2021-07-01 17:39:05 • Обновлено: Решения проблем с жестким диском • Проверенные решения
У некоторых из вас может сложиться впечатление, что неисправность компьютера означает потерю данных, но это не правда. На самом деле, мы можем легко восстановить данные жесткого диска с неработающих ноутбуков с помощью профессионального решения. В этой статье я подготовил пошаговое руководство, включающее диагностику и лечение неисправного компьютера. Давайте приступим к восстановлению ваших ценных данных с помощью наших тщательно подобранных методов восстановления данных.
Можете ли вы определить, исправен ваш компьютер или нет?
Если вы нажимаете кнопку питания и ничего не происходит, значит ли это, что ваш компьютер неисправен? Единственное, что вы видите, это пустой экран, и это повергает вас в шок, но пока еще не о чем волноваться. Пустой экран не обязательно означает, что ваш компьютер неисправен. Чтобы убедиться, что у ваш компьютер вышел из строя, вам нужно выполнить несколько тестов, в результате которых вы столкнетесь с одним из следующих сценариев:
1. Ничего не произошло!
Если при включении компьютера абсолютно ничего не происходит, это может указывать на неисправность компьютера. Но вам все равно нужно проверить следующие варианты. Если все ответы на следующие три вопроса положительные, это означает, что компьютер все-таки неисправен.
- Ваш рабочий стол подключен к источнику питания? Ноутбук заряжен?
- Все ли провода и компоненты подключены и исправны?
- Все ли аппаратные компоненты работают нормально при подключении к другому персональному компьютеру?
2. Ваш компьютер вышел из строя!
Если вы столкнулись со следующими ситуациями, тогда, должно быть, ваш компьютер неисправен.
- Если ваш персональный компьютер не может выполнить самотестирование при включении, а индикатор питания не горит.
- Экран вашего компьютера мигает или издает звуковой сигнал.
- На вашем компьютере издается последовательность звуковых сигналов, указывающая на то, что компонент вызывает проблемы.
- Если ваша система не загружается три раза подряд, вы можете воспользоваться функцией автоматического восстановления. Однако, если ваш компьютер неисправен, эта опция не перезагрузится и не решит вашу проблему.
Как извлечь жесткий диск из компьютера?
Если ваша система вылетает, вы можете восстановить данные жесткого диска с неисправного ноутбука, отсоединив и подключив его к работающему компьютеру. Если ваш жесткий диск неисправен, его можно вынуть и вставить новый. Вынуть жесткий диск проще, чем вы думаете (в большинстве случаев), поэтому вы можете сэкономить много денег, следуя нашему простому руководству.
- Неисправный настольный компьютер
Вы можете легко извлечь жесткий диск дома. Все, что вам нужно, - это руководство и отвертка.
Шаг 1. Отсоедините провода
Выключите свой неисправный компьютер и отсоедините все провода и соединения. Убедитесь в том, что переключатели выключены, иначе вы можете получить удар электрическим током.

Шаг 2. Откройте системный блок
Системный блок, более известный как ЦП, нужно открутить. С помощью отвертки снимите боковую стенку, чтобы получить доступ к процессору.

Шаг 3. Найдите жесткий диск
Жесткий диск представляет собой прямоугольную металлическую коробку размером с небольшую книгу. Его можно снять или закрепить на системном блоке. Обычно его помещают в клетку или на специальную рейку. Теперь, чтобы извлечь жесткий диск, вы можете воспользоваться отверткой.

- Неисправный ноутбук
Снять жесткий диск с ноутбука может быть немного сложнее. Поскольку расположение жесткого диска варьируется от модели к модели. Позвольте мне описать основные шаги.
Шаг 1. Отключите устройство
Выключите аккумулятор и нажмите кнопку питания в течение 20 секунд, чтобы выключить ноутбук и разрядить оставшийся заряд.
Шаг 2. Откройте панель доступа
Доступ к большинству жестких дисков можно получить через панели доступа. Переверните неисправный ноутбук, чтобы найти панель доступа, на которой может отображаться значок жесткого диска. Отвинтите панель, чтобы можно было выдвинуть жесткий диск.

Шаг 3. Найдите жесткий диск
Теперь жесткий диск должен оказаться прямо у вас перед глазами. Это небольшая прямоугольная металлическая коробочка. Вы можете нажать кнопку или открутить разъем, чтобы вынуть жесткий диск.
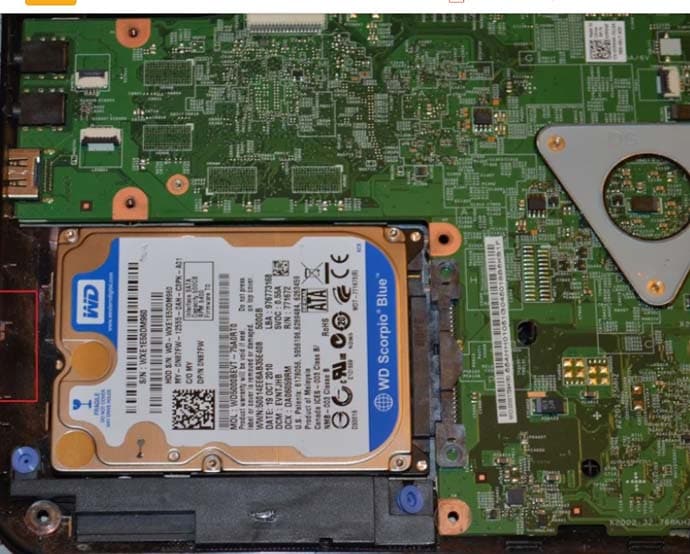
Как восстановить данные жесткого диска с неработающего компьютера | 3 метода?
Теперь, когда вы знаете, как отсоединить жесткий диск с ноутбука или настольного компьютера, вы, должно быть, захотите узнать, как восстановить данные жесткого диска с неисправного компьютера.
Вот два способа, в рамках которых вам нужно будет отсоединить жесткий диск от компьютера.
Метод 1. Используйте модуль жесткого диска - рентабельный инструмент!
Известно, что внутренний жесткий диск встроен в ваш компьютер и не является внешним устройством. Однако его можно превратить во внешний диск, чтобы получить доступ к данным с неисправного компьютера. А использование модуля для жесткого диска может помочь вам реализовать эту идею.
Шаг 1. Соберите инструменты
Чтобы начать процесс, во-первых, вам нужно подготовить несколько обязательных инструментов. В нашем случае нам нужен модуль жесткого диска. Дисковой модуль - это устройство, способное превратить ваш внутренний жесткий диск во внешний. Его можно подключить через USB-порт. Стоит упомянуть, что модель модуля должна соответствовать вашему жесткому диску.

Шаг 2. Разберите жесткий диск
Теперь приступаем к разборке жесткого диска. На этом этапе вы должны быть очень осторожны, чтобы избежать дальнейших повреждений. На рабочем столе жесткий диск обычно располагается в металлической стойке в передней части процессора. Вы можете воспользоваться отверткой, чтобы извлечь жесткий диск из корпуса. Если вам нужно сделать это на ноутбуке: вы можете достать жесткий диск через съемную панель внизу. После обнаружения жесткого диска вам может потребоваться открутить несколько деталей, чтобы вынуть его. Чтобы узнать более конкретные шаги по разборке вы можете перейти к Части 2.
Шаг 3. Найдите другой компьютер
Чтобы восстановить данные жесткого диска с неисправного ноутбука, вам нужно будет перенести их на исправный ПК, который должен соответствовать платформе или операционной системе вашего нерабочего компьютера. Также убедитесь, что на новом ПК достаточно места для передачи данных.
Шаг 4. Прикрепите диск к дисковому модулю
Затем вам нужно будет собрать необходимые инструменты. Далее не будет ничего сложного, вам просто нужно прикрепить соединительные штыри жесткого диска к модулю. Соединения различаются от модели к модели, поэтому рекомендуем разобраться в этом вопросе самостоятельно.

Шаг 5. Подключите модуль к компьютеру
Теперь подключите модуль к новому компьютеру через USB-порт. Компьютер автоматически откроет диск. Если этого не произошло, вы можете получить к нему доступ через проводник.
Шаг 6. Передайте данные
Как только все ваши данные с неисправного настолького ПК или ноутбука станут доступны, вы можете скопировать их на рабочий компьютер.
Метод 2. Воспользуйтесь набором адаптеров - самый дешевый инструмент!
Превратить внутренний жесткий диск во внешний может не только модуль жесткого диска, но и набор адаптеров.
Шаг 1. Возьмите набор адаптеров
Для начала вам нужно купить набор адаптеров, соответствующий характеристикам вашего нерабочего ноутбука или настольного компьютера.

Шаг 2. Извлеките жесткий диск
Теперь вам необходимо отключить свой нерабочий компьютер и вынуть из него жесткий диск. Откройте панель доступа вашего неисправного ноутбука, чтобы вынуть жесткий диск. Откройте процессор, чтобы вытащить жесткий диск с нерабочего настольного компьютера.
Шаг 3. Найдите другой компьютер
Вам нужно найти рабочий настольный компьютер, чтобы подключить к нему старый жесткий диск. Желательно, чтобы на новом компьютере была та же операционная система, что и на нерабочем компьютере.
Шаг 4. Прикрепите жесткий диск
Чтобы сначала подключить старый жесткий диск к новому компьютеру, отключите его и откройте системный блок. Затем воспользуйтесь набором адаптеров, чтобы прикрепить его к материнской плате.

Шаг 5. Установите конфигурации
Настройте жесткий диск в режим Slave (дополнительный). Теперь включите компьютер и перейдите в BIOS. Откройте IDEConfig или CMOSSettings и измените все настройки на Автоопределение.
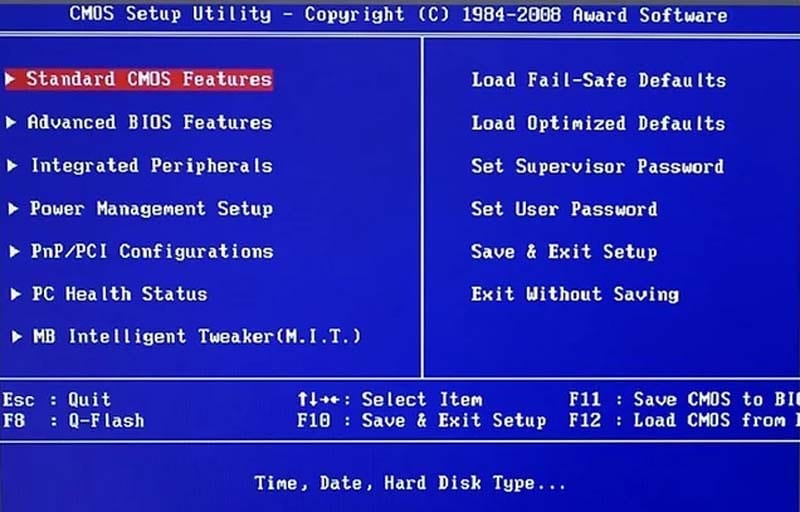
Шаг 6. Перенесите данные
Теперь перезагрузите компьютер. Компьютер, вероятно, автоматически обнаружит новый жесткий диск. Вы также можете получить к нему доступ через проводник и скопировать данные на компьютер или перенести их в облако или USB.
Однако если вам нужен более простой способ, без необходимости извлекать жесткий диск из неисправного компьютера, то у нас есть для вас решение. Просто следуйте моему примеру!
Метод 3. Программное обеспечение Wondershare Recoverit - самый удобный способ!
Wondershare Recoverit используется во всем мире для восстановления данных с компьютеров, жестких дисков, карт памяти, SD-карт и других устройств. Это мощное программное обеспечение разработано для того, чтобы помочь вам решить проблему потери данных самым простым способом.
Ниже приводятся мои рекомендации относительно восстановления данных жесткого диска с нерабочего компьютера. Взвесив все за и против, вы можете скачать эту программу и попробовать ее лично.
Если вы уже скачали и запустили данную программу на своем компьютере с Windows или Mac, тогда просто проследуйте инструкциям по восстановлению данных жесткого диска с неисправного компьютера.
Шаг 1. Подготовьтесь к восстановлению
Чтобы приступить к выполнению задачи, вам сначала нужно собрать все необходимое. Вам понадобится загрузочный CD/DVD или USB, а также рабочий компьютер.
Шаг 2. Создайте загрузочный носитель
Сначала запустите Recoverit. Затем выберите "Восстановить с поврежденного компьютера". После этого вставьте USB-накопитель и выберите свое USB-устройство. Нажмите "Начать".

Затем появится диалоговое окно "Форматировать" с запросом разрешения на форматирование USB-накопителя. Убедитесь, что вы сделали резервную копию USB. Нажмите кнопку "Форматировать", чтобы начать создание загрузочного носителя.

Теперь подключите загрузочное USB-устройство к неработающему компьютеру, перезапустите его и настройте "BIOS" на загрузку с USB-накопителя.

Теперь вам нужно просканировать нерабочий компьютер, а затем выбрать файлы, которые вы хотите восстановить. Подключите новый рабочий жесткий диск к неисправному компьютеру для хранения. Скоро вы почувствуете существенное облегчение, восстанавливая данные с неисправного компьютера.
Что касается трех вышеперечисленных методов, каждый из них имеет свои преимущества и недостатки.
[Процесс] Использование программы Wondershare Recoverit будет наиболее удобным способом восстановления файлов с нерабочего компьютера, поскольку в этом случае нет необходимости разбирать внутренний жесткий диск. В то время как два других метода предполагают извлечение жесткого диска из нерабочего компьютера.
[Стоимость] Самым дешевым способом будет купить набор адаптеров и самостоятельно извлечь внутренний диск из компьютера. Кроме того, относительно экономичным способом будет и покупка модуля жесткого диска. Но необходимо упомянуть, что если вы не знакомы с процессом разборки жесткого диска и случайно повредите жесткий диск во время этого процесса, то его ремонт вам влетит в копеечку.
ЗАКЛЮЧЕНИЕ
В статье объясняется, что вы можете восстановить свои данные, потерянные из-за неисправности компьютера, с помощью трех вышеупомянутых эффективных методов. Надеюсь, что вы сможете успешно сохранить файлы на жестком диске, выполнив указанные выше действия. Удачи! Кроме того, вы можете нажать на кнопку бесплатной загрузки ниже для быстрого доступа к программе Wondershare Recoverit.
Что случилось с Диском
- Восстановите свой диск
- 1. Лучшие инструменты для восстановления жесткого диска
- 2. Как восстановить файлы с WD Passport
- 3. Как восстановить данные с внешнего жесткого диска, который не обнаружен
- Почини свой диск
- Форматирование / очистка диска
- Знай свой диск







Дмитрий Соловьев
Главный редактор