2021-05-14 10:13:51 • Обновлено: Решения проблем с жестким диском • Проверенные решения
Если Вы являетесь пользователем Windows, значит, Вы сталкивались с такой проблемой. Хотя Windows, несомненно, является одной из самых популярных операционных систем, у нее есть серьезный недостаток. Часто в системе не убирается остаточное содержимое, которое скапливает и занимает много места на диске. В результате пользователи ищут разные способы очистки диска C (диска Windows). При этом важно убедиться, что Вы не удалили важные файлы. Мы составили это подробное руководство, чтобы научить Вас безопасно и эффективно очищать диск C.

Что занимает место на диске C
Прежде чем мы начнем, важно отметить, что мы назвали диск «C» разделом, на котором установлена Windows. Хотя буква диска может отличаться, в большинстве случаев Windows устанавливается в раздел «C». Помимо обычного контента, он может состоять из следующих вещей:
- Системные файлы: это самая важная часть диска C, поскольку она состоит из жизненно важных компонентов. Кроме того, здесь также хранятся важные данные, связанные с Вашим компьютером.
- Программы: возможно, Вы установили множество программ на диск C. Чем больше установленных программ, тем больше места они занимают.
- Мусор: когда мы что-то удаляем, данные перемещаются в корзину. На диске C хранятся все данные корзины.
- Кэш-файлы, временные файлы и файлы журнала: во время работы Ваша система хранит все виды временных файлов, файлов кеша и журналов, чтобы обеспечить более быструю работу. Все это хранится на диске C.
- Пользовательские данные и другой контент: на диске C также присутствуют всевозможные скачанные файлы, важные документы, фотографии, синхронизированные облачные данные и другой контент.
Если Вы хотите узнать, какие данные хранятся на диске C Вашей системы, просто перейдите в Настройки>Система>Хранилище. Здесь будет подробный список того, что занимает сколько места на диске C.
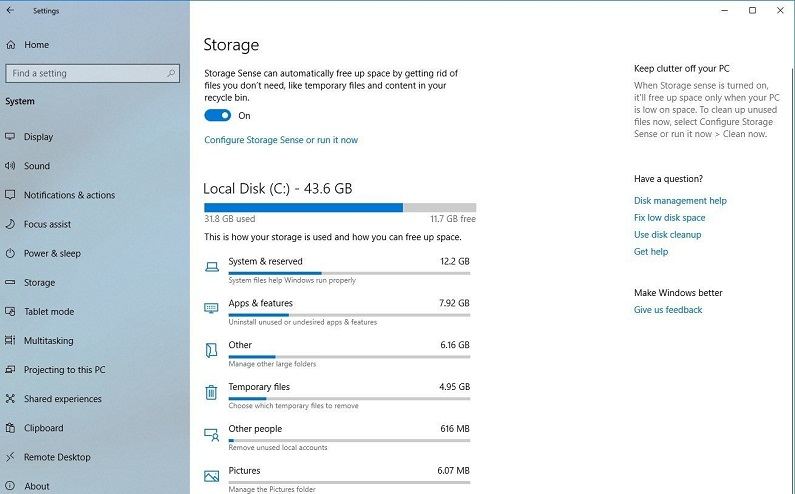
Как увеличить пространство на диске C?
Без лишних слов, давайте узнаем, как увеличить пространство на диске C в Windows 10 и 7. Хотя большинство из наших методов можно спокойно реализовать, мы все же начнем с рекомендаций экспертов.
1 Удалите ненужные программы
Если Вы уже какое-то время используете систему Windows, то в ней, должно быть, накопилось много нежелательных программ. Для начала Вы можете просмотреть все установленные программы в Вашей системе и избавиться от всех ненужных Вам программ.
1. Удалить программу в Windows 10/8/7 можно довольно просто. Просто зайдите в настройки Windows в меню «Пуск». После запуска зайдите в настройки «Системы».
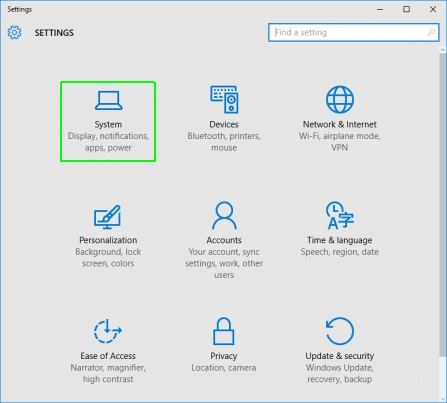
2. После того, как системные настройки будут загружены на экран, перейдите к опции «Приложения и возможности» на боковой панели. В ней будут перечислены все программы, которые установлены в Вашей системе.
3. Выберите программу, которую хотите удалить, и дважды нажмите на её значок, чтобы открыть дополнительные параметры. Нажмите на кнопку «Удалить».
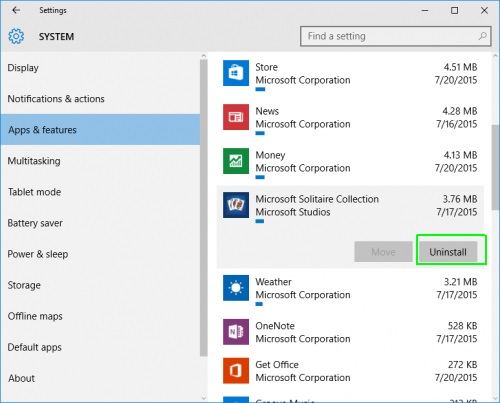
4. После получения запроса на подтверждение, нажмите кнопку «Удалить» еще раз и введите данные администратора системы. Подождите немного, и программа будет удалена с Вашего компьютера.
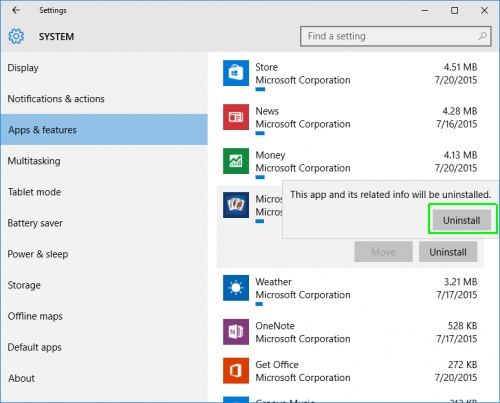
Хотя процесс удаления программ в Windows одинаков, общий интерфейс может отличаться в зависимости от версии. Кроме того, рассмотрите возможность перезапуска системы после удаления программ, чтобы сбросить данные и содержимое кеша.
2 Удаление ненужных файлов с помощью Storage Sense
Если у Вас Windows 10 №1903 (выпущена 10 мая 2019 г.) или более поздняя версия, Вы можете воспользоваться помощью Storage Sense. Это встроенная служебная программа Windows, которая поможет Вам автоматически освободить место на диске C. При включении, она оптимизирует пространство на диске C, удаляя ненужные временные файлы и управляя данными OneDrive. Вот как увеличить пространство на диске C с помощью настроек Storage Sense.
1. В меню «Пуск» перейдите в «Настройки» Windows и выберите «Система»>«Хранилище». Здесь Вы сможете включить функцию «Storage Sense».
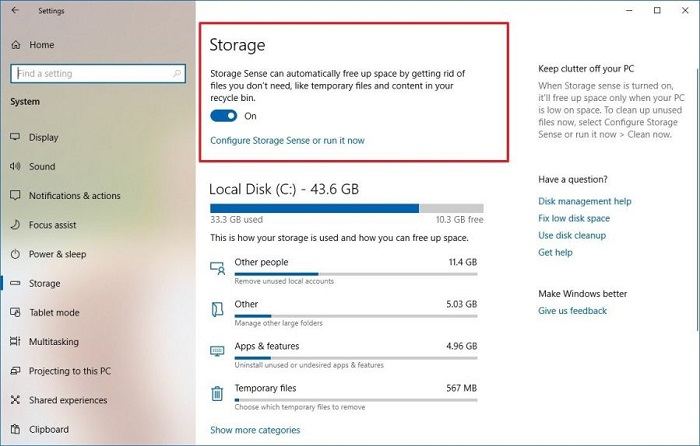
2. Для дальнейшей настройки Вы можете нажать на кнопку «Изменить способ автоматического освобождения места».
3. Вам будет предоставлен список различных опций, которые Вы сможете выбрать для очистки диска C. Например, Вы сможете включить автоматическое удаление временных файлов, удалить данные из корзины и сделать облачный контент доступным на диске. Сделав соответствующий выбор, нажмите кнопку «Очистить сейчас».
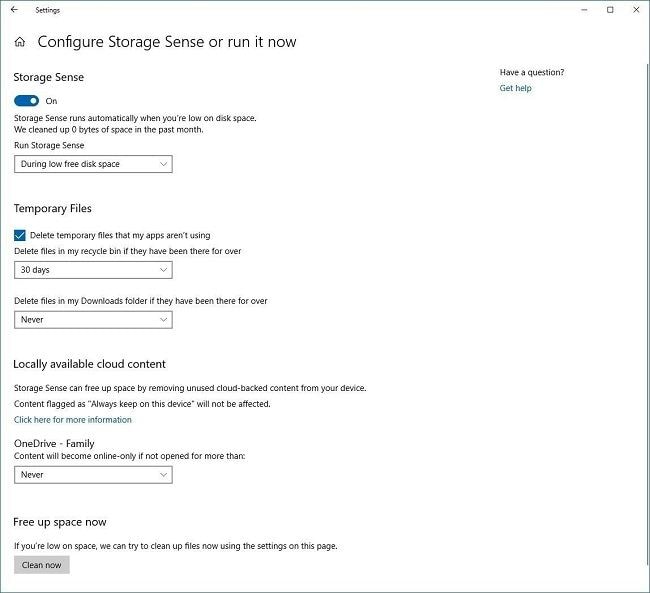
3 Удалите временные файлы с помощью Disk Cleanup
Во время работы в системе Windows, в течение времени Вы накопите много временных данных. Хотя временные файлы используются для хранения некоторых жизненно важных деталей и упрощения работы в целом, они также могут занимать много места. Лучший способ очистить диск C - регулярно очищать его временные данные с помощью утилиты Disk Cleanup.
1. Есть несколько способов получить доступ к приложению Disk Cleanup. Один из самых простых способов - найти его в меню «Пуск».
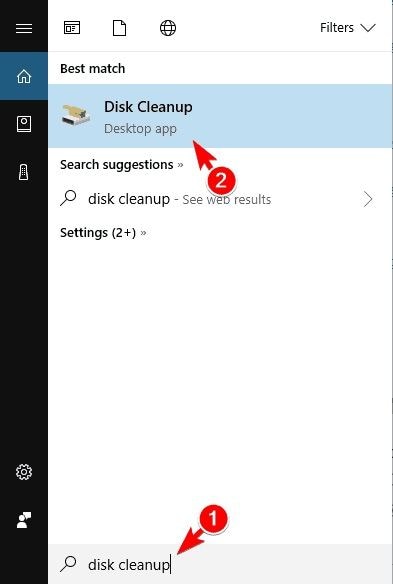
2. После запуска приложения «Disk Cleanup» Вам необходимо будет выбрать диск, который Вы хотите очистить. В данном случае это будет наш диск C.
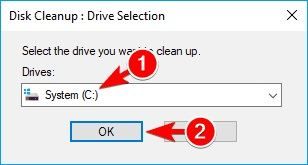
3. Подождите некоторое время, пока приложение проанализирует данные, которые оно может очистить с диска.
4. В конце появится специальная подсказка с подробной информацией о данных, которые Вы можете удалить. Выберите параметр «Временные файлы» и нажмите кнопку «ОК», чтобы очистить диск C.
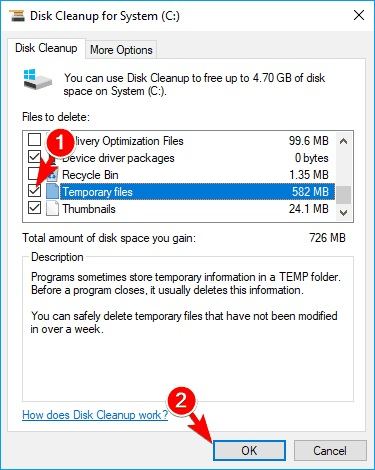
4 Пустая корзина
Если Вы обычный пользователь Windows, то Вы наверняка знакомы с корзиной. В идеале, когда мы удаляем что-то из системы, данные перемещаются в корзину, где временно хранятся некоторое время. Таким образом, Вы всегда можете проверить хранилище корзины и очистить его, чтобы освободить место на диске C. При этом убедитесь, что Вы не избавились от важных файлов.
1. Существуют разные способы очистить корзину. Например, Вы можете просто выбрать её значок на рабочем столе, нажать правой кнопкой мыши и выбрать вариант «Очистить корзину».
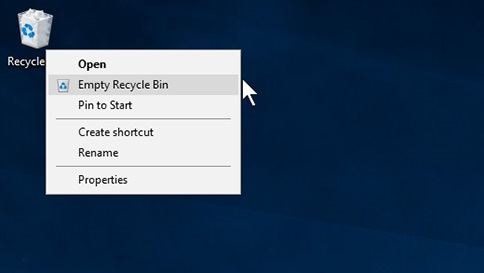
2. В качестве альтернативы, если Вы сначала хотите просмотреть данные в корзине, дважды нажмите, чтобы открыть их. Вы также можете нажать кнопку «Очистить корзину» на панели инструментов.
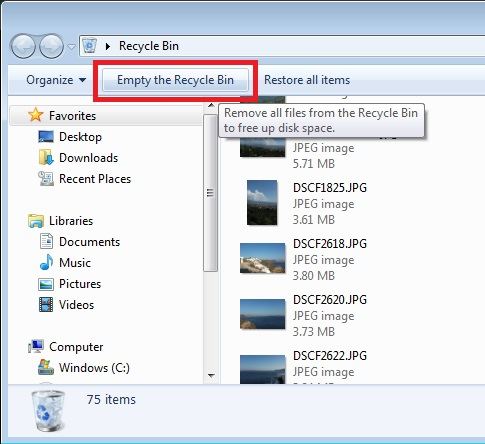
3. Подтвердите свой выбор, нажав на кнопку «Да», когда получите уведомление. Через несколько секунд весь сохраненный контент из корзины будет удален.
5 Перенести данные на другой жесткий диск
Если Вы не уверены в том, что можно удалить из своей системы, а что нельзя, то это идеальный вариант. Просто возьмите другой жесткий диск (например, внешний жесткий диск) и переместите на него важные файлы. Таким образом, Вы сможете отдельно хранить свои файлы не теряя их.
1. Просто подключите второй жесткий диск или внешний жесткий диск к Вашей системе и дождитесь его обнаружения.
2. Теперь перейдите в Мой компьютер>Диск C и просмотрите данные, от которых Вы хотите избавиться. Вырежьте их и вставьте на жесткий диск.
3. При желании Вы также можете нажать правой кнопкой мыши на файл/папку, которые хотите переместить, перейти к опции «Отправить» и выбрать подключенный жесткий диск в качестве источника. Это действие отправит файл/папку прямо на жесткий диск.
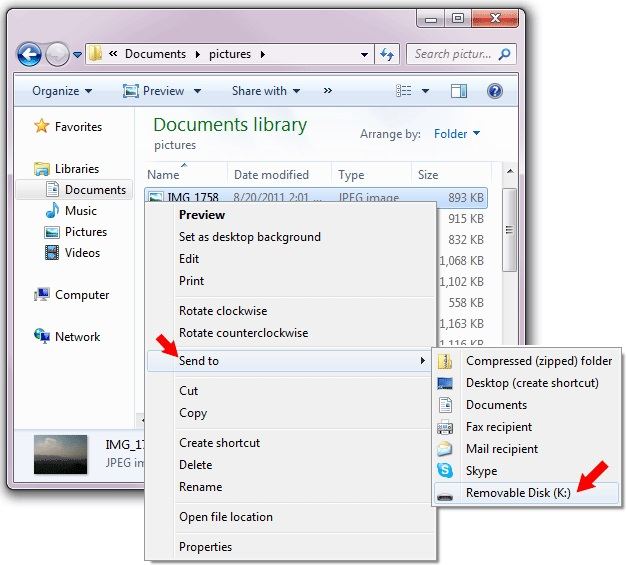
6 Отключите гибернацию в Windows 10/7
Многие пользователи Windows переводят свою систему в спящий режим для экономии энергии и времени. Хотя это может иметь и вовсе неприятные последствия, поскольку функция создает специальный системный файл (hiberfil.sys). Во время гибернации в файле будут храниться все важные детали системы, чтобы Вы могли начать с того места, на котором остановились. В идеале не рекомендуется отключать спящий режим, если Вы к нему привыкли. Тем не менее, если Вы хотите очистить диск C, Вы можете попробовать и этот вариант.
1. Чтобы отключить функцию гибернации, Вам необходимо сначала запустить командную строку. Для этого перейдите в меню «Пуск». Убедитесь, что Вы запускаете командную строку от имени администратора.
2. После запуска командной строки введите команду «powercfg –h OFF».
3. Кроме того, Вы также можете ввести команду «powercfg/hibernate off» и нажать Enter. Это автоматически отключит режим гибернации в Вашей системе.
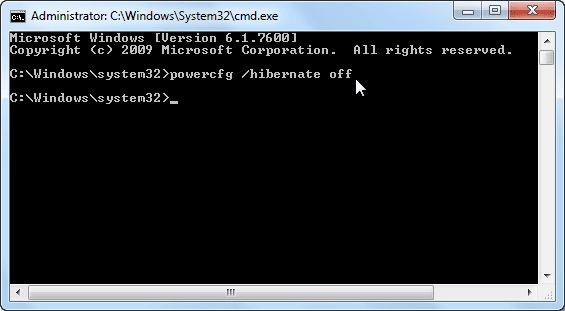
7 Сжатие установочных данных
Еще один способ для очистки диска C в Windows 10, 8 или 7, который в основном используют эксперты. Мы воспользуемся помощью встроенной функции Windows для сжатия установочных файлов ОС и других типов данных. Однако, если Вы хотите, чтобы Ваша система работала оптимальным образом, Вы можете пропустить этот способ.
1. Для начала просто запустите Проводник Windows>Мой компьютер и выберите диск C.
2. Нажмите правой кнопкой мыши и откройте Свойства. На вкладке «Общие» Вы можете увидеть параметр «Сжать этот диск для экономии места на диске». Включите эту функцию и внесите изменения для сжатия диска.
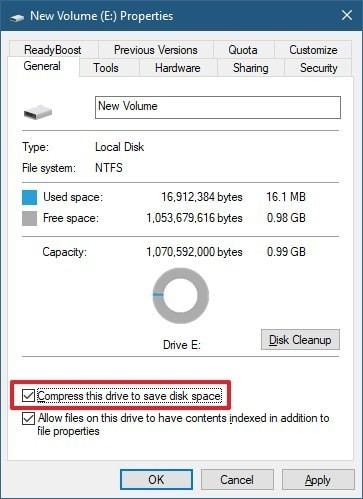
3. Кроме того, Вы также можете сжать установочные файлы (обновления ОС). Для этого нажмите кнопку «Очистка диска» на вкладке «Общие».
4. После инициализации и запуска окна «Очистка диска», Вы можете просмотреть параметр «Сжать диск с ОС». Выберите его и нажмите кнопку «ОК», чтобы применить изменения.
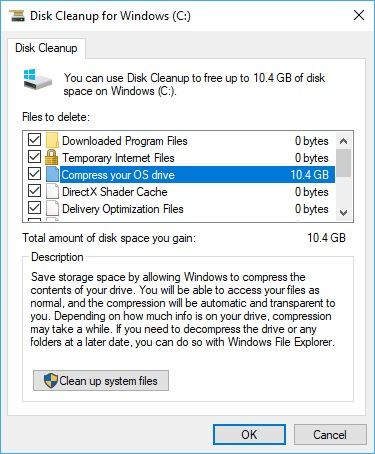
8 Отключение восстановления системы
В последних системах Windows (7, 8 или 10) есть возможность восстановить системные файлы после нежелательного сбоя. Хотя большинство экспертов рекомендуют оставить эту функцию включенной, в конечном итоге она может занимать много места на Вашем диске. Следовательно, Вы можете отключить ее, только если на диске C не хватает свободного места. Чтобы узнать, как увеличить пространство на диске C, отключив параметр восстановления системы, выполните следующие действия:
1. Сначала запустите Панель управления из меню «Пуск» в Windows и перейдите в раздел «Система и безопасность»>«Системные настройки». На боковой панели запустите функцию «Защита системы».
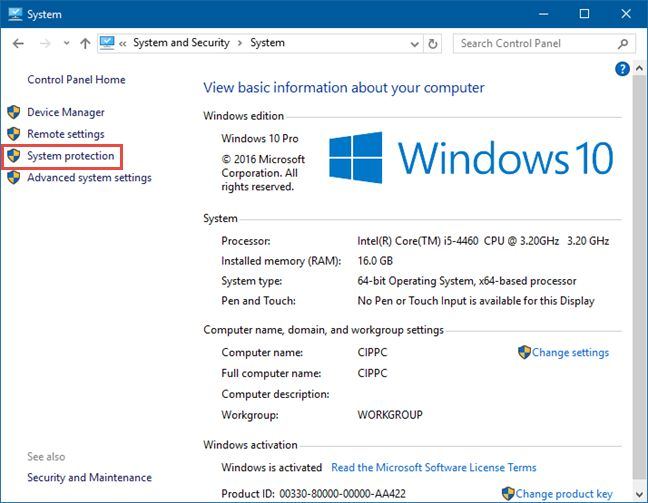
2. Когда откроется окно «Свойства системы», перейдите на вкладку «Защита системы» и нажмите кнопку «Восстановление системы».
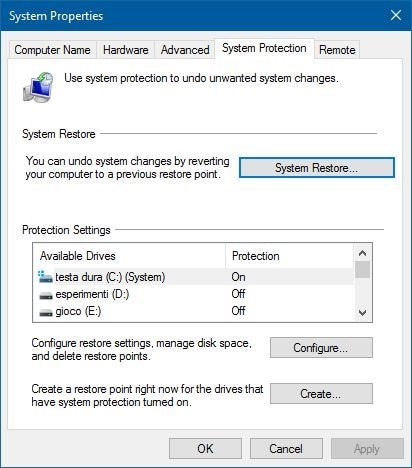
3. Теперь Вы можете просто отключить эту функцию. Кроме того, Вы также можете настроить пространство, выделенное для этой функции на диске C.
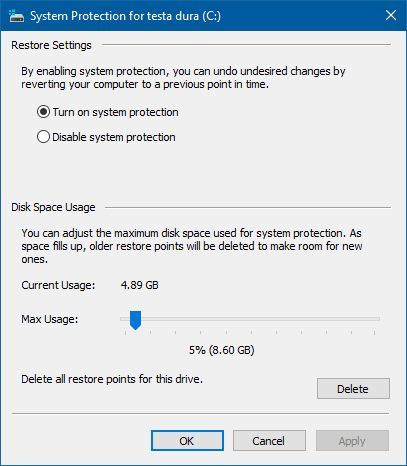
9 Сжатие системных файлов
Мы уже говорили о том, как Windows может сжимать определенные файлы, чтобы освободить место на диске C. Как и при сжатии установочных файлов, не рекомендуется следовать этому способу, поскольку это может повлиять на общую обработку Вашей системы. В идеале Вы должны рассматривать это как последнее возможное средство, если Вам нужно немедленно очистить данные диска C.
1. Выберите диск C в «Мой компьютер» и перейдите в его свойства, щелкнув по нему правой кнопкой мыши. Отсюда Вы можете перейти в функцию Disk Cleanup.
2. Подождите, пока загрузятся параметры очистки диска. Из списка выберите функцию «Сжатие системы» и нажмите кнопку «ОК». Этот параметр автоматически сожмет все системные файлы в Вашей Windows.
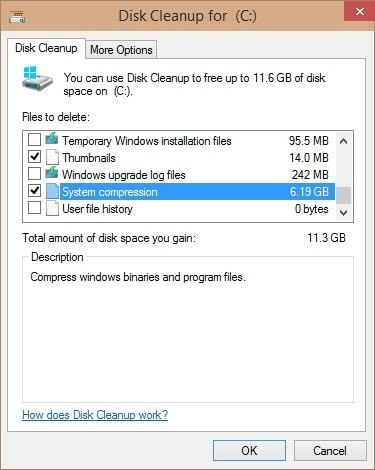
10 Расширение хранилища на диске C
Если ничего уже больше не помогает, Вы также можете расширить хранилище на диске C. Предварительно убедитесь, что на диске достаточно свободного места. В противном случае Вы можете отформатировать раздел и получить доступное пространство, которое можно объединить с диском C. Если на Вашем диске C не хватает места, выполните следующие действия:
1. Для начала запустите приложение «Управление дисками» в Windows. Вы можете найти его в меню «Пуск».
2. Когда откроется окно «Управление дисками», Вы сможете просмотреть объем хранилища, выделенный для каждого раздела, а также доступное свободное пространство.
3. Щелкните правой кнопкой мыши на параметр диска C и перейдите к функции «Расширить том».
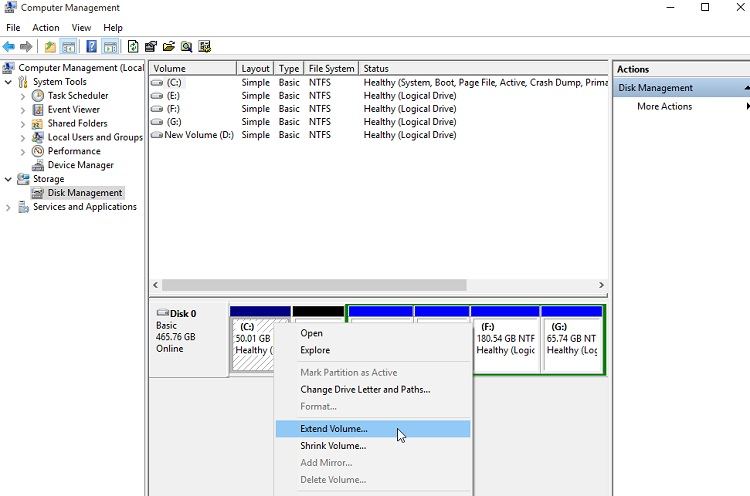
4. Это запустит специальный мастер расширения тома, который можно запустить, просто щелкнув мышью. Теперь Вы сможете выбрать доступное пространство и добавить его на диск C.
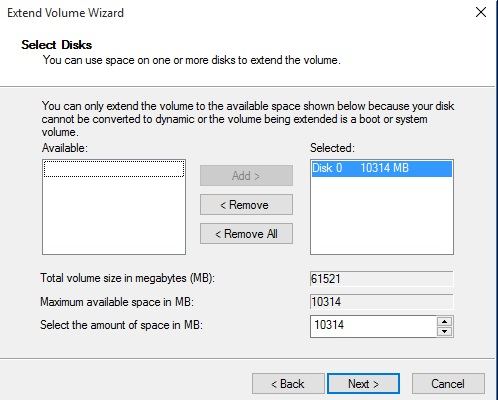
Обратите внимание, что если свободного места нет, Вы сможете создать его из приложения «Управление дисками». Вы можете сделать это, дефрагментируя диск или удалив свободное место из любого другого раздела.
Бонус: как восстановить данные со старого сломанного жесткого диска?
Если у Вас есть старый или сломанный жесткий диск, извлечение данных из него может оказаться очень непростой задачей. Если Вы не можете просто скопировать файлы обычным способом, попробуйте вместо этого специальный инструмент для восстановления.
Совет 1. Восстановите потерянные с диска C данные
Wondershare Recoverit Data Recovery - это профессиональный инструмент, рекомендованный экспертами для извлечения потерянного содержимого с жесткого диска. Если Вы потеряли или удалили файлы с диска C, немедленно задумайтесь об использовании Recoverit. Чем раньше Вы его запустите, тем лучших результатов Вы достигните.
Особенностью Recoverit является то, что у него один из самых высоких показателей успешного восстановления данных (96%) в отрасли. Кроме того, он имеет чрезвычайно простой пользовательский интерфейс, не требующий каких-либо технических знаний. Вы можете просто бесплатно скачать его на свой ПК с Windows, зайдя на сайт и следуя этим инструкциям.
Шаг 1 Выберите источник для сканирования
Во-первых, запустите приложение Recoverit Data Recovery и из домашней страницы выберите место для сканирования. При желании Вы можете выбрать весь раздел диска C или перейти к определенной папке, чтобы извлечь из нее потерянные данные.

Шаг 2 Просканируйте выбранный источник
После выбора целевого местоположения нажмите кнопку «Пуск» и подождите несколько минут, пока Recoverit просканирует его. Вы можете просмотреть ход сканирования в интерфейсе и даже приостановить его, если захотите. Чтобы получить максимальный результат, дайте приложению выполнить полное сканирование.

Шаг 3 Безопасно восстановите данные
Все! После завершения сканирования весь извлеченный контент будет указан в разных типах файлов и папках. Вы сможете переключаться между ними на боковой панели, а также предварительно просматривать свои фотографии, видео, документы и т.д. Теперь просто выберите файлы, которые хотите восстановить, и нажмите кнопку «Восстановить». Убедитесь, что Вы сохранили данные в надежное место.

Совет 2. Регулярно проверяйте хранилище на диске C.
Кроме того, заведите привычку регулярно проверять хранилище диска C. Есть много способов сделать это. Вы можете просто зайти в Настройки Вашего ПК>Система>Хранилище, чтобы просмотреть данные. Кроме того, Вы можете перейти в «Мой компьютер» и нажать правой кнопкой мыши на значок диска C. Перейдите на вкладку «Свойства»>«Общие», чтобы узнать, сколько места осталось на диске в настоящее время. Как только Вы заметили, что свободное пространство на диске ограничено, примите меры по очистке диска C.
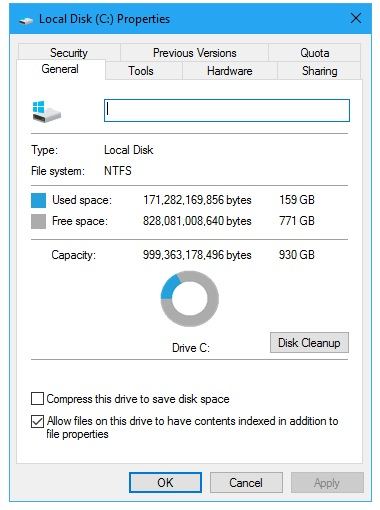
Что ж, это заключительная часть нашего руководства о том, как очистить диск C в Windows 7 и 10. Чтобы помочь Вам в этой нелегкой ситуации, мы перечислили не один, а целых 10 различных вариантов очистки места на диске C. И не только это - в руководстве также указаны умные и быстрые решения для восстановления данных Вашего компьютера. Попробуйте воспользоваться некоторыми из этих советов, чтобы освободить место на диске C. Если у Вас также есть предложения о том, как увеличить пространство на диске C, поделитесь ими с нами в комментариях ниже.
Что случилось с диском
- Восстановите Свой Диск
- Починить Диск
- Формат/Стереть Диск
- Знание жесткого диска







Дмитрий Соловьев
Главный редактор