"Как отформатировать MacBook Pro и сбросить все разделы? Я планирую перепродать свой ноутбук, но не знаю, как переформатировать Mac".
Это недавний запрос, опубликованный пользователем Mac на ведущем форуме о форматировании MacBook Pro. Точно так же тысячи других людей сталкиваются с подобной ситуацией. Неважно, хотите ли вы решить проблему с диском или хотите перепродать свою систему — вы можете захотеть отформатировать MacBook по разным причинам. Хорошая новость заключается в том, что Mac предоставляет удобное решение для форматирования внутреннего диска и даже внешнего источника данных. В этом руководстве мы расскажем вам, как отформатировать MacBook всеми возможными способами и как восстановить данные с отформатированного MacBook.

Часть 1. Распространенные Сценарии Форматирования Mac
Прежде чем мы обсудим, как форматировать HDD/NTFS на Mac, важно охватить основы. В идеале могут быть разные причины и сценарии для форматирования хранилища Mac. Некоторые из них могут быть следующими:
- Возможно, вы перепродаете свой Mac и, отформатировав его, избавитесь от всех ненужных данных.
- На вашем Mac может быть мало свободного места, и его форматирование поможет вам освободить тонны доступного хранилища на Mac.
- Если раздел или устройство хранения были заражены вредоносным ПО, вы можете избавиться от него, полностью отформатировав его.
- Это может помочь вам устранить проблему с диском вашего Mac или любым внешним устройством.
- Таким же образом можно дефрагментировать диск и вернуть на нем немного свободного места.
- Переформатировав диск, вы можете управлять как разделами, так и всем хранилищем.
Как Полностью Отформатировать MacBook
Чтобы упростить пользователям полное форматирование MacBook, Apple разработала встроенный инструмент — Дисковую Утилиту. С ее помощью можно стереть раздел или отформатировать весь жесткий диск. Кроме того, утилита также может помочь вам управлять разделами или восстанавливать поврежденный диск. Чтобы узнать, как полностью отформатировать Mac, выполните следующие простые действия:
- Если ваш Mac уже работает, то просто зайдите в Finder > Приложения > Утилита и запустите приложение "Дисковая Утилита". Если нет, то вам нужно загрузить его в режиме восстановления.

- Когда откроется окно Дисковой Утилиты, вы можете просмотреть все виды операций, которые необходимо выполнить. На левой панели отображается список всех подключенных устройств и внутренней памяти Mac. Просто выберите корневой каталог жесткого диска вашего Mac (например, Macintosh HD или Fusion HD).
- Нажмите кнопку "Стереть" на панели инструментов, чтобы открыть следующее окно. Здесь вы можете изменить схему и формат файла накопителя по своему выбору. Некоторые часто поддерживаемые форматы файлов: APFS, exFAT, FAT 32, HFS и т. д.
- В конце просто нажмите кнопку "Стереть" и подтвердите свой выбор, так как приложение полностью сотрет жесткий диск Mac.

- Кроме того, если вы хотите полностью сбросить настройки своей системы, вы также можете переустановить на ней macOS. Для этого перезагрузите Mac и удерживайте клавиши Command + R, чтобы загрузить его в режиме восстановления.
- Когда откроется окно утилиты macOS, нажмите "Переустановить macOS" и следуйте простым инструкциям на экране, чтобы установить последнюю версию macOS в вашей системе.
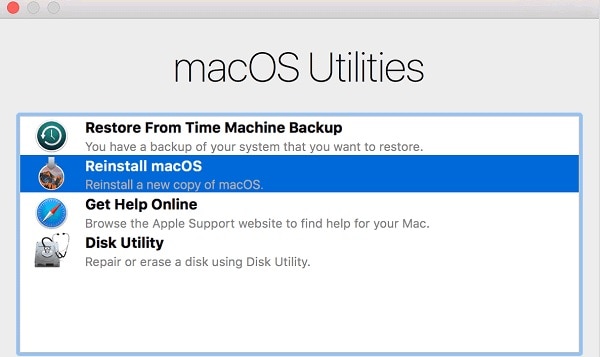
Как Отформатировать NTFS на Mac
NTFS — широко используемый формат файлов для систем Windows и внешних устройств. Формат не используется для внутренних жестких дисков Mac. Таким образом, если вы хотите отформатировать NTFS на Mac, вы должны использовать внешний накопитель. Например, вы можете отформатировать SD-карту, флешку, внешний жесткий диск и т. д. в существующем формате NTFS.
Кроме того, вы должны знать, что, хотя Mac может форматировать исходный код, в конце концов он изменит формат файла. Некоторыми из поддерживаемых файловых систем в Mac являются exFAT, FAT и HFS+. Поэтому вам следует выполнить следующие шаги, чтобы узнать, как отформатировать NTFS на Mac, если вы готовы рискнуть.
- Для начала подключите внешнее устройство к Mac и убедитесь, что оно обнаружено вашей системой.
- Теперь запустите Дисковую утилиту, посетив раздел "Приложения" на вашем Mac. На левой боковой панели выберите устройство. Оно будет указано в разделе "Внешние".
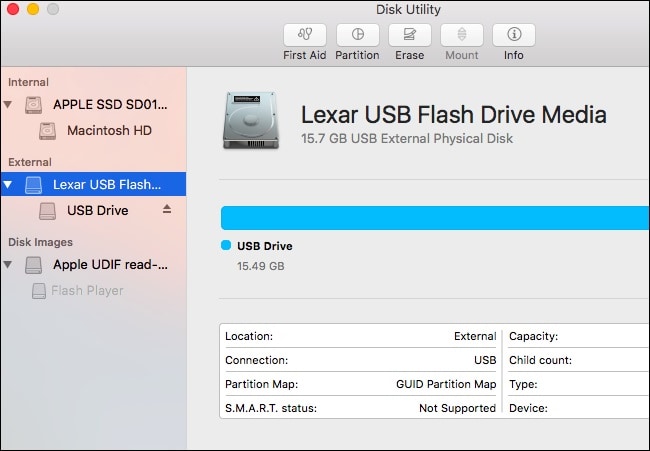
- После этого нажмите кнопку "Стереть", чтобы отформатировать NTFS на Mac. Когда появится следующее всплывающее окно, вы можете щелкнуть раздел "Формат", чтобы выбрать поддерживаемый формат. Из списка exFAT является наиболее совместимым выбором.
- Когда вы будете готовы, снова нажмите кнопку "Стереть" и подтвердите свой выбор, так как Дисковая утилита отформатирует подключенный источник.
Если вы хотите, чтобы формат целевого файла устройства хранения был NTFS, рассмотрите возможность использования стороннего инструмента (например, Tuxera или OSxFuse).
Как Отформатировать HDD на Mac
В идеале жесткие диски могут быть двух типов — HDD (жесткие диски) или SDD (твердотельные накопители). С течением времени большинство систем в наши дни используют жесткие диски. Поскольку Mac также поддерживает HDD, вы можете легко воспользоваться его помощью и для форматирования жесткого диска. После того, как вы стерли существующие данные, вы также можете избавиться от их разделов, чтобы полностью стереть их. Вот как переформатировать HDD Mac без использования стороннего инструмента.
- Просто перейдите в Finder > Приложения > Утилиты и запустите Дисковую Утилиту отсюда. Кроме того, заранее убедитесь, что жесткий диск правильно подключен и работает.
- Выберите подключенный жесткий диск на боковой панели, нажмите "Стереть" и еще раз подтвердите свой выбор. Вы можете изменить формат диска и схему, если хотите.

- После форматирования вы также можете избавиться от разделов. Для этого снова выберите диск и нажмите на опцию "Раздел" на панели инструментов.
- Отобразится визуальное представление устройства хранения. Вы можете просто перетащить, чтобы изменить размер тома диска, или ввести его числовое значение. Чтобы удалить раздел, просто нажмите на знак минус "–" или знак "+", чтобы добавить раздел.

Вот и все! Таким образом, вы можете форматировать жесткий диск MacBook и легко управлять его разделами.
Как Выполнить Восстановление Данных Mac После Форматирования
Как вы знаете, когда мы форматируем жесткий диск или раздел, все существующие на нем данные Mac удаляются. Иногда пользователи по ошибке форматируют жесткий диск или забывают заранее сделать резервную копию своих важных файлов. Если вы потеряли важные файлы в процессе, воспользуйтесь помощью Recoverit Восстановление Данных. Бренд, разработанный Wondershare, недавно выпустил последнее обновление инструмента — Recoverit 8.0. Теперь пользователи могут восстановить все виды потерянного или удаленного контента за меньшее время, используя этот замечательный инструмент для восстановления данных для Mac. Вот некоторые из основных функций Recoverit 8.0, на которые следует обратить внимание.
- Recoverit 8.0 — это последнее обновление инструмента, обеспечивающее более быстрое и качественное восстановление данных для Mac и Windows.
- Он поддерживает восстановление более 1000 различных видов контента, включая фотографии, видео, аудио и документы многочисленных расширений.
- Приложение позволит вам просмотреть восстановленные данные, чтобы вы могли сохранить файлы по вашему выбору.
- Recoverit дает отличные результаты во всех сценариях потери данных, таких как случайное удаление, форматирование диска, потеря раздела, вирусная атака и т. д.
- Помимо выполнения восстановления данных во внутренней памяти Mac, вы можете сделать то же самое на любом внешнем устройстве (например, на SD-карте, флешке и т. д.).
Если вы хотите, вы даже можете попробовать его базовую версию бесплатно (она имеет ограниченный лимит данных), а позже вы можете обновить ее до премиум-версии. После того, как вы установили Recoverit Data Recovery на свой Mac, выполните следующие простые шаги:
Шаг 1: Выберите Расположение
Всякий раз, когда вы хотите восстановить файлы после форматирования, просто запустите приложение Recoverit на вашем Mac. Если вы хотите восстановить данные с внешнего диска, то предварительно подключите его к вашей системе. Из главной страницы Recoverit 8.0 вы можете просто выбрать место для сканирования — раздел, внешний источник или весь диск. Если вы хотите, вы также можете перейти к определенной папке для сканирования.

Шаг 2: Просканируйте Расположение
Как только вы выберете источник и нажмете кнопку "Начать", Recoverit извлечет из него все виды потерянного или недоступного контента. Просто подождите некоторое время и постарайтесь не вмешиваться в промежуточный процесс. Индикатор на экране сообщит вам о ходе процесса восстановления.

Шаг 3: Просмотрите и Восстановите
Когда процесс восстановления будет завершен, Recoverit автоматически отобразит извлеченные данные в различных категориях. Вы даже можете перейти к опции поиска, чтобы найти определенный контент. В конце концов, вы можете просто выбрать нужные файлы и нажать кнопку "Восстановить", чтобы сохранить их.

Советы по Форматированию и Восстановлению Mac
Следуя приведенному руководству, любой может узнать, как отформатировать жесткий диск на Mac и полностью стереть его данные. Кроме того, вы также можете следовать этим советам для получения лучших результатов.
- Поскольку форматирование удалит все сохраненные данные на вашем Mac, убедитесь, что вы предварительно сделали резервную копию важных файлов.
- Выбирайте формат диска с умом. Некоторые форматы, такие как APFS или HFS+, являются родными для Mac и могут не работать в других системах. Для лучшей совместимости используйте FAT или exFAT.
- Так же, как и форматы, важна и схема диска. В основном рекомендуется использовать карту разделов GUID, поскольку она работает со всеми компьютерами на базе процессоров Intel.
- Иногда форматирования диска недостаточно. Если вы хотите управлять своим диском, рассмотрите возможность удаления существующих на нем разделов и переустановите macOS, чтобы полностью сбросить его.
- Всегда держите под рукой надежный инструмент для восстановления данных (например, Recoverit 8.0). В случае, если вы в конечном итоге удалите что-то случайно, инструмент восстановления поможет вам легко вернуть важные файлы.
Вывод
Ну вот! Теперь, когда вы знаете, как форматировать Mac полностью или отдельный диск, вы можете легко извлечь максимум из своего хранилища Mac. Поскольку Дисковая утилита предлагает множество функций, она, безусловно, позволит вам отформатировать NTFS или жесткий диск на Mac. Это также может помочь вам восстановить поврежденный диск. Кроме того, если вы никогда не хотите страдать от неожиданной потери или удаления данных, используйте надежный инструмент восстановления данных, такой как Recoverit 8.0. Последнее обновление инструмента оснащено многочисленными высококачественными функциями и доступно бесплатно для пользователей Mac и Windows.
Решения для Mac
- Восстановить данные на Mac
- Восстановите свой mac
- Удалить данные с mac
- Советы для Mac
 Wondershare
Wondershare
Recoverit
Восстановление потерянных или удаленных файлов из Windows, macOS, USB, жесткого диска и т.д.
Скачать Бесплатно  Скачать Бесплатно
Скачать Бесплатно 
100% безопасность | Без вредоносных программ | Без рекламы



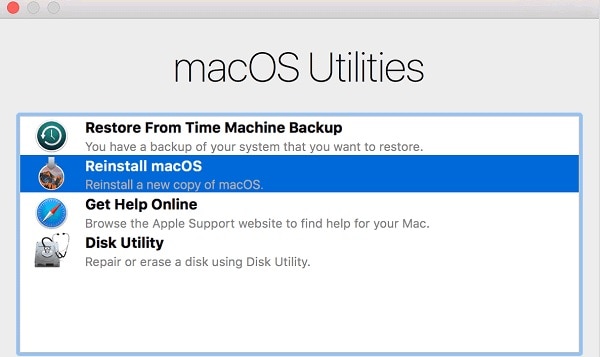
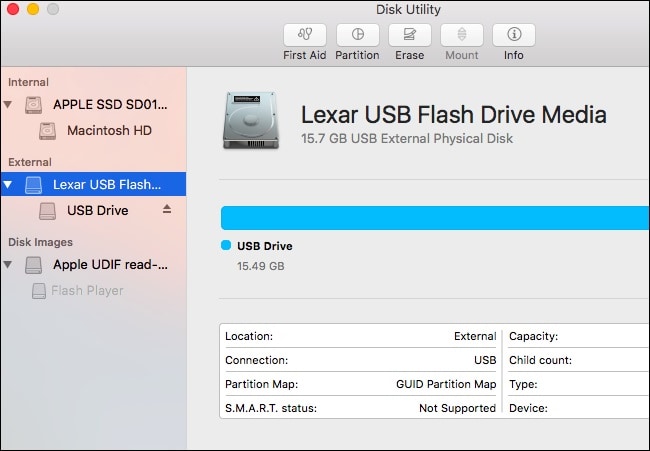










Дмитрий Соловьев
Главный редактор