2021-04-22 10:58:57 • Обновлено: Решения проблем с жестким диском • Проверенные решения
Похоже на вас? Не волнуйтесь! Независимо от того, работаете ли вы со старым внешним жестким диском или подключаете новый, существует вероятность того, что диск не отображается. Многие из нас так или иначе переживают это. Это может быть из-за обновленного Windows, поврежденного диска, неудачного подключения и так далее. Причина может быть любой. Эта статья поможет вам исправить неработающий внешний жесткий диск Toshiba. Мы также познакомим вас с причинами, по которым жесткий диск Toshiba не обнаруживается/не распознается, с восстановлением данных с помощью Recoverit и с тем, как использовать жесткий диск Toshiba.
Можно ли Исправить Внешний Жесткий Диск?
Да! Внешний жесткий диск, который становится нераспознаваемым вашим компьютером, несомненно, можно исправить. Но прежде чем изучать методы устранения неполадок, давайте сначала разберемся, что означает неработающий жесткий диск и причины, по которым он не работает.
Что означает внешний жесткий диск Toshiba, который не работает или не распознается?
Вы подключаете внешний жесткий диск к компьютеру или ноутбуку и получаете сообщение "USB-устройство не распознано". Когда вы сталкиваетесь с такими сообщениями, вы не можете просматривать свой внешний жесткий диск на своем компьютере. Иногда вы даже слышите звук подключения, но когда вы смотрите его на своем компьютере, ничего не отображается, потому что автозапуск не работает.
Почему Внешний Жесткий Диск Toshiba Не работает/Не распознается?
Возможные причины, по которым жесткий диск Toshiba не работает, могут быть следующие:
- Отсутствуют необходимые обновления программного или аппаратного обеспечения
- Поврежденная файловая система на внешнем жестком диске
- Вирусная атака
- Сбой питания
- Небезопасный выброс
- Нечитаемая структура диска
- Отсутствие буквы диска
- Устаревшие драйверы
- Проблемы с разделами
- Мертвый порт USB
Когда диск становится неработающим или неузнаваемым, в этот момент важнее всего бесценные данные. Высоки шансы, что вы потеряете важные данные в этот момент.
Переходим к следующей части решений.
Как Исправить на ПК Неработающий/Не Распознаваемый Диск Toshiba
Внешний жесткий диск Toshiba емкостью 1 ТБ не отображается на вашем компьютере? Сможете ли вы выдержать потерю сохраненной на нем важной информации? Нет! Жесткий диск может перестать обнаруживаться по многим причинам. Быстро устраните проблему с помощью приведенных ниже решений.
1 Проверьте Порт и Компьютер
Если вы подключаете внешний диск через USB к компьютеру и не видите его, сначала попробуйте эти два быстрых решения.
- Проверьте Чист ли Порт USB
Порт, заполненный пылью, блокирует воздушный поток, что, в свою очередь, приводит к перегреву привода и делает его непригодным для работы. Убедитесь, что порты чистые.
- Проверьте его на Разных Портах
Даже после очистки порта, если он не отображается, попробуйте повторно подключить его к другим портам. Посмотрите, решен ли вопрос или нет. Если это не решит проблему, воспользуйтесь следующими решениями по ремонту жесткого диска Toshiba.
2 Инициализируйте Внешний Жесткий Диск Toshiba
Жесткий диск не инициализируется по разным причинам, таким как повреждение MBR, проблема с подключением, сбойные блоки и так далее. Инициализируйте его, выполнив следующие действия.
Шаг 1- Откройте Управление Дисками, щелкните правой кнопкой мыши неинициализированный диск и выберите "Инициализировать диск".

Шаг 2- Выберите стиль раздела и нажмите OK

После выбора стиля раздела из MBR и GPT нажмите OK, чтобы продолжить процедуру. Подождите, пока процесс завершится.
3 Измените Букву Диска Toshiba
Если из-за поврежденной файловой системы жесткий диск Toshiba не работает, вы можете исправить это, изменив букву внешнего жесткого диска. Делая это, восстанавливается файловая система диска. Перед изменением буквы диска Window отобразит предупреждение.
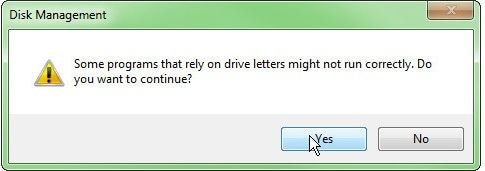
Шаг 1- Выберите "Управление", щелкнув правой кнопкой мыши значок "Мой компьютер" или "Компьютер".
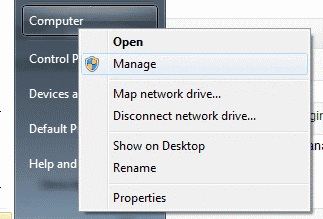
Шаг 2- Выберите Управление Дисками, которое находится под вкладкой хранилища на левой панели.
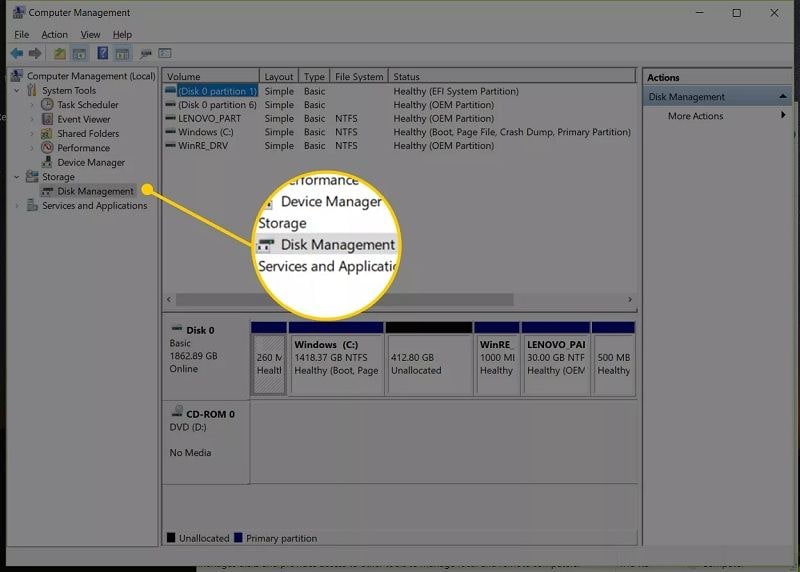
Шаг 3- Выберите недоступный жесткий диск, просмотрев информацию о нем. Щелкните правой кнопкой мыши, чтобы изменить букву.

Если вы думаете, что изменение буквы диска приведет к удалению ваших сохраненных данных на диске, не волнуйтесь, этого не произойдет. Это только восстановит файловую систему вашего жесткого диска. Если восстановить жесткий диск Toshiba не удалось, вы можете изменить букву диска на предыдущую.
4 Проверьте и Отремонтируйте Диск Toshiba
Иногда внешний жесткий диск не отображается в проводнике Windows, но если вы проверите его в "Управление Дисками", он появится там. Проверьте, выполнив следующие шаги:
Шаг 1- Введите Управление Дисками в строку поиска и откройте его.
Шаг 2- Щелкните правой кнопкой мыши незанятое пространство, выберите "Новый простой том" и нажмите "Далее".
Шаг 3- Выберите размер тома, а затем "далее".
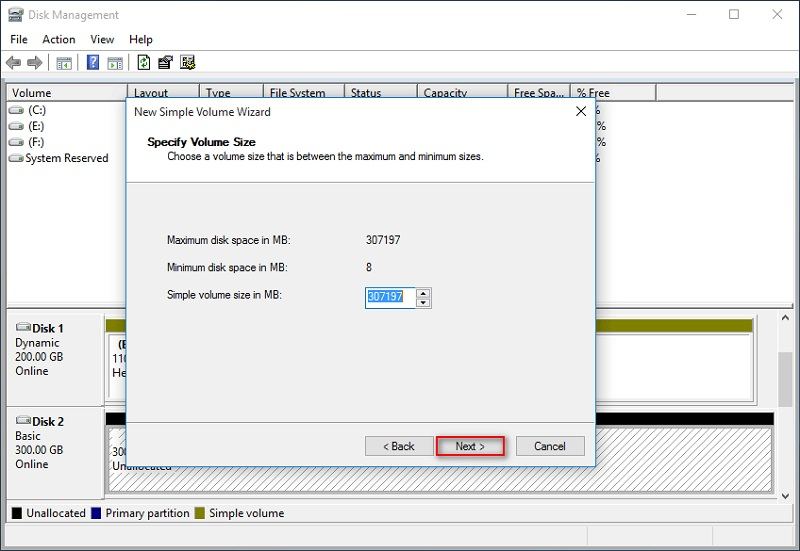
Шаг 4- Назначьте букву диска и путь и перейдите к "далее", чтобы завершить форматирование.
Шаг 5- После завершения форматирования нажмите "Далее", а затем нажмите кнопку "Готово".
Шаг 6- Дождитесь завершения операции после нажатия кнопки "Готово" в окне "Новый простой том".
5 Запустите "Устранения Неполадок" Windows
В окнах есть различные средства устранения неполадок. Они предназначены для автоматического решения проблем компьютера путем их быстрой диагностики. Когда вы работаете на своем компьютере и сталкиваетесь с проблемой, было бы лучше, если вы инициируете ее решение с помощью поиска и устранения неисправностей. Начните восстановление жесткого диска Toshiba с помощью средства Устранения Неполадок Windows, выполнив следующие действия:
Шаг 1- Найдите устранение неполадок, набрав Устранение Неполадок в строке поиска.
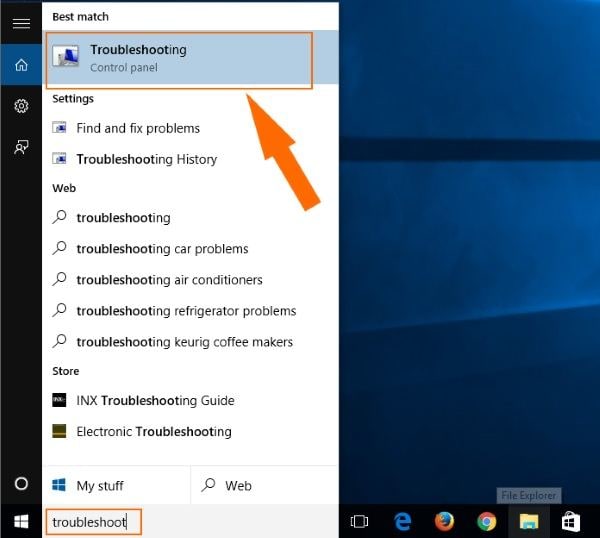
Шаг 2- Найдите "Оборудование и устройства".
На вкладке "Оборудование" и "Звук" вы увидите "Найти и исправить другие проблемы". Щелкните "Запустить средство устранения неполадок". Как только вы выберете его, средство устранения неполадок начнет искать проблемные области оборудования и устройств.
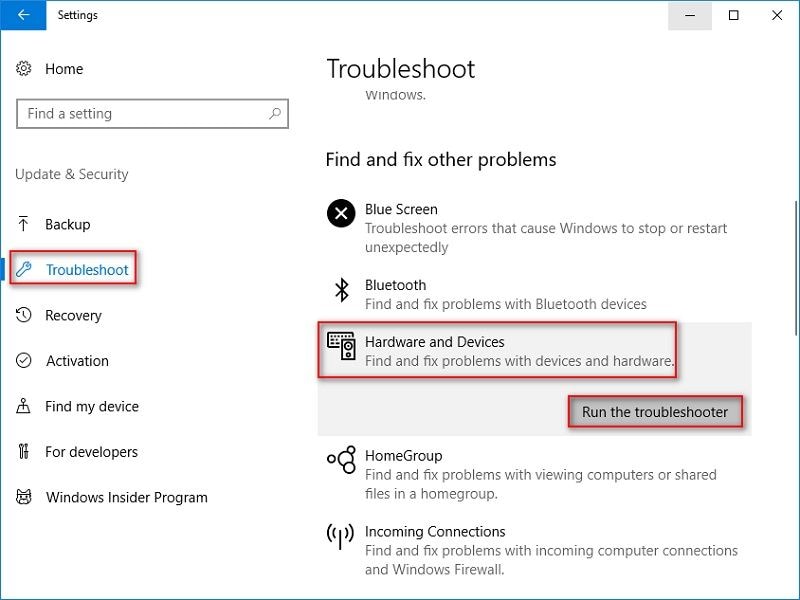
Шаг 3- Нажмите "Далее", чтобы исправить проблему.
Подождите, пока обнаружение завершится, и окно откроет вам список проблем, обнаруженных во время сканирования. Нажмите "Далее" после выбора проблемы, которую вы хотите исправить.
Средство устранения неполадок - это полезный инструмент, который помогает решить проблемы с Windows.
6 Обновите или Удалите Драйверы
Если вы работаете с устаревшими драйверами в своем Windows, тогда внешние жесткие диски также становятся недоступными. Обновите драйверы быстро, выполнив следующие действия:
Шаг 1- Откройте диспетчер устройств и разверните диски.

Шаг 2- Обновите программное обеспечения драйвера.
Щелкните правой кнопкой мыши внешний жесткий диск Toshiba и из доступных вариантов выберите обновить драйвер. Если обновления доступны, они появятся, в противном случае выберите при удалении. Следуйте инструкциям мастера, чтобы обновить драйвер жесткого диска.
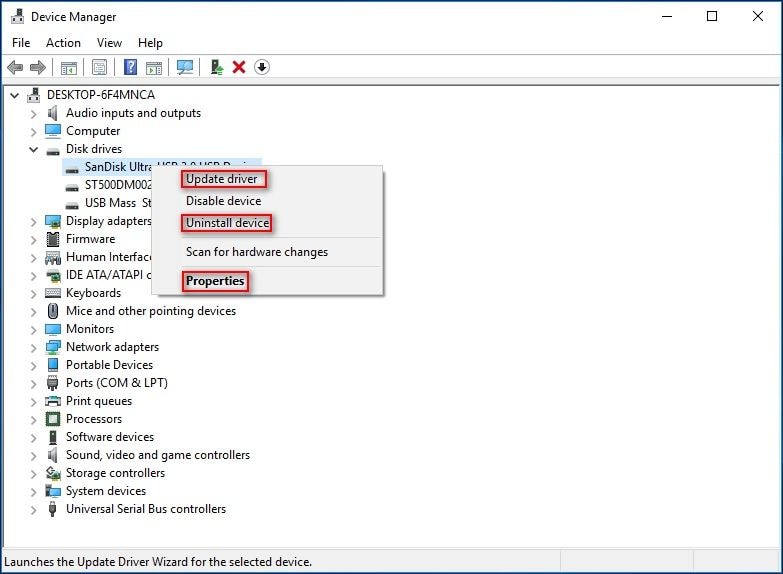
- Обновленный драйвер помогает диагностировать проблему и решить ее, вызванную повреждением или устареванием драйвера.
- Если обновление недоступно, тогда с помощью функции удаления устройства вы можете удалить внешний диск Toshiba. Удалите диск из системы и попробуйте снова подключить его через минуту. Когда диск становится нестабильным или поврежденным, это может решить проблему.
- С помощью свойств вы можете немного продиагностировать проблему.
7 Переустановите Контроллеры USB
Если ваш ранее установленный драйвер USB поврежден и не позволяет отображать жесткий диск, исправьте это, выполнив следующие действия.
Шаг 1- Выберите Диспетчер Устройств.
После нажатия кнопки "Пуск" введите Диспетчер Устройств и выберите его.

Шаг 2- Расширьте опцию - универсальные контроллеры последовательной шины.
Щелкните значок перед "Контроллеры универсальной последовательной шины", чтобы просмотреть параметры. Найдите свой жесткий диск, который должен быть отмечен желтым восклицательным знаком.

Шаг 3- Обновите программное обеспечения драйвера
Обновите программное обеспечение для того, что отмечено желтым. Щелкните его правой кнопкой мыши и выберите из предложенных вариантов "Обновить программное обеспечение драйвера". Выберите "Автоматический поиск обновленного программного обеспечения драйвера". Если обновления нет, щелкните его правой кнопкой мыши и выберите удалить из доступных вариантов.
Шаг 4- Перейти на вкладку "Действия".
В окне диспетчера устройств перейдите на вкладку "Действия" и выберите вариант "сканировать на предмет изменений оборудования". Теперь вы можете увидеть порт USB. Попробуйте повторно подключить жесткий диск к компьютеру через порт USB, и теперь вы сможете увидеть его на своем компьютере.
8 Включите Поддержку Устаревшего USB
Если внешний жесткий диск Toshiba не распознается Windows 10, это может быть связано с отключением поддержки устаревшего USB. Включите его, выполнив следующие действия.
Шаг 1- Перезагрузите компьютер и войдите в утилиту BIOS, нажав соответствующую кнопку.
Шаг 2- Перейдите на вкладку "Дополнительно" и выберите конфигурацию USB.
Шаг 3- Щелкните "Поддержка устаревших USB-устройств" и установите для параметра значение "Включено".
Шаг 4- Выйдите со страницы и сохраните соответствующие изменения.

9 Включите USB-концентратор и Покажите все Скрытые Устройства
Если на вашем компьютере включен режим выборочной приостановки USB, он приостанавливает работу отдельного порта, не оказывая никакого влияния на другие диски. Селективная подвеска полезна в ноутбуках, поскольку она экономит батарею. Включите концентратор USB, выполнив следующие действия.
Шаг 1- Введите схему электропитания в поле поиска и выберите "Выбрать схему электропитания".
Шаг 2- Щелкните "Изменить параметры плана", а затем перейдите к "Изменить дополнительные параметры питания".

Шаг 3- Разверните "Настройки USB", а затем "Настройка выборочной приостановки USB".
Шаг 4- Если он включен, нажмите отключено.
Шаг 5- Нажмите "Применить", а затем "OK"

Если устройство по-прежнему не отображается, введите devmgmt.msc в диалоговом окне запуска, откройте диспетчер устройств и выберите "Показать скрытые устройства", щелкнув просмотр.

10 Проверьте Наличие Обновлений Windows
Иногда старая версия Windows становится несовместимой с внешним жестким диском и поэтому не может отобразить его на компьютере. Обновление Windows до последней версии может помочь решить эту проблему. Сделайте это, выполнив следующие действия.
Шаг 1- Перейдите в Центр Обновления Windows и проверьте наличие обновлений.
Напишите обновление windows в поле поиска и найдите его. Нажмите "Проверить наличие обновлений", чтобы просмотреть последнюю версию. Теперь подождите, пока он проверяет наличие обновлений.

Шаг 2- Если какие-либо обновления доступны, он предоставит вам ссылку. Но если он отображает, что система обновлена, это означает, что в настоящее время для вашей системы нет обновлений.
Шаг 3- Если обновления доступны, нажмите "скачать и установить", чтобы установить их.
Шаг 4- Windows установит обновления автоматически. Если после установки всех обновлений запланирован "перезапуск", перезапустите его, когда будет предложено завершить процесс обновления.
Как Исправить Неработающий/Не Распознаваемый Диск Toshiba на Mac
Если вы пользователь Mac и не видите внешний диск Toshiba на MacBook, исправьте это с помощью следующих решений.
1 Попробуйте решить проблему, выполнив основные действия по устранению неполадок
- Если внешний жесткий диск не подключен должным образом, он не будет отображаться на вашем рабочем столе. Попробуйте подключить его к USB-концентратору с внешним питанием.
- Возможно, используемый USB-кабель неисправен, попробуйте подключить его к Mac с помощью другого USB-кабеля.
- Подключите внешний жесткий диск к компьютеру через различные другие порты компьютера.
- Перезагрузка Mac также может решить проблему, поскольку она очищает память операционной системы Mac и дает ей возможность начать заново.
Эти основные шаги по устранению неполадок в основном решают проблему. Если проблема не исчезнет, воспользуйтесь следующими решениями.
2 Включите внешний жесткий диск на рабочем столе
Когда вы подключаете внешний жесткий диск к компьютеру, он обычно отображается на рабочем столе, в Finder и Дисковой утилите. Если вы не можете просмотреть его там, проверьте настройки Mac.
Шаг 1- Нажмите Finder и перейдите в Настройки.
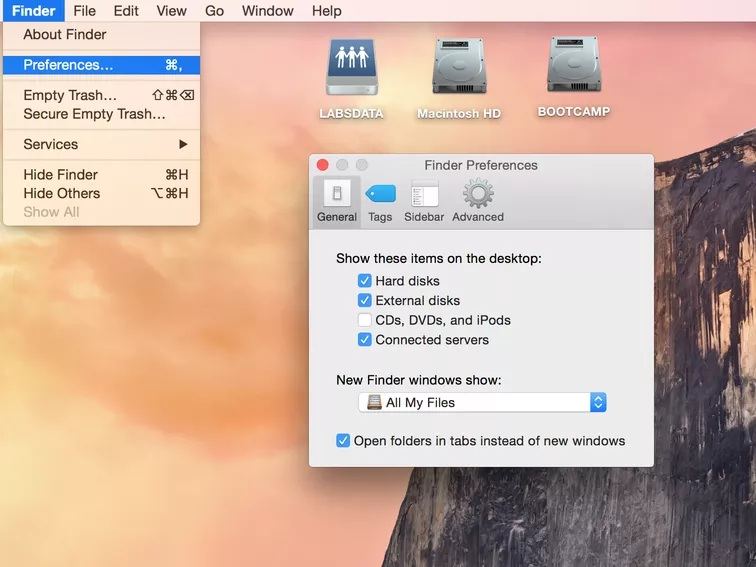
Шаг 2- На вкладке «Общие» проверьте, установлен ли флажок "Внешние диски".
Если он не отмечен, включите его, щелкнув поле перед ним.
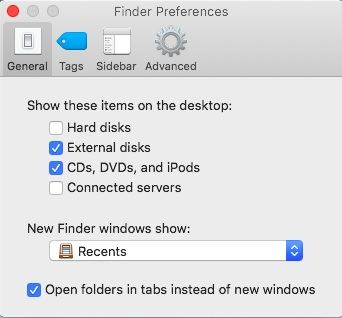
Это поможет вам отобразить внешний жесткий диск Toshiba на рабочем столе.
3 Исправьте в Дисковой утилите
Дисковая утилита поможет вам решить проблемы, связанные с дисками и дисковыми томами на Mac. Решите это при помощи Дисковой утилиты.
Шаг 1- Откройте Дисковую утилиту по пути Утилиты -> Дисковые утилиты
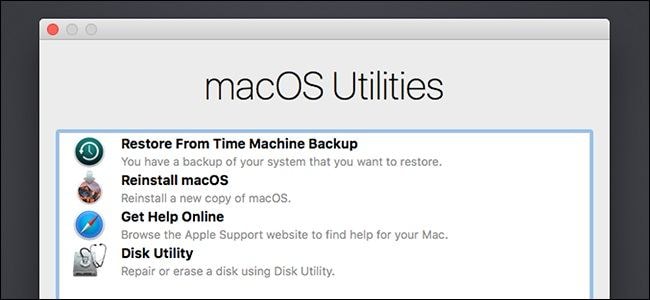
Шаг 2- Выберите Несмонтированный диск Toshiba и перейдите к First Aid
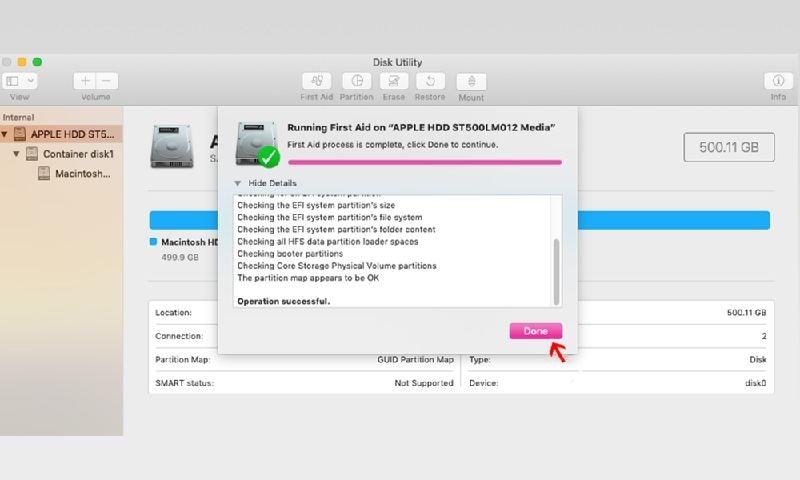
Дождитесь завершения процесса ремонта и проверки.
4 Сбросьте NVRAM
NVRAM - это энергонезависимая память с произвольным доступом. В памяти будут храниться сохраненные данные независимо от того, включено питание или выключено.
Шаг 1- Выключите Mac и перезапустите его. Когда вы услышите звук запуска, нажмите одновременно клавиши Command, Option, P и R.
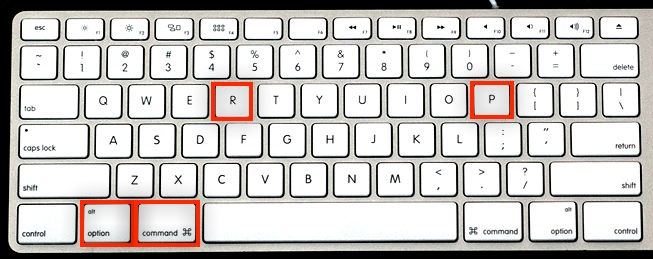
Шаг 2- Отпустите клавиши, когда вы второй раз услышите звук запуска.
Это сбрасывает NVRAM. Проверьте, должен был появиться жесткий диск Toshiba.
5 Исправьте с помощью Терминала
Если системная информация вашего Mac распознает внешний жесткий диск Toshiba, но все равно не отображается, перемонтируйте жесткий диск с помощью Терминала.
Шаг 1- Откройте Терминал.
Добраться до терминала можно по пути - Приложения -> Утилиты -> Терминал.
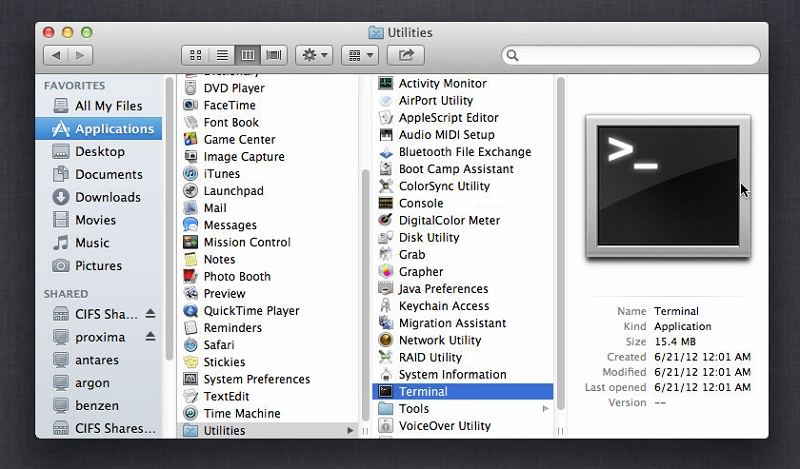
Шаг 2- Откройте его и введите diskutil list.
Команда делает вас доступным со списком всех подключенных дисков и доступных томов. Было бы лучше проверить с помощью этой команды, подключен ли привод к компьютеру или нет.
Шаг 3- Ищите раздел /dev/disk* (внешний, физический).
disk* - идентификатор физического диска. Здесь * обозначает номер, присвоенный диску. Запишите его. Если диск разбит на разделы, цифра после буквы "s" символизирует номер раздела.
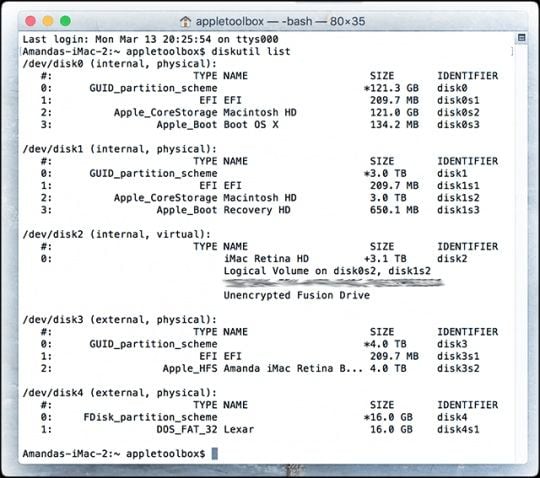
Шаг 4- Введите diskutil info disk*
Вместо * добавьте номер, присвоенный диску. Здесь вы получите полную информацию о диске, такую как его размер, название производителя, съемный или несъемный и так далее.
Шаг 5- Введите diskutil eject disk *
Как только жесткий диск Toshiba будет установлен вашим Mac, извлеките его с помощью терминала с помощью указанной выше команды. Напишите номер идентификатора диска вместо *.
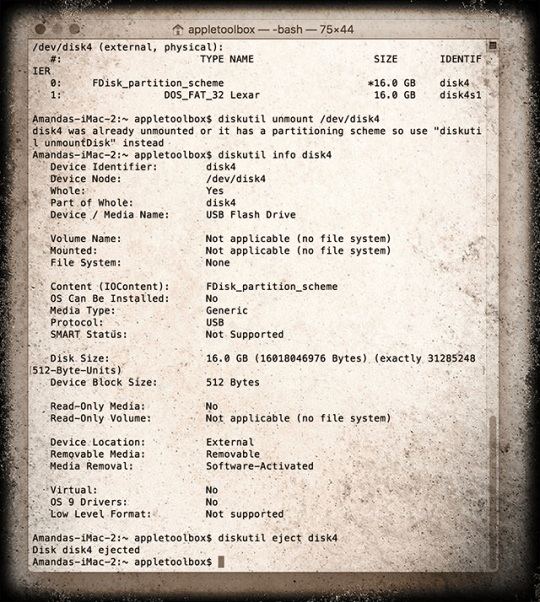
Шаг 6- Снова введите diskutil list.
Вам нужно ввести команду еще раз, чтобы увидеть, исчез ли жесткий диск Toshiba из списка подключенных дисков.
Если диск не отображается в списке, физически удалите его с Mac, чтобы снова вставить. Привод должен быть смонтирован, и вы можете работать с ним в обычном режиме.
Если вы не можете выполнять команды Терминала, предоставьте ему полный доступ к диску.
Как Восстановить Данные с Жесткого Диска После Форматирования?
Что вы будете делать после того, как попробуете описанное выше решение для ремонта жесткого диска Toshiba, и обнаружите на каком-либо этапе, что потеряли данные? Что ж, после успешного восстановления жесткого диска Toshiba вы можете легко восстановить потерянные данные с помощью программного обеспечения для восстановления данных Recoverit.
Всегда рекомендуется сделать резервную копию вашего устройства перед выполнением каких-либо действий по восстановлению. Тем не менее, если вы не можете это сделать, вам поможет программа для восстановления данных Recoverit.
Программа Wondersahre Recoverit Восстановление Данных
С самой высокой скоростью восстановления инструмент восстановления данных Wondershare Recoverit - ведущее программное обеспечение для восстановления потерянных данных. Она поддерживает более 1000+ форматов файлов и может легко вернуть удаленные или потерянные данные из хранилищ, таких как внутренний и внешний жесткий диск, рабочий стол, SD-карта, поврежденный компьютер и так далее.
Запустите Recoverit после загрузки, чтобы получить доступ к потерянным данным.
Шаг 1 Подключите Внешний Жесткий Диск Toshiba
Перед тем как начать процедуру восстановления, сначала подключите жесткий диск к компьютеру. Убедитесь, что он доступен для просмотра в списке дисков.
Шаг 2 Выберите Внешний Жесткий Диск
Чтобы вернуть удаленные данные, выберите жесткий диск, на котором данные были потеряны. После выбора места начните сканирование, нажав кнопку "Начать".

Шаг 3 Сканирование Внешнего Жесткого Диска
Recoverit начнет сканирование с комплексного сканирования. В зависимости от размера файла сканирование занимает от нескольких минут до часов. Он даже позволяет вам приостановить или остановить сканирование в любое время по вашему усмотрению. Поэтому, когда сканирование запущено, если вы обнаружите потерянные данные, остановите сканирование, чтобы сэкономить ваше время, которое уйдет на его завершение.

Шаг 4 Просмотрите и Восстановите Данные
Вы можете просмотреть файлы перед восстановлением изображений, найденных во время сканирования. Посмотрите их, нажав на них, а затем на кнопку предварительного просмотра. Вам также доступна такая информация, как дата изменения, путь, имя и размер файла.
После предварительного просмотра файлов подтвердите выбор после выбора целевых файлов. Завершите процедуру восстановления файлов, нажав "Восстановить" и сохраните данные по другому пути.

Никогда не следует сохранять файлы, полученные во время сканирования, в том же месте, откуда вы их изначально потеряли. Если вы это сделаете, это увеличит вероятность перезаписи данных, а также приведет к безвозвратной потере данных. Поэтому всегда сохраняйте файлы в новом месте после их восстановления.
Как Использовать Внешний Жесткий Диск Toshiba?
Большинство внешних накопителей Toshiba совместимы с компьютерами, имеющими порт USB. Вы можете использовать диск для хранения любых типов папок или файлов и даже для хранения резервных копий вашего компьютера или ноутбуков.
- Жесткий диск может прослужить дольше, чем его срок службы при правильном обслуживании. Не допускайте попадания пыли на устройство, чтобы обеспечить надлежащую циркуляцию воздуха и предотвратить его нагрев. Регулярно очищайте жесткий диск, чтобы поддерживать его в хорошем рабочем состоянии.
- Защищайте жесткие диски паролем, чтобы избежать утечки данных. Если вы зашифруете жесткий диск, это предотвратит потерю или утечку данных, даже если вы потеряете жесткий диск.
- Когда вы устанавливаете пароль для защиты жесткого диска, было бы полезно установить подсказку для установленного пароля, чтобы вы могли напомнить свой пароль. Подсказка и пароль должны быть легкими для вас и трудными для других.
- Выполните дефрагментацию жесткого диска, поскольку из-за непрерывного сохранения и удаления файлов диск становится фрагментированным. Это создает зазоры на жестком диске, где файлы не помещаются и остаются пустыми. Фрагментация снижает скорость жесткого диска. Также не рекомендуется слишком часто дефрагментировать устройство, так как это сокращает срок службы жесткого диска.
- Удалите повторяющиеся файлы с жесткого диска. Дублированные файлы увеличивают использование диска и увеличивают количество фрагментов, что влияет на работоспособность жесткого диска.
Заключительные Слова
Работа с внешними жесткими дисками очень полезна, поскольку переносной диск позволяет работать с комфортом в любом месте. Однако диск может стать недоступным на компьютерах Windows или Mac по разным причинам. Поэтому в следующий раз, когда внешний жесткий диск Toshiba станет неработающим или нераспознаваемым вашим компьютером, попробуйте исправить его описанными выше методами.
Перед выполнением каких-либо действий по восстановлению необходимо всегда делать резервную копию. Каким-то образом, если у вас нет резервной копии, и ваши файлы были потеряны во время восстановления диска, восстановите потерянную информацию с помощью трех простых шагов Recoverit.
Что случилось с диском
- Восстановите Свой Диск
- Починить Диск
- Формат/Стереть Диск
- Знание жесткого диска







Дмитрий Соловьев
Главный редактор
Средний балл4.5(105Людей поставил оценку)