Создание файловой системы необходимо при настройке нового устройства хранения или раздела. Файловая система XFS - это высокопроизводительная файловая система, широко используемая в корпоративных средах благодаря своей масштабируемости, надежности и скорости. В этой статье мы подробно рассмотрим шаги по созданию файловой системы XFS в системе на базе Linux. Итак, давайте начнем!
Оглавление
Создание файловой системы XFS с внутренним журналом на одном устройстве
Создание файловой системы XFS с внутренним журналом на том же диске — простой процесс, включающий использование утилиты командной строки mkfs.xfs. Этот метод подходит для создания файловой системы XFS на новом диске или разделе без каких-либо данных.
- Чтобы создать файловую систему xfs и внутренний журнал на том же диске, используйте команду mkfs.xfs, как показано ниже:
$ sudo mkfs.xfs /dev/sdb

Создание файловой системы XFS с журналом на другом устройстве
Создание файловой системы XFS с журналом на другом устройстве требует больше усилий, чем создание системы с внутренним журналом на том же устройстве. Этот метод предполагает создание двух отдельных разделов - для данных и для журнала.
- В следующем примере файловая система XFS создается на основе файла «/dev/sdb», но журнал хранится на другом устройстве «/dev/sdc». Опция размера определяет блочный журнал, равный 10000.
# mkfs.xfs -l logdev=/dev/sdc,size=10000b /dev/sdb
- Вот вывод:
meta-data=/dev/sdb isize=512 agcount=4, agsize=1310720 blks = sectsz=512 attr=2, projid32bit=1 = crc=1 finobt=0, sparse=0data = bsize=4096 blocks=5242880, imaxpct=25 = sunit=0 swidth=0 blksnaming =version 2 bsize=4096 ascii-ci=0 ftype=1log =/dev/sdc bsize=4096 blocks=10000, version=2 = sectsz=512 sunit=0 blks, lazy-count=1realtime =none extsz=4096 blocks=0, rtextents=0
Перезапись существующей файловой системы файловой системой XFS
Переписать существующую файловую систему с помощью XFS сложнее, чем создать новую с нуля. Он предполагает сначала создание резервной копии данных на существующей файловой системе, создание новой файловой системы XFS на том же устройстве, а затем восстановление данных из резервной копии на новой файловой системе.
- Используйте параметр -f в команде mkfs.xfs, чтобы перезаписать существующую файловую систему xfs.
$ sudo mkfs.xfs -f -l logdev=/dev/sdc,size=10000b /dev/sdb
- Значение после опции размера указывает количество блоков (10000).
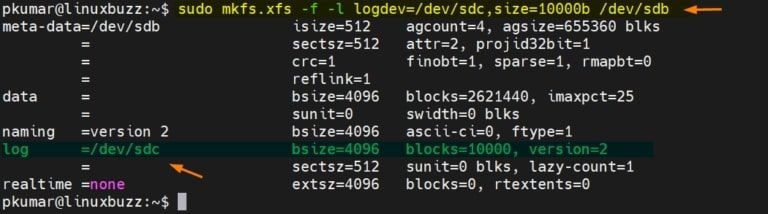
Создание файловой системы XFS на LVM
Создание файловой системы XFS на диспетчере логических томов (LVM) - полезный способ управления дисковым пространством на нескольких физических дисках. LVM позволяет динамически распределять дисковое пространство, то есть вы можете добавлять или удалять диски и изменять размер томов без необходимости резервного копирования и восстановления данных.
Чтобы создать файловую систему на базе LVM, выполните следующие действия.
- Выполните команду «Физический том» (PV) на диске /dev/sdb.
$ sudo pvcreate /dev/sdb
- Затем запустите команду vgcreate, чтобы создать группу томов (VG) в pv /dev/sdb.
$ sudo vgcreate vg01_xfs /dev/sdb
- Преобразование VG в LV (логический том). Чтобы создать логический том объемом 10 ГБ, используйте приведенную ниже команду lvcreate.
$ sudo lvcreate -L 9.9G -n lv01_xfs vg01_xfs
- Используйте файловую систему XFS для форматирования LV (логического тома). Чтобы отформатировать lv (/dev/vg01_xfs/lv01_xfs) в файловой системе xfs, используйте приведенную ниже команду mkfs.xfs.
$ sudo mkfs.xfs /dev/vg01_xfs/lv01_xfs
Результат выполнения предыдущих инструкций будет следующим:
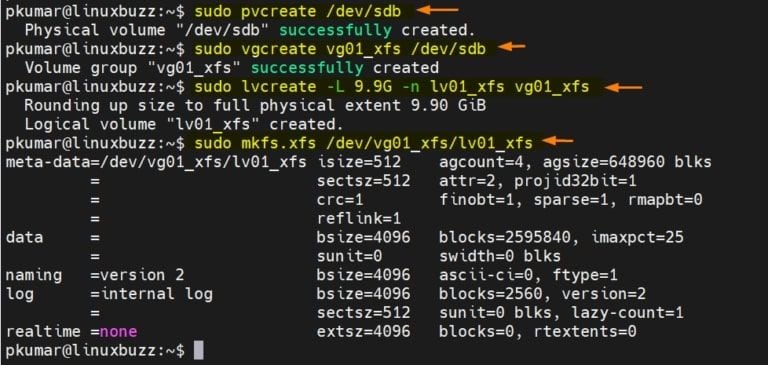
После создания файловой системы XFS важно правильно смонтировать ее, чтобы обеспечить бесперебойную работу. Монтирование файловой системы делает файлы и каталоги доступными для операционной системы и пользователей. Перейдите к пошаговому руководству по монтированию файловой системы XFS, включая команды и опции, которые необходимо знать для начала работы.
Как восстановить удаленные файлы в файловой системе XFS
Случайное удаление важных файлов - распространенная ошибка, и она может быть особенно неприятной, если эти файлы хранятся в файловой системе XFS. Но не волнуйтесь больше! Существуют решения для удаления файлов на XFS. Одним из таких решений является использование Wondershare Recoverit Linux File Recovery.
Wondershare Recoverit - это мощный инструмент для восстановления данных, который поможет восстановить удаленные файлы в файловых системах XFS. Функция NAS/Linux Recovery предназначена для восстановления данных с устройств NAS и файловых систем на базе Linux, таких как XFS.

Wondershare Recoverit - Ваше безопасное и надежное программное обеспечение для восстановления Linux
Его скачали 5 481 435 человек.
Восстанавливает потерянные или удаленные документы, фотографии, видео, музыку, электронные письма и более 1000 других типов файлов эффективно, безопасно и полностью.
Совместим со всеми основными дистрибутивами Linux, включая Ubuntu, Linux Mint, Debian, Fedora, Solus, Opensuse, Manjaro и т.д.
Помогает в более чем 500 сценариях потери данных, таких, как удаление, форматирование диска, сбой операционной системы, отключение питания, вирусная атака, потерянный раздел и многое другое.
Простой интерфейс «укажи и нажми» позволяет восстанавливать данные с жестких дисков Linux всего за несколько кликов.
Работает через удаленное подключение. Вы можете восстановить потерянные данные даже в случае сбоя устройства Linux.
Чтобы восстановить удаленные файлы в XFS с помощью Recoverit, выполните следующие действия:
Шаг 1Выберите в меню «Восстановление Linux».
Загрузите, установите и запустите Wondershare Recoverit на своем устройстве. Выберите NAS и Linux > Восстановление Linux.

Шаг 2Подключите Linux
Вам нужно создать удаленное соединение между устройством Linux и программой для восстановления данных. Чтобы установить удаленное соединение, введите необходимую информацию. Когда вы закончите, нажмите кнопку «Подключиться».

Дайте некоторое время на формирование связи. После этого Recoverit автоматически выполнит поиск отсутствующих файлов на компьютере с XFS Linux.
Шаг 3Предварительный просмотр и восстановление удаленных файлов XFS
В зависимости от объема сканируемых данных метод сканирования может занять некоторое время. Ход сканирования отображается в нижней панели. Самый приятный аспект использования Recoverit заключается в том, что после того, как вы нашли файл, который хотите восстановить, вы можете остановить сканирование, когда захотите.

После завершения процесса сканирования Recoverit позволяет просмотреть файлы, чтобы убедиться, что это именно те, которые вы хотите восстановить. Нажмите кнопку «Восстановить», чтобы сохранить файл на устройстве Linux.

Программа попросит вас сохранить восстановленные данные в определенном месте на вашем компьютере с Windows. Нажмите кнопку «Восстановить», чтобы получить восстановленные данные. На этот раз выберите другой путь сохранения, отличный от того, где вы потеряли файлы XFS.

Для Windows 7 или более поздней версии
Для macOS 10.10 или более поздней версии
Вывод
В статье рассматриваются такие темы, как создание файловой системы XFS с внутренним журналом, создание файловой системы XFS с журналом на другом устройстве, перезапись существующего журнала с помощью XFS, создание файловой системы XFS на LVM, а также монтирование файловой системы XFS. Кроме того, если вы когда-нибудь потеряете или удалите файлы XFS, вы сможете легко восстановить их с помощью Wondershare Recoverit.
