Случайное удаление файлов или потеря данных в Linux могут быть неприятными. Однако надежные инструменты, такие как PhotoRec for Linux, могут помочь вам восстановить удаленные файлы из различных файловых систем, включая файловую систему XFS. XFS, высокопроизводительная файловая система, обычно используемая в дистрибутивах Linux, обеспечивает отличную масштабируемость и надежность. В этом руководстве будет рассмотрено, как использовать PhotoRec для извлечения удаленных файлов из файловой системы XFS.
О программе PhotoRec
PhotoRec — это надежный и надежный инструмент для восстановления файлов, разработанный CGSecurity. Он предназначен для восстановления потерянных файлов путем сканирования исходных данных на устройстве хранения и определения сигнатур или заголовков файлов. Он может работать с различными форматами файлов, включая документы, изображения, видео и архивы, и эффективно работает даже в тех случаях, когда метаданные файловой системы недоступны или повреждены.
Вот некоторые примечательные особенности PhotoRec, которые делают его отличным выбором для восстановления файловой системы XFS:
- PhotoRec поддерживает множество форматов файлов, включая документы, изображения, видео, архивы и т. д.
- Это кроссплатформенный инструмент, совместимый с операционными системами Linux, macOS и Windows.
- Этот инструмент может восстанавливать файлы с различных устройств хранения, включая жесткие диски, SSD-накопители, USB-накопители и карты памяти. Независимо от того, хранились ли удаленные файлы на жестком диске или переносном устройстве хранения, PhotoRec может помочь в их восстановлении.
Шаги по восстановлению удаленных файлов в файловой системе XFS с помощью Photorec
Как PhotoRec может восстановить удаленные файлы в файловой системе XFS? Вот пошаговый процесс.
Шаг 1. Запустите исполняемый файл PhotoRec
Начните с загрузки и установки PhotoRec в свою систему. Откройте окно терминала и запустите PhotoRec, введя «photorec», а затем путь к устройству, на котором вы хотите восстановить файлы. Например, если ваша файловая система XFS находится в /dev/sdb1, команда будет иметь вид «photorec /dev/sdb1».
Шаг 2. Выберите диск
PhotoRec отобразит список доступных медиафайлов. Чтобы выбрать диск, соответствующий файловой системе XFS, используйте клавиши со стрелками вверх или вниз. Нажмите Ввод для подтверждения.
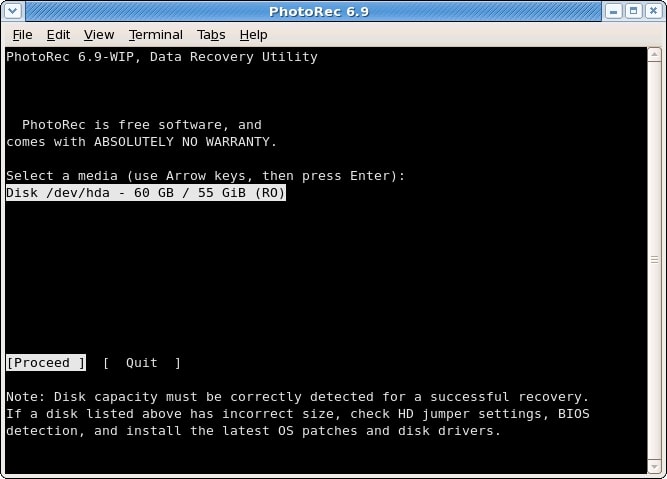
Шаг 3. Выберите исходный раздел
В нижней части есть три варианта, на которые вы можете нажать. Выберите:
- Поиск: после выбора раздела, содержащего удаленные файлы, начните процесс восстановления.
- Опции: Чтобы изменить выбранные параметры.
- Выбор файла: для изменения типов файлов, восстановленных PhotoRec.

Шаг 4. Параметры PhotoRec
Далее вам будут представлены варианты восстановления. Можно включить или отключить эти опции, например поиск удаленных файлов или восстановление файлов из нераспределенного пространства. Ознакомьтесь с вариантами и сделайте желаемый выбор.
Ниже перечислены доступные опции PhotoRec, которые вы можете изменить при восстановлении файлов:
- Paranoid - это опция по умолчанию, при которой восстановленные файлы проверяются, а недействительные отвергаются. Если вы хотите восстановить более фрагментированные файлы JPEG, включите грубую силу, но помните, что эта процедура очень требовательна к процессору.
- Разрешить частичный последний цилиндр: эта опция изменяет способ определения формы диска.
- Экспертный режим позволяет пользователям принудительно изменять размер и смещение блока файловой системы. Каждая файловая система имеет свой размер блока и смещения, установленные при создании или форматировании. Если PhotoRec обнаружил очень мало файлов при работе со всем диском или переформатированным разделом, попробуйте выбрать наименьшее значение размера блока, которое PhotoRec позволяет выбрать.
- Хранить поврежденные файлы: эта опция сохраняет файлы, даже если они недействительны.
- Нехватка памяти: если в системе устройства недостаточно памяти и происходит сбой во время восстановления, включите эту опцию. Это может потребоваться для больших и обширных фрагментированных файловых систем. Используйте эту опцию только в случае необходимости.
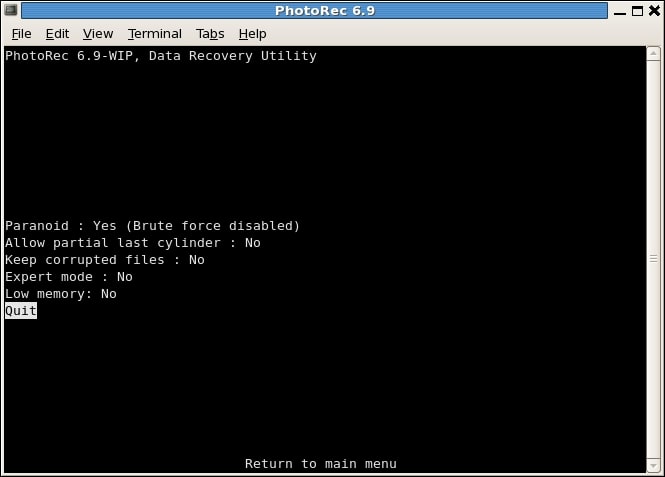
Шаг 5. Выберите файлы для восстановления
PhotoRec предложит вам выбрать типы файлов, которые вы хотите восстановить. Можно выбрать определенные форматы файлов или выбрать опцию «Файл», чтобы выбрать все типы файлов. Используйте клавиши со стрелками для выбора опций и нажмите клавишу пробела, чтобы переключить их. Сделав выбор, нажмите «Далее», чтобы продолжить.

Шаг 6. Тип файловой системы
PhotoRec требует знать, как распределяются блоки данных после идентификации раздела и проверки с помощью опции «Поиск». В этой ситуации выберите «Другое».

Шаг 7. Выделите только раздел или только нераспределенное пространство
PhotoRec может искать файлы со следующими вариантами.
- Бесплатно: поддерживается только нераспределенное пространство, и с помощью этой опции извлекаются только удаленные файлы.
- Целое: извлечение файлов из всего раздела. Эта опция полезна, если файловая система неисправна или используется в определенном разделе.

Шаг 8. Выберите место для восстановления
PhotoRec попросит вас указать, где следует сохранить восстановленные файлы. Выберите место назначения, отличное от файловой системы XFS, из которой вы восстанавливаете, чтобы избежать перезаписи удаленных файлов. Рекомендуется выбрать отдельное запоминающее устройство или другой раздел. Нажмите Ввод и подтвердите это нажатием Y или Да.

Шаг 9. Восстановление в процессе
Как только вы выберете место для восстановления, PhotoRec начнет процесс сканирования. Он проанализирует диск или раздел, выполнит поиск сигнатур файлов и восстановит идентифицированные файлы. Прогресс восстановления будет виден на экране.

В зависимости от размера раздела и количества удаленных файлов на диске XFS это может занять некоторое время. PhotoRec отобразит восстановленные файлы в режиме реального времени во время процесса сканирования.
Шаг 10. Восстановление файлов завершено
По завершении восстановления отобразится сводка. Если вы приостановите восстановление, вам будет предложено возобновить его при следующем использовании PhotoRec.

Вы можете просмотреть восстановленные файлы и проверить их целостность. Обратите внимание, что восстановленные файлы могут не сохранить исходные имена файлов структуры каталогов.
Более простая альтернатива Photorec для восстановления файлов Linux XFS — Wondershare Recoverit
Хотя PhotoRec в первую очередь является отличным инструментом для восстановления удаленных файлов в файловой системе XFS, у него все же есть некоторые недостатки. PhotoRec — это инструмент командной строки, который довольно сложен для некоторых пользователей. Кроме того, следует проявлять особую осторожность при использовании инструментов командной строки, поскольку в них нет кнопки отмены.
С учетом этого ограничения есть один инструмент, который поможет вам более удобно восстанавливать удаленные файлы в файловой системе XFS. Recoverit Linux File Recovery, которому доверяют миллиарды людей, может восстанавливать потерянные или удаленные файлы. Он легко выполняет поиск в системе и обеспечивает правильное восстановление файлов данных, а также обеспечивает надежную поддержку файловых систем EXT4, BTRFS, XFS и BFS.

Wondershare Recoverit - Ваше безопасное и надежное программное обеспечение для восстановления Linux
Его скачали 5 481 435 человек.
Восстанавливает потерянные или удаленные документы, фотографии, видео, музыку, электронные письма и более 1000 других типов файлов эффективно, безопасно и полностью.
Совместим со всеми основными дистрибутивами Linux, включая Ubuntu, Linux Mint, Debian, Fedora, Solus, Opensuse, Manjaro и т.д.
Помогает в более чем 500 сценариях потери данных, таких, как удаление, форматирование диска, сбой операционной системы, отключение питания, вирусная атака, потерянный раздел и многое другое.
Простой интерфейс «укажи и нажми» позволяет восстанавливать данные с жестких дисков Linux всего за несколько кликов.
Работает через удаленное подключение. Вы можете восстановить потерянные данные даже в случае сбоя устройства Linux.
Wondershare Recoverit упрощает восстановление данных. Вы можете получить данные за три простых шага.
Шаг 1. Нажмите «Восстановление Linux»
Установите Wondershare Recoverit на свой компьютер. Запустите приложение и выберите параметры NAS и Linux. Чтобы продолжить, нажмите кнопку «Восстановление Linux».

Шаг 2. Подключите компьютер Linux
Введите необходимую информацию в окне, чтобы установить удаленное соединение. По завершении нажмите синюю кнопку «Подключить».

Дождитесь соединения; после установки Recoverit запустит автоматическое сканирование, чтобы найти недостающие файлы на диске Linux XFS.
Шаг 3. Сканирование и восстановление файлов
Процесс сканирования требует времени в зависимости от сканируемых данных. Статус сканирования отображается на нижней панели. Самое приятное в Recoverit заключается в том, что вы можете остановить сканирование всякий раз, когда найдете файл, который хотите восстановить.

По завершении сканирования программа Recover позволяет вам проверить файлы, чтобы убедиться, что они являются теми, которые вы хотите восстановить. Теперь выберите «Восстановить», чтобы сохранить файл.

Recoverit попросит вас выбрать место на вашем ПК с Windows для сохранения восстановленных файлов. Чтобы получить восстановленные данные, нажмите кнопку Восстановить.

Для Windows 7 или более поздней версии
Для macOS 10.10 или более поздней версии
Вывод
PhotoRec — мощный и надежный инструмент для восстановления удаленных файлов в файловой системе XFS. Следуя описанному процессу, вы можете эффективно использовать PhotoRec для извлечения файлов. Если вам нужен более простой способ восстановления файлов, используйте Wondershare Recoverit.
