Оглавление
Что такое TestDisk?

TestDisk — это мощная утилита для восстановления данных с открытым исходным кодом, призванная помочь пользователям восстановить потерянные или удаленные данные с различных устройств хранения. Это универсальный инструмент, поддерживающий операционные системы Windows, Linux и macOS. TestDisk — это универсальный инструмент, который может восстанавливать потерянные разделы, восстанавливать поврежденные загрузочные сектора и исправлять файловые системы.
Одной из наиболее важных особенностей TestDisk является поддержка широкого спектра файловых систем, включая NTFS, FAT, exFAT, ext2, ext3, ext4, XFS и другие. Это делает его ценным инструментом для восстановления данных в системах Windows и Linux.
В целом, TestDisk является незаменимым инструментом для всех, кому необходимо восстановить потерянные или удаленные данные со своих устройств хранения. Чтобы узнать больше о TestDisk и его возможностях, вы можете прочитать наш обзор TestDisk.
Подготовка к восстановлению файлов в файловой системе XFS с помощью TestDisk
Прежде чем пытаться восстановить удаленные файлы в файловой системе XFS с помощью TestDisk для Linux, необходимо тщательно подготовиться, чтобы процесс восстановления прошел максимально гладко и эффективно. Вот несколько шагов, которые следует предпринять для подготовки к восстановлению файлов с помощью TestDisk:
- Прекратите использование поврежденного диска. Если вы случайно удалили файлы в файловой системе XFS, важно немедленно прекратить использование поврежденного диска. Дальнейшее использование диска может привести к перезаписи данных, что значительно затруднит или даже сделает невозможным восстановление файлов.
- Создайте образ восстанавливаемого диска. Перед попыткой восстановления данных важно создать резервную копию поврежденного диска. Это позволит вам работать с резервным образом вместо исходного диска, что поможет предотвратить дальнейшее повреждение данных. Для создания образа диска можно использовать такие программы, как DDrescue или dd.
- Установите TestDisk на отдельную систему. Рекомендуется устанавливать TestDisk в отдельной системе, а не в системе, из которой были удалены файлы. Установка TestDisk в уязвимой системе может привести к перезаписи данных на диске, что затруднит восстановление. Можно установить TestDisk на отдельную систему Linux или Windows, а затем подключить поврежденный диск к системе для выполнения восстановления.
Чтобы установить TestDisk, выполните следующие команды:
- На Debian и Ubuntu
$ sudo apt update$ sudo apt install testdisk
- На RHEL и CentOS
# yum install epel-release# yum update# yum install testdisk
- На Fedora
$ sudo dnf установить testdisk
- В Arch Linux
$ sudo pacman -S testdisk
Следуя этим предварительным условиям, вы можете хорошо подготовиться к восстановлению файлов в файловой системе XFS с помощью TestDisk.
Как восстановить файлы в файловой системе XFS с помощью TestDisk
После настройки предварительных условий выполните следующие действия по восстановлению файлов в файловой системе XFS с помощью TestDisk:
- Шаг 1. Подключите поврежденный диск к системе, в которой установлен TestDisk. Убедитесь, что система обнаруживает диск.
- Шаг 2. Запустите TestDisk и выберите соответствующий диск из списка доступных дисков.
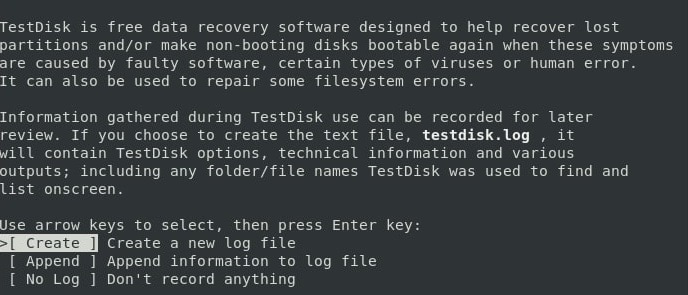
- Шаг 3. Выберите тип таблицы разделов, соответствующий исходному типу таблицы разделов диска. Выберите раздел Intel/PC.

- Шаг 4. Выберите «Анализ» и позвольте TestDisk проанализировать диск. В зависимости от размера диска эта операция может занять некоторое время. После завершения анализа TestDisk отобразит список разделов. Выберите раздел XFS, из которого вы хотите восстановить файлы.
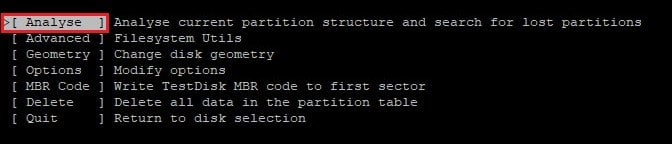
- Шаг 5. На следующем экране выберите «Дополнительно», а затем снова выберите раздел XFS.
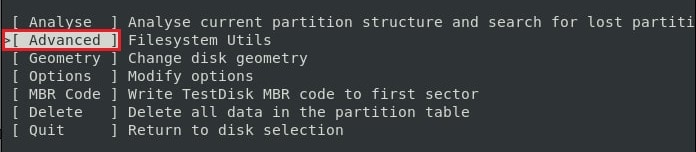
- Шаг 6. Выберите тип файловой системы (XFS) и нажмите «Список», чтобы увидеть список всех файлов и папок в разделе.
- Шаг 7. Перейдите в удаленную папку и выберите файлы, которые хотите восстановить. Нажмите C, чтобы скопировать выбранные файлы в новое место на отдельном диске.
- Шаг 8. После завершения восстановления файлов выйдите из TestDisk и проверьте восстановленные файлы, чтобы убедиться, что они не повреждены и доступны для чтения.
Wondershare Recoverit: более простая альтернатива TestDisk для восстановления файлов XFS
Хотя TestDisk является мощным и эффективным инструментом для восстановления файлов XFS, для некоторых пользователей он может быть сложным, поскольку представляет собой утилиту командной строки. К счастью, есть лучший альтернативный инструмент: Wondershare Recoverit.
Recoverit — это более простой графический инструмент, чем TestDisk, что делает его отличным вариантом для пользователей, не имеющих опыта восстановления данных. Простой интерфейс и широкие возможности делают его лучшим выбором для пользователей, которым нужен простой, но эффективный инструмент для восстановления файлов Linux.
Вот некоторые из особенностей, которые делают Recoverit отличной альтернативой TestDisk:

Wondershare Recoverit - Ваше безопасное и надежное программное обеспечение для восстановления Linux
Его скачали 5 481 435 человек.
Восстанавливает потерянные или удаленные документы, фотографии, видео, музыку, электронные письма и более 1000 других типов файлов эффективно, безопасно и полностью.
Совместим со всеми основными дистрибутивами Linux, включая Ubuntu, Linux Mint, Debian, Fedora, Solus, Opensuse, Manjaro и т.д.
Помогает в более чем 500 сценариях потери данных, таких, как удаление, форматирование диска, сбой операционной системы, отключение питания, вирусная атака, потерянный раздел и многое другое.
Простой интерфейс «укажи и нажми» позволяет восстанавливать данные с жестких дисков Linux всего за несколько кликов.
Работает через удаленное подключение. Вы можете восстановить потерянные данные даже в случае сбоя устройства Linux.
Как использовать Recoverit для восстановления удаленных файлов в файловой системе XFS
Шаг 1Выберите опцию «Восстановление Linux»
Установите Wondershare Recoverit на свой компьютер. Запустите приложение и выберите параметры NAS и Linux. Он расположен в левой части основного интерфейса. Чтобы продолжить, нажмите кнопку «Восстановление Linux».

Шаг 2Подключите систему Linux
Как показано ниже, на экране появится новое окно. Введите необходимую информацию для удаленного подключения Recoverit к компьютеру Linux с файловой системой XFS. По завершении нажмите синюю кнопку «Подключить».

Дождитесь установления соединения. После установки Recoverit запустит автоматическое сканирование для поиска недостающих файлов в файловой системе XFS.
Шаг 3Просмотр удаленных/потерянных файлов XFS и их восстановление
В зависимости от объема сканируемых данных процедура сканирования может занять некоторое время. Самое приятное в использовании Recoverit - это то, что вы можете остановить сканирование, когда захотите, как только найдете файл, который хотите восстановить.

По окончании сканирования Recoverit позволяет просмотреть файлы, чтобы убедиться, что это именно те, которые вы хотите восстановить. Теперь выберите «Восстановить», чтобы сохранить файл с устройства XFS Linux.

Программа предложит вам выбрать место на компьютере с Windows для сохранения восстановленных файлов. Чтобы получить восстановленные данные, нажмите кнопку Восстановить.
Для Windows 7 или более поздней версии
Для macOS 10.10 или более поздней версии
Советы по предотвращению случайного удаления файлов в файловой системе XFS
Случайное удаление файлов может быть очень неприятным, особенно если вы потеряли важные данные. Вот несколько советов, как защитить файлы в файловой системе XFS и избежать их случайного удаления:
- Установите разрешения на файлы, чтобы ограничить доступ к важным файлам. Это поможет предотвратить случайное удаление файлов, которые не следует удалять.
- Регулярно создавайте резервные копии данных на внешнем жестком диске или в облачном хранилище. Это гарантирует, что у вас будет резервная копия для восстановления, если вы случайно удалите файл.
- Если вы работаете с важными, часто обновляемыми файлами, подумайте об использовании программ контроля версий, таких как Git. Он позволяет отслеживать изменения, внесенные в файл, и при необходимости легко восстановить предыдущую версию.
- Перед удалением любых файлов дважды проверьте, правильные ли файлы вы удалили. Уделите время просмотру имен и содержимого файлов, чтобы убедиться, что вы не удаляете ничего важного.
- Рассмотрите возможность использования корзины или папки для мусора для временного хранения удаленных файлов и восстановления случайно удаленных файлов.
Вывод
Восстановление удаленных файлов в файловой системе XFS может показаться сложной задачей, но с помощью правильных инструментов можно восстановить данные. TestDisk — это мощный и универсальный инструмент для восстановления файлов XFS. Кроме того, для пользователей, которые считают TestDisk слишком сложным, есть удобный альтернативный инструмент, такой как Wondershare Recoverit. С помощью этих шагов и инструментов вы можете восстановить потерянные файлы и избежать необратимой потери данных.
