Создание загрузочного диска для вашего Mac, безусловно, кажется мудрым решением. Несмотря на то, что раздел восстановления macOS может в случае необходимости выполнить все ваши требования к восстановлению, все же стоит иметь загрузочный установщик.
Зачем Вам нужно создавать загрузочный диск для Вашего Mac?
- Установщик Mac будет удален, как только вы загрузите его и начнете использовать при установке операционной системы Mac. Как только установщик будет удален, это означает, что вы больше не сможете использовать его для установки macOS на другое устройство Mac. Для установки macOS вам придется снова загрузить установщик на последний Mac. Это может занять много времени и стать неэффективным, если у вас несколько компьютеров Mac.
- Программы установки могут выполнить чистую установку, которая очень полезна для перезаписи вашего загрузочного диска. Вы также можете использовать эту функцию для устранения других неполадок.
- Если у вас есть загрузочный установщик, он гарантирует, что вы будете надежно защищены в экстренной ситуации, используя некоторые из его полезных утилит.
- Загрузочный установщик может позволить вам установить более раннюю версию macOS, а также временно загрузить предыдущую версию macOS, а также последнюю версию macOS Monterey.
Что вам нужно для создания загрузочного диска?
Прежде чем вы начнете этот процесс, вам понадобится следующее:
- USB-накопитель / внешний жесткий диск: Если вы планируете использовать USB-накопитель для загрузки загрузочной версии установщика, убедитесь, что его размер не превышает 8 ГБ. В случае Sierra рекомендуется использовать 12 ГБ в качестве минимального требования. В идеале рекомендуется иметь объем от 32 до 64 ГБ, поскольку это не только экономично, но и повышает производительность. В случае внешнего накопителя вы можете использовать любой запасной, который не собираетесь использовать для какой-либо другой работы.
- Загрузите установщик macOS High Sierra: Важно отметить, что после загрузки установщика процесс установки начнется сам по себе. Вы можете закрыть установщик так же, как и любое другое приложение для Mac. В случае, если версия macOS старше текущей, вы можете нажать "ок", как только появится сообщение о том, что версия слишком старая для установки. Вы можете найти старый установочный файл в своей ‘Папке приложений’. Не забудьте на всякий случай сделать резервную копию вашего Mac.
Часть 1. Как создать загрузочный диск с помощью терминала
Есть два способа создать загрузочную копию установщика. Вы можете либо использовать Terminal, либо выполнить эту работу с помощью бесплатного программного обеспечения, такого как Recoverit, которое сделает это за вас. Сначала давайте рассмотрим, как создать загрузочный диск с помощью Terminal.
Шаги по созданию загрузочного диска macOS Siera бета-версии:
- Первым шагом в этом процессе является подключение внешнего жесткого диска к компьютеру Mac. Чтобы команда терминала заработала, вам необходимо присвоить внешнему диску имя "без названия".
- Запустите терминал. Вы можете найти это в папке "Утилиты" в вашей папке приложений.
- Скопируйте следующие инструкции прямо сейчас:
sudo /Applications/Install\ macOS\ Sierra.app/Contents/Resources/createinstallmedia --volume /Volumes/Untitled --applicationpath /Applications/Install\ macOS\ Sierra.app
- На этом шаге вам нужно вставить скопированную инструкцию на экран, вернувшись в терминал.
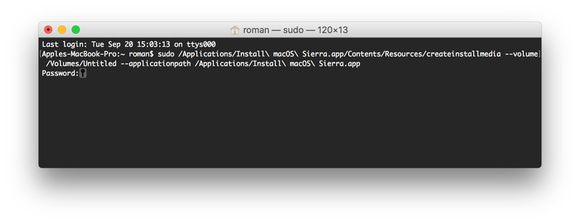
- Вам необходимо будет ввести свой пароль пользователя, а затем нажать "Вернуть’.
- Теперь терминал запросит у вас разрешение на очистку диска. Чтобы продолжить, введите ‘Y" и снова нажмите "Возврат".
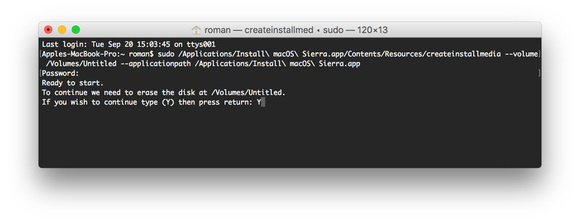
- После того, как терминал удалит ваш диск, ваш Mac предложит вам использовать его для Time Machine. Нажмите ‘Не использовать’.
- Далее установочный файл будет скопирован терминалом на ваш диск. Это может занять некоторое время, поэтому наберитесь терпения.
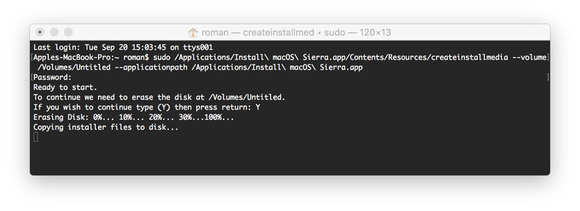
- Как только копирование будет завершено, на вашем экране появится сообщение ‘Копирование завершено’. Теперь вы можете выйти из терминала и использовать свой накопитель.
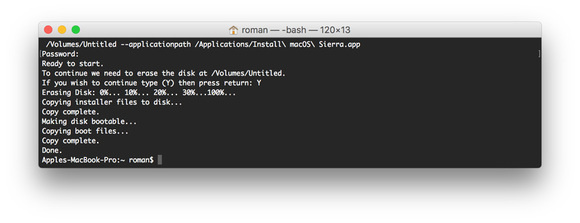
Подробнее:
Создание загрузочного USB-накопителя macOS
Создание загрузочного USB-накопителя macOS в Windows 10
Часть 2. Как создать загрузочный носитель для Mac с помощью программы Recoverit Mac Data Recovery
Программное обеспечение для восстановления данных Mac Recoverit является одним из самых впечатляющих и простых в использовании программ для восстановления данных на рынке, и оно может многое предложить благодаря своим разнообразным утилитам и функциям. С помощью программы Recoverit для создания загрузочного носителя вы можете легко получить доступ к своей системе без необходимости переустановки macOS для восстановления потерянных данных.
Шаг 1 Запустите программу Recoverit и выберите "Восстановление после сбоя компьютера". Нажмите "Пуск".

Шаг 2 Выберите подключенный внешний жесткий диск в качестве загрузочного носителя и нажмите "Пуск". Вам будет предложено отформатировать устройство. Перед форматированием не забудьте создать резервную копию данных на вашем диске.

Шаг 3 Подождите некоторое время, и программа Recoverit отформатирует ваш диск и начнет создавать загрузочный носитель.

Шаг 4После завершения выполните следующие действия для восстановления данных.

Часть 3. Как настроить загрузку компьютера с загрузочного носителя
Шаг 1 Подключите внешний диск к компьютеру Mac, который не загружается.
Шаг 2 После перезагрузки компьютера Mac нажмите клавишу "Option".
Шаг 3 После завершения загрузки на вашем компьютере Mac отобразится диспетчер автозагрузки, который покажет вам доступные загрузочные диски. Выберите свой внешний жесткий диск и нажмите "Вернуть".
Шаг 4 Если вы хотите установить Sierra, но сохранить свои данные нетронутыми, вы можете выбрать "Установить OS X". Однако, если вы хотите удалить все свои данные, вы можете выбрать Disk Utility для форматирования всего диска и сначала стереть все свои данные, чтобы переформатировать внутренний диск, а затем установить macOS Sierra.
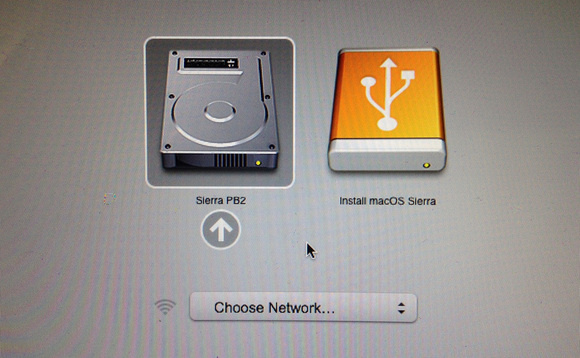
Теперь у вас есть загрузочная копия установщика macOS Sierra, и вы можете использовать ее на нескольких компьютерах Mac для установки Mac OS. Если вы знакомы с командной строкой, вы можете выбрать создание загрузочного диска с помощью терминала. Что касается других, вы можете просто выбрать надежное программное обеспечение для восстановления жесткого диска Mac, такое как Recoverit, которое поможет вам в восстановлении ваших данных из поврежденных систем в случае возникновения чрезвычайных ситуаций.
Что случилось с Маком
- Восстановить Ваш Mac
- Починить Свой Mac
- Удалить Ваш Мас
- Узнать Mac Хаки


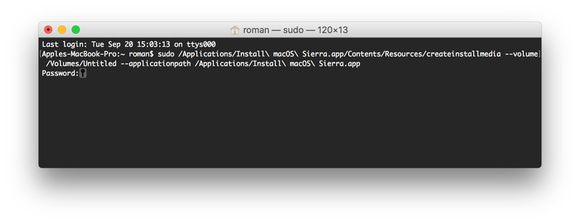
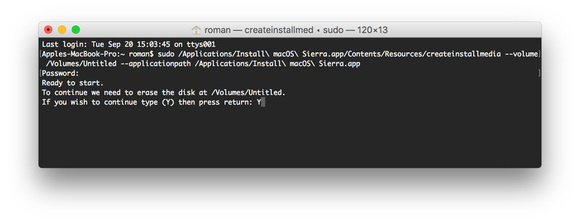
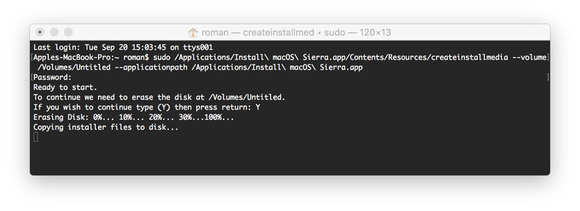
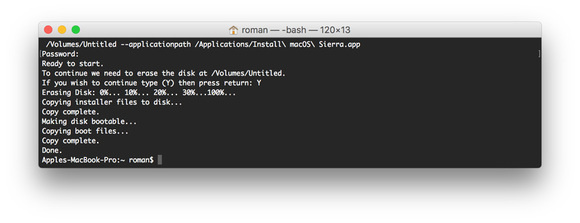




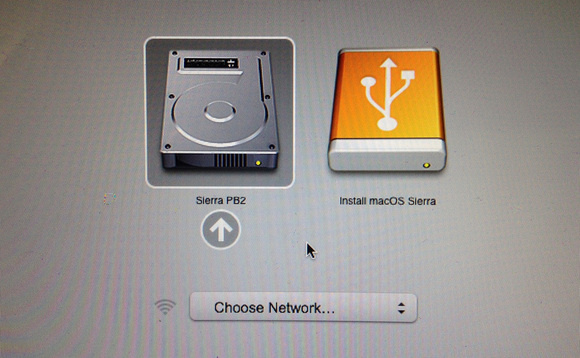






Дмитрий Соловьев
Главный редактор