Вопрос: Как исправить WD my passport Ultra не обнаружен?
Я часто пользуюсь WD my passport ultra. В последние несколько дней с моим WD My Passport Ultra возникла проблема: всякий раз, когда я пытаюсь подключить его к компьютеру, моя система не обнаруживает проблему. Внешний жесткий диск WD просто не отображается на компьютере. Я не знаю причину проблемы, но она меня беспокоит. Мне многого не хватает, потому что у меня есть действительно важные документы, сохраненные в моем passport Ultra, и я хочу открыть их как можно скорее. Я использую Windows 10, если есть какие-либо решения для решения проблемы, почему мой паспорт не отображается в Windows 11/10, я, конечно, хочу знать."
Да, безусловно, эта проблема является серьезной, поскольку люди по всему миру очень часто используют wd my passport. На этих дисках хранится действительно важный контент. Если вы столкнетесь с этой проблемой, это может привести к сбою в их работе. У проблемы может быть несколько причин, но в данной ситуации нет необходимости напрягаться. Причин может быть множество, но в отношении этого также существуют решения. В этом руководстве представлено несколько решений, которые удобны в использовании и которые можно легко опробовать. Однако, прежде чем мы перейдем к решениям, вы ознакомитесь с WD my passport Ultra.
Часть 1: Обзор WD My Passport Ultra.
Чтобы правильно понять методы, вам необходимо ознакомиться с WD my passport ultra. Это, несомненно, поможет вам правильно выполнить все методы, приведенные в приведенном ниже руководстве. WD My Passport Ultra - это своего рода внешний жесткий диск. Главным уникальным свойством этого жесткого диска является его большая емкость и очень оригинальный дизайн. В частности, для WD My Passport Ultra существует три типа емкостей. Он имеет очень большой объем, например, 1 терабайт, 2 терабайта и 4 терабайта. Вы можете хранить данные любого типа, такие как файлы doc, фотографии, видео, музыку и многое другое. WD My Passport Ultra, безусловно, привлекателен своими возможностями.
Этот накопитель легко отформатировать для различных операционных систем, таких как Windows 10, Windows 8.1, Windows 7. Это наиболее часто используемые операционные системы в наше время. На накопитель предоставляется ограниченная гарантия сроком на 3 года, что значительно облегчает задачу. В случае обнаружения какой-либо неисправности вы, безусловно, можете заменить его. Тысячи людей по всему миру используют WD My Passport Ultra в своих священных целях.
Часть 2: Как исправить ошибку, из-за которой WD My Passport Ultra не обнаруживается
Вы наверняка знаете обо всех функциях, которыми обладает WD my passport Ultra. Теперь вам пора ознакомиться с действующими методами решения проблемы, связанной с тем, что WD my passport Ultra не обнаружен. Существует в общей сложности 6 способов устранить проблему, из-за которой мой паспорт не отображается на ПК с Windows, внимательно следуйте каждому из них. Каждый способ содержит определенные шаги, убедитесь, что вы выбрали тот, который больше всего подходит для вашей ситуации. Если вы являетесь пользователем Mac, вы можете проверить, исправлены ли ошибки, связанные с тем, что WD my passport не отображается на Mac.
Способ 1. Подключите его к другому USB-порту
В ситуациях, когда вы не можете обнаружить свой жесткий диск. Первый и самый лучший способ устранить проблему - подключить его к другому порту USB. Вы можете подумать, что с вашим диском проблемы, но в основном проблемы возникают из-за порта, вы можете решить проблему, выполнив следующие действия:
- Извлеките WD my passport Ultra, а затем очистите другой порт, к которому вы хотите подключить его.
- Подключите WD my passport Ultra к другому порту и проверьте, обнаруживает ли его ваш компьютер. Если вы по-прежнему не можете его обнаружить, выполните следующие действия.
Способ 2: Замените USB-кабель
Если вы уже проверили свой USB-порт и все порты не распознают WD my passport Ultra, попробуйте заменить USB-кабель. В некоторых случаях USB-кабель неисправен, и компьютер не может распознать накопитель WD my passport Ultra. Таким образом, вы можете приобрести новый USB-кабель для подключения жесткого диска к компьютеру. Обязательно попробуйте подключить USB-кабель к каждому порту. Иногда возникают проблемы и с кабелем, и с портом, поэтому лучше перестраховаться.
Способ 3. Измените букву диска с помощью программы "Управление дисками"
Если вы проверили все аппаратные проблемы, такие как USB-порт и кабель. Тогда вам пора сменить букву диска, чтобы компьютер распознал ваш WD my passport Ultra. Вы наверняка можете воспользоваться встроенным в Windows инструментом управления дисками для решения этой проблемы и изменить букву диска. Управление дисками позволяет пользователю вносить некоторые изменения в управление разделами и дисками. Это также можно использовать для уменьшения размера раздела, его форматирования и изменения буквы диска. Следуйте инструкциям, чтобы изменить букву диска и устранить эту проблему:
- Прежде всего, вам нужно открыть "Управление дисками". Вы можете либо нажать Windows + R, ввести данные в диалоговом окне и нажать enter, либо просто щелкнуть правой кнопкой мыши значок Windows и выбрать пункт Управление дисками.
- Теперь вы можете назначить букву диска для накопителя WD My Passport Ultra. В главном интерфейсе управления дисками вам нужно выбрать дисковод WD my passport Ultra.
- После этого щелкните по нему правой кнопкой мыши и выберите опцию Изменить букву диска и путь к нему.

- Выберите опцию "Добавить", чтобы добавить новую букву диска для USB-накопителя.

- Наконец, нажмите Ok. Выполнив указанные действия, вы можете проверить, обнаружен ли накопитель WD my passport Ultra.

Способ 4. Переустановите USB-контроллер.
USB-контроллер - это микросхема, которая отвечает за подключение системы к USB-накопителям. Ознакомиться с USB-контроллером можно в диспетчере устройств. Если вы видите желтый восклицательный знак, обозначающий универсальную последовательную шину (USB-контроллер), вы должны понимать, что драйвер устройства установлен неправильно. В вашей ситуации это может быть проблемой. Чтобы переустановить USB-контроллер в Windows 10, выполните следующие действия:
- Во-первых, вам необходимо открыть диспетчер устройств в Windows 10, нажав windows + R, введите msc в диалоговом окне и нажмите enter. Вы также можете щелкнуть правой кнопкой мыши по меню "Пуск" Windows и выбрать "Диспетчер устройств" из указанного списка.
- В главном интерфейсе "диспетчера устройств" вы можете расширить категорию контроллеров универсальной шины.
- Вы можете найти контроллер, через который подключается внешний жесткий диск.
- Как только вы его найдете, щелкните по нему правой кнопкой мыши и выберите Удалить.

- Наконец, перезагрузите компьютер и проверьте, распознает ли ваш компьютер WD my passport ultra.
Способ 5. Обновите драйвер устройства WD
Во многих ситуациях требуется обновить драйвер устройства или он поврежден. Вы можете попробовать обновить драйвер устройства WD, чтобы устранить проблему. Следуйте инструкциям по обновлению драйвера устройства WD:
- Прежде всего, вам необходимо открыть диспетчер устройств в Windows 10, нажав windows + R, ввести msc в диалоговом окне и нажать enter. Вы также можете щелкнуть правой кнопкой мыши по меню "Пуск" Windows и выбрать "Диспетчер устройств" из указанного списка.
- Теперь вам нужно найти неизвестное устройство в диспетчере устройств. Вы можете найти его, раскрыв раздел "Драйверы дисков", "контроллеры универсальной последовательной шины" и "другие устройства".
- Как только вы его найдете, вы можете щелкнуть правой кнопкой мыши и выбрать "Свойства".

- Теперь обновите драйвер, перейдя на вкладку "Сведения", а также в раскрывающееся меню и выбрав "Идентификаторы оборудования".

- Щелкните правой кнопкой мыши на первом коде и скопируйте его.

- Откройте свою поисковую систему, вставьте его и загрузите драйверы.
- После загрузки вам необходимо щелкнуть правой кнопкой мыши на драйвере и выбрать "Обновить драйвер"
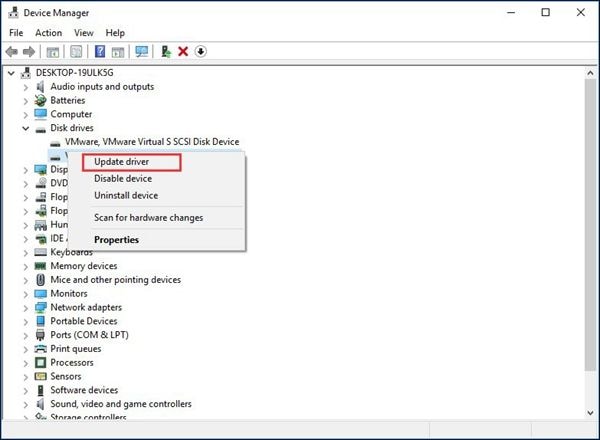
- Теперь выберите "Просмотреть мой компьютер" в разделе "Программное обеспечение для драйверов" и перейдите к загруженному драйверу и установите его.

Способ 6: Запустите антивирус.
Если вы перепробовали все методы и по-прежнему не можете решить проблему, вы можете попробовать загрузить антивирус. Вы можете запустить его, и он обнаружит вирус на вашем компьютере и очистит его, это, безусловно, поможет вам.
Способ 7. Внешний жесткий диск формата WD My Passport Ultra
Если предложенные выше решения не работают, последнее, что вы можете сделать для устранения проблемы с WD My Passport Ultra не обнаружен, - это отформатировать диск, что приведет к удалению всех хранящихся на нем данных. Поэтому рекомендуется сначала создать резервную копию всех файлов.
Шаг 1. Создайте резервную копию и восстановите данные с помощью программы Recoverit Data Recovery
Программа Recoverit - один из наиболее эффективных инструментов для восстановления данных. С вероятностью успешного восстановления 95% он может восстановить более 1000 различных файлов с более чем 2000 типов устройств хранения данных. Независимо от того, были ли файлы потеряны из-за форматирования диска, случайного удаления или повреждения диска, вы можете быстро восстановить их с помощью Recoverit.
Как восстановить данные с помощью Recoverit?
1. Загрузите и установите
Сначала загрузите Recoverit с официального сайта и установите его на свой компьютер. После этого запустите программу и перейдите в раздел "Жесткий диск и местоположение".

2. Отсканируйте файл
Выберите диск, на котором хранились потерянные файлы, и нажмите на него, чтобы начать их сканирование. Для завершения сканирования потребуется некоторое время. Но если вы обнаружите файл в процессе сканирования, вы можете приостановить его и нажать кнопку Восстановить, чтобы немедленно восстановить файл.

3. Предварительный просмотр и восстановление
Когда сканирование остановится или завершится, вы можете дважды щелкнуть по нужному файлу, чтобы просмотреть результат. Затем нажмите "Восстановить", чтобы загрузить его локально. Теперь вы успешно восстановили файлы.

Шаг 2. Отформатируйте диск WD My Passport Ultra
После создания резервной копии данных, хранящихся на диске WD My Passport Ultra drive, пришло время устранить проблему, из-за которой диск не может быть обнаружен с помощью форматирования. Вот шаги, которые необходимо выполнить:
- Перейдите к этому компьютеру и найдите диск. Щелкните по нему правой кнопкой мыши.
- Выберите "Формат"...
- Выберите здесь одну файловую систему и, при необходимости, введите метку тома. Одновременно снимите флажок "Быстрое форматирование".
- Нажмите кнопку Пуск, чтобы начать процесс форматирования диска.

Заключение
Не о чем беспокоиться, если WD my passport Ultra не обнаружен. Вы можете выбрать правильный метод в нужное время для решения вашей проблемы. Просто убедитесь, что вы следуете каждому методу шаг за шагом.
Часто задаваемые вопросы
-
Почему мой компьютер не распознает мой WD My Passport Ultra?
Эта проблема может быть вызвана неисправностью USB-кабеля или порта, устаревшими драйверами устройств или неисправностью жесткого диска.
-
Может ли поврежденная файловая система привести к тому, что мой WD My Passport Ultra не будет обнаружен?
Да, поврежденная файловая система может помешать компьютеру распознать жесткий диск. Проверка диска или использование инструментов управления дисками для восстановления файловой системы могут помочь устранить проблему.
-
Что мне делать, если мой WD My Passport Ultra по-прежнему не обнаруживается после устранения неполадок?
Если после устранения неполадок жесткий диск по-прежнему не обнаруживается, это может быть признаком аппаратного сбоя. В этом случае может потребоваться обращение в службу поддержки клиентов WD или к профессиональному специалисту за дополнительной помощью.
Что случилось с Диском
- Восстановите свой диск
- Почини свой диск
- Форматирование / очистка диска
- Знай свой диск









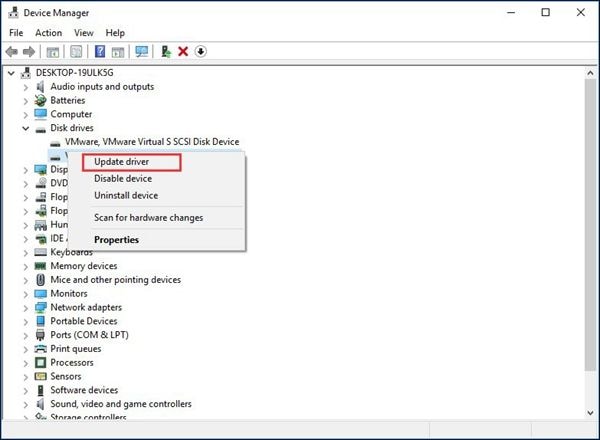











Дмитрий Соловьев
Главный редактор