Для многих пользователей, работающих со сложными программами, вмешательство в настройки Mac может стать утомительным. Бывают случаи, когда после установки или во время работы приложения устройство начинает испытывать проблемы. Хотя резервное копирование данных всегда желательно, не всегда легко восстановить операционную систему.
При использовании нескольких приложений есть вероятность того, что в итоге будут изменены основные настройки, включая аппаратные и программные. Поэтому пользователи предпочитают использовать заводские настройки, которые позволяют вернуть все на свои места без лишних хлопот. В этой статье мы рассмотрим различные аспекты решений: Как восстановить заводские настройки Mac.
Часть 1. Зачем восстанавливать заводские настройки Mac
Основная причина восстановления заводских настроек Mac заключается в том, что за долгое время использования на Mac накапливается слишком много файлов данных и программного мусора. Хотя некоторые из этих файлов используются постоянно, многие из них используются редко или вообще не используются. Однако основная проблема заключается в пространстве, которое занимают эти файлы. Это делает систему беспорядочной, медленной и часто приводит к тому, что другие приложения перестают работать.
При восстановлении заводских настроек Mac происходят следующие события:
- Данные, программное обеспечение, приложения и файлы, которые хранились на вашем устройстве, будут удалены.
- Модификации для настроек Mac будут завершены.
- В системе останутся только приложения и программы по умолчанию.
- Работавшая с вами OS X будет удалена, а на ее место поставлена свежая копия того же программного обеспечения.
После восстановления заводских настроек Mac пользователи могут свободно устанавливать программы, которые они хотят использовать. Однако перед восстановлением Mac до заводских настроек необходимо сделать резервную копию данных.
Часть 2. Как сделать резервную копию данных перед восстановлением заводских настроек Mac
В следующем разделе мы рассмотрим процедуру резервного копирования важных данных перед восстановлением заводских настроек Mac.
В следующих шагах мы создадим резервную копию с помощью Time Machine и внешнего жесткого диска.
1) Необходимо иметь внешний жесткий диск с достаточным объемом памяти. В идеале следует выбирать жесткий диск, объем памяти которого в два раза больше, чем у вашего Mac. Мы идем на эту меру предосторожности, зная, как быстро заполняется пространство.

2) Внешний жесткий диск должен быть подключен к Mac. Обычно это делается с помощью USB-кабеля, Firewire или eSATA.

3) Важно отформатировать внешний жесткий диск, так как это обеспечит правильное размещение файлов на Mac в случае их извлечения в будущем.
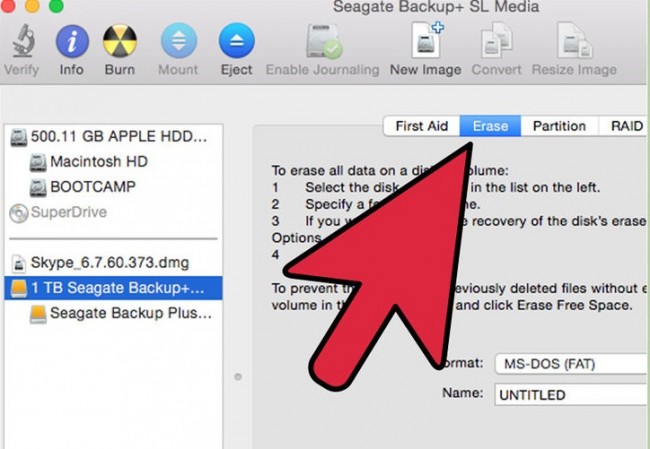
4) На следующем этапе необходимо запустить приложение Time Machine. К счастью, оно поставляется вместе с Mac OS X. Для тех, кто не может его найти, доступ к нему можно получить через System Preferences.
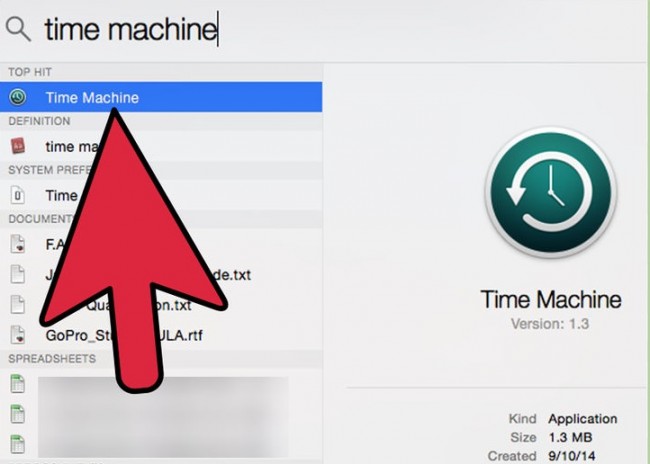
5) Укажите внешний жесткий диск в качестве резервного диска для данных Mac, когда появится запрос в диалоговом окне.
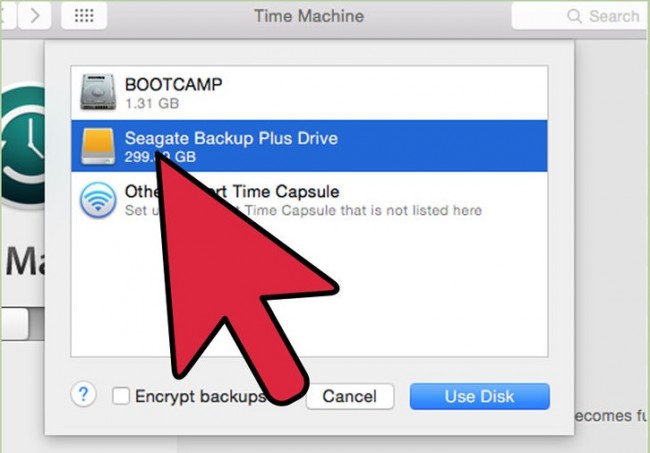
6) Затем необходимо включить Time Machine. Утилита резервного копирования автоматически начнет создавать резервную копию вашего Mac. На создание резервной копии потребуется выделить, возможно, одну ночь. Обычно это зависит от объема данных, хранящихся на вашем Mac.
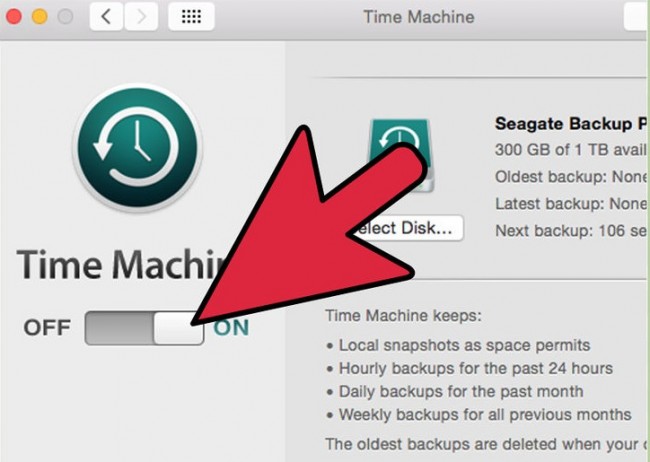
7) Можно также запланировать частое резервное копирование с помощью Time Machine. Обычно Time Machine создает резервные копии данных ежечасно, если вы не сделали других настроек. Time Machine помогает создавать инкрементные резервные копии текущего состояния данных, хранящихся на вашем Mac, что позволяет пользователю вернуться в прошлое и вернуть любой отсутствующий файл или данные.
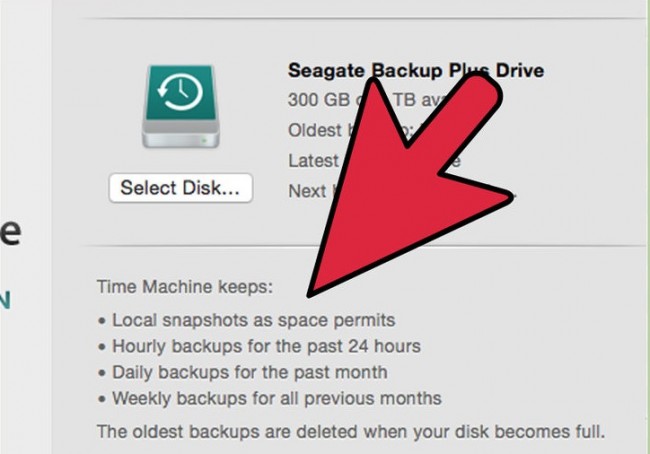
Видеоинструкция о том, как выполнить сброс настроек вашего MacBook к заводским настройкам
Часть 3. Руководство по восстановлению заводских настроек Mac
Существует несколько способов восстановления заводских настроек Mac. В следующем разделе мы рассмотрим восстановление Mac из Recovery. Это самый простой метод восстановления заводских настроек Mac.
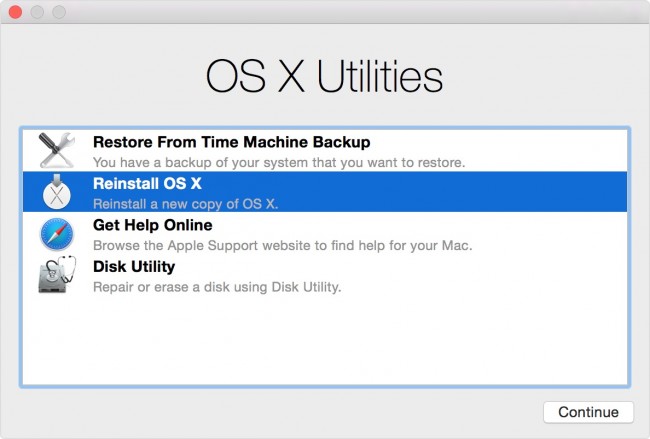
1) Включите компьютер Mac.
2) Услышав звук запуска, зажмите клавиши Command и R на клавиатуре.
3) Как только на экране появится логотип Apple, отпустите клавиши.
4) Вы можете подключить свой Mac к интернету с помощью кабеля Ethernet или, когда появится запрос, выбрать определенную сеть WiFi.
5) Когда на экране появится меню восстановления, вы можете выбрать вариант установки OS X.
6) Следуя подсказкам на экране, выберите целевой диск и завершите установку OS X.
Выполнив эти шаги, вы сможете переустановить последнюю версию OS X, которую вы ранее использовали на своем Mac. Тем, кто хочет вернуть Mac к заводским настройкам с помощью той же версии OS X, при запуске следует нажать Command-Option-R, так как это запустит Mac из Internet Recovery.
Часть 4. Как восстановить потерянные данные после заводских настроек
Следующая проблема, с которой мы все сталкиваемся, - это восстановление данных после успешного восстановления системы Mac. Несмотря на то что пользователи могут запутаться между множеством сторонних приложений, обещающих реализовать эту функциональность, не так уж много тех, которые могут справиться с поставленной задачей. Поэтому в этом разделе мы рассмотрим Recoverit Data Recovery for Mac, специально разработанную для пользователей Mac.
Для тех, кто ищет утомительные и сложные методы, мы рекомендуем другие программы для восстановления данных на Mac.
Вот шаги, которые помогут вам восстановить данные с помощью Recoverit Data Recovery for Mac:
Шаг 1 Запустите Recoverit Data Recovery for Mac, перейдите к выбору жесткого диска, на котором были потеряны данные. Нажмите кнопку "Начать", чтобы начать процесс.

Шаг 2 Recoverit data recovery начнет сканирование жесткого диска, поиск потерянных данных на компьютере займет немного времени.

Шаг 3 После глубокого сканирования вы можете просмотреть восстановленные файлы и нажать кнопку "Восстановить", чтобы сохранить их на другом безопасном устройстве хранения.

Восстановить заводские настройки Mac несложно. Важно то, как вы будете управлять своими данными во время всего процесса. С помощью Time Machine можно создать резервную копию. Но если вы использовали свои данные до этого из-за ошибок, ошибок и непредвиденных отключений приложений, у вас есть возможность воспользоваться Recoverit Data Recovery для вашего устройства. Скачайте ее и восстановите потерянные файлы за 3 шага.
Что случилось с Маком
- Восстановить Ваш Mac
- Починить Свой Mac
- Удалить Ваш Мас
- Узнать Mac Хаки




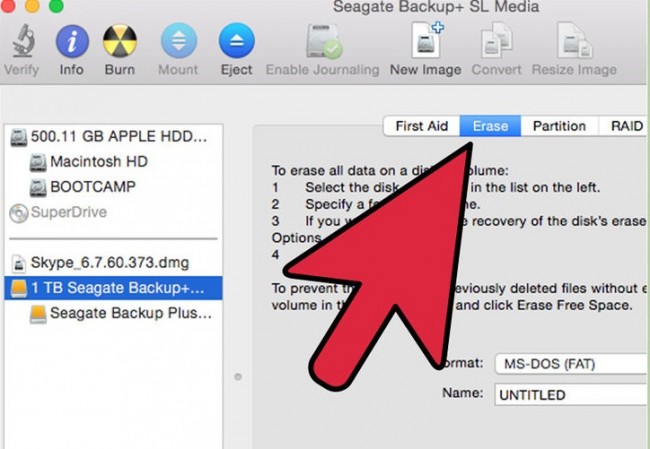
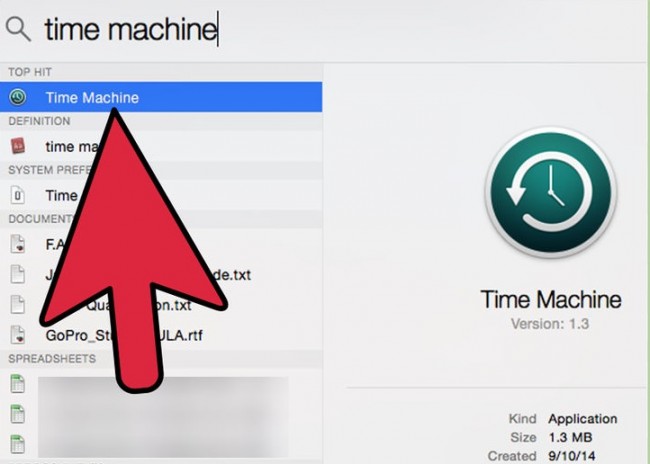
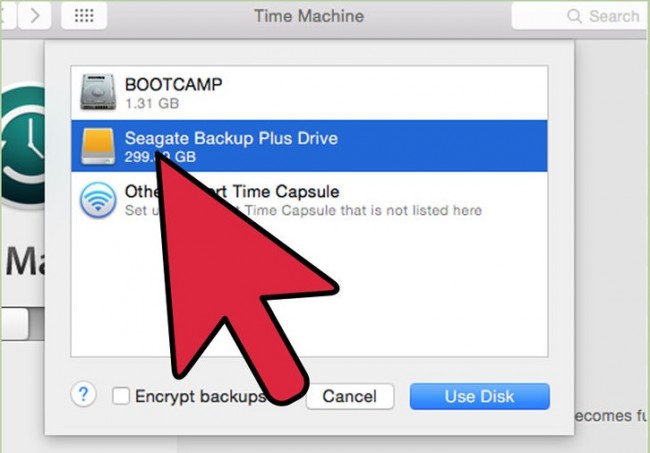
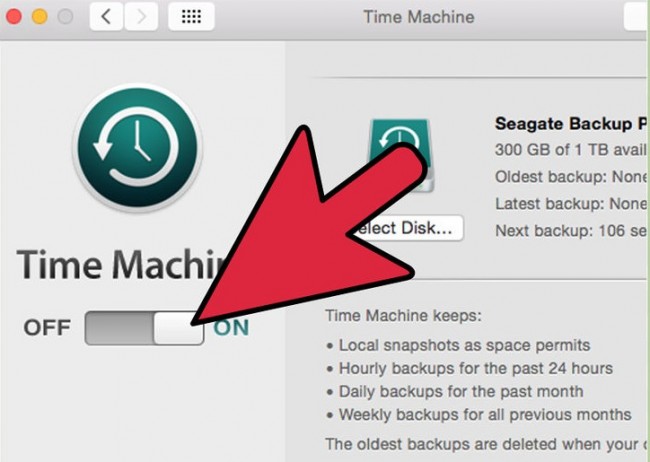
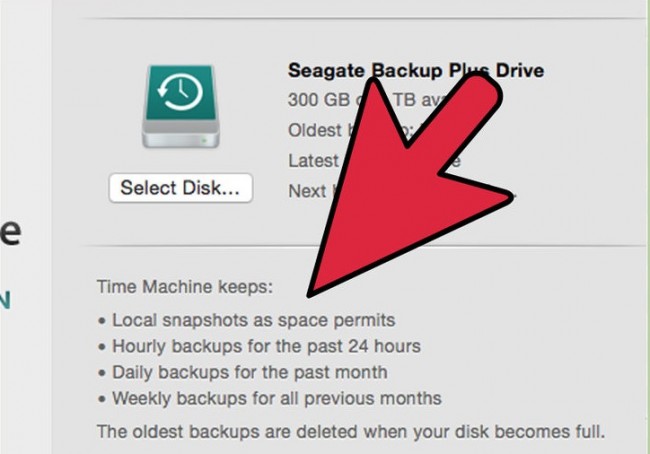
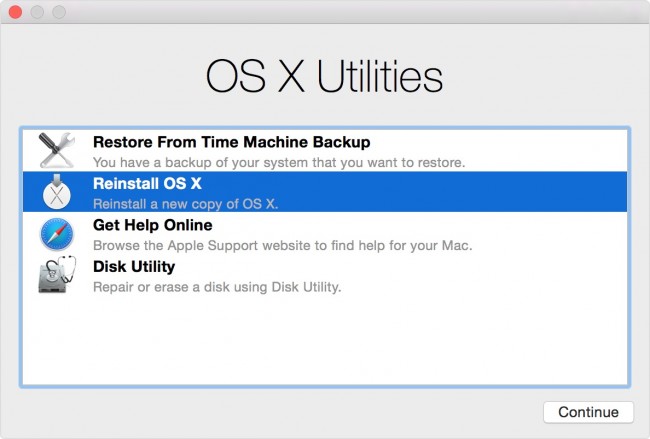









Дмитрий Соловьев
Главный редактор