2024-05-08 10:24:37 • Обновлено: Решение проблем Mac • Проверенные решения
QuickTime позволяет записывать ваши действия на экране и сохранять их в папке QuickTime. Однако это не так просто, как кажется.
Всякий раз, когда приложение QuickTime выходит из строя или завершает работу некорректно, вы можете не сохранить текущую запись и потерять несохраненные записи QuickTime. Поддерживает ли QuickTime функцию автосохранения и есть ли способ восстановить несохраненную или даже удаленную запись QuickTime. В этом посте вы найдете решения.

Как восстановить несохраненную запись QuickTime?
В QuickTime есть папка для автосохранения, в которой вы, возможно, сможете найти несохраненную видео- или аудиозапись, если приложение QuickTime было аварийно остановлено. Ниже приведено краткое руководство по получению несохраненных записей QuickTime.
Шаг 1 Перейдите на свой рабочий стол или откройте Finder на компьютере Mac.
Шаг 2 Теперь используйте сочетание клавиш Command +Shift+G. Вы увидите всплывающее окно перехода.
Шаг 3Во всплывающем окне перехода вставьте команду: ~/Library/Containers/com.apple.QuickTimePlayerX/Data/Library/Autosave Information/
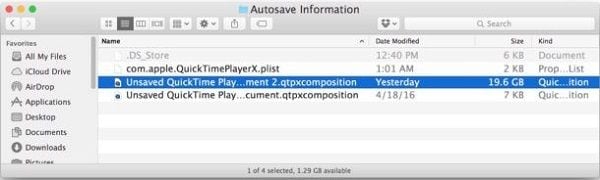
Этот путь приведет вас к несохраненным файлам QuickTime. Вы можете обнаружить несколько несохраненных файлов QuickTime. Однако вы можете выбрать нужный файл, посмотрев на время его создания. Получив нужный файл, вы можете сохранить его на рабочем столе. Чтобы сохранить его, просто перетащите его на рабочий стол. Вы также можете использовать сторонние медиаплееры для воспроизведения несохраненных записей.
Примечание: В папке автосохранения нет удаленных или исчезнувших записей QuickTime. Если вы удалили некоторые файлы с записями или обнаружили, что запись QuickTime отсутствует без причины, попробуйте следующее решение для
Как восстановить удаленные аудио/видеозаписи QuickTime?
Программа для восстановления данных Recoverit может восстановить ваши записи QuickTime, которые были удалены или исчезли из корзины. Он может не только находить удаленные записи, но и восстанавливать поврежденные записи QuickTime. Давайте вкратце ознакомимся с основными функциями программы восстановления данных Recoverit.
- Самый высокий процент успешных записей QuickTime в режиме реального времени;
- Представлена расширенная функция восстановления видео;
- Предназначена для работы с более чем 1000 форматами файлов;
- Совместимость с Mac OS X от 10.9 до macOS 10.15;
- Удобный интерфейс и быстрый процесс восстановления.
Руководство по эксплуатации Recoverit
Программа Recoverit подходит для профессионального и домашнего использования. Чтобы восстановить аудио- и видеофайлы QuickTime, не обязательно быть компьютерным гением. Программа Recoverit основана на трехэтапном принципе выбора - сканирования — восстановления.
Шаг 1Загрузите программу Recoverit с ее официальной страницы и установите ее на свой Mac. Установка является автоматизированным процессом, и вам не нужно ничего делать вручную, кроме как инициировать установку.
Шаг 2 Выберите место хранения удаленных записей QuickTime. Выбор точного местоположения поможет программе Recoverit быстро отфильтровать данные. Если вы не уверены в месте хранения, вы можете выбрать несколько дисков одновременно.

Шаг 3 Запустите сканирование выбранного вами диска и подождите несколько секунд. Вы также можете выбрать расширенный режим восстановления для получения более точных результатов. Теперь просмотрите результаты сканирования и выберите аудио- и видеофайлы для восстановления. Вы также можете выбрать индивидуальный путь для сохранения восстановленных видеозаписей.

Часто задаваемые вопросы о записи экрана QuickTime
Вот некоторые из наиболее часто задаваемых пользователями Mac вопросов о приложении QuickTime.
1. Могу ли я изменить местоположение сохранения в QuickTime по умолчанию?
Да. Если вы хотите изменить расположение файлов QuickTime, выполните следующие действия. Откройте приложение QuickTime, перейдите к элементам управления экраном и выберите стрелку, направленную вниз, в правой части экрана. Вы увидите список меню; в нем вы можете выбрать желаемое местоположение для сохранения ваших записей QuickTime.
2. Как очистить историю Quicktime?
QuickTime - это медиаплеер, который записывает изображение с экрана, а также позволяет воспроизводить аудио- и видеофайлы. Если вы хотите удалить историю QuickTime, выполните следующие простые действия.
- Перейдите в свой QuickTime player и откройте меню "Файл".
- В меню "Файл" перейдите на вкладку "Последние".
- Теперь нажмите кнопку "Очистить меню". Это приведет к удалению ваших последних записей в QuickTime.
3. Как принудительно выйти из приложения QuickTime?
Если программа QuickTime зависла и не принимает вашу команду, остановите ее работу. Используйте сочетание клавиш Command + Control + Esc. Это сочетание клавиш принудительно закроет программу QuickTime и сохранит ваши записи. Кроме того, вы также можете выбрать "Принудительный выход" в меню Apple. В меню "Принудительный выход" вы можете выбрать приложение QuickTime, и оно принудительно закроется. Однако при использовании этого метода текущая запись может быть утеряна.
Заключение
Если вы потеряли свои записи в QuickTime, не стоит паниковать. Несохраненные записи в QuickTime хранятся на компьютере Mac в отдельной папке. Вы можете получить доступ к этой папке, воспользовавшись советами, упомянутыми выше. Тысячи пользователей опробовали эти советы и нашли их полезными.
Что случилось с Mac
- Восстановите свой Mac
- 1. Mac не загружается в режиме восстановления
- 2. Что делать, если YouTube не работает на Mac?
- 3. Используйте инструмент восстановления отсутствующих папок
- Восстановить Удаленные Файлы из Корзины
- Восстановить Удаленные Изображения
- Восстановить Данные с моей SD-карты
- Восстановить Файлы с Внешнего Жесткого Диска
- Почини свой Mac
- Удалить ваш Mac
- 1. Связаться С Сервером Восстановления Не Удалось
- Отформатировать USB-накопитель
- Удалить Раздел APFS
- Изучите Mac Hacks







Дмитрий Соловьев
Главный редактор