Как восстановить исчезнувшую папку "Документы" на Mac
Если ваша папка "Документы" таинственным образом исчезла с вашего Mac, следуйте этим 5 советам, чтобы вернуть папку "Документы" обратно
100% безопасность | Без вредоносных программ | Без рекламы
2023-10-30 15:30:07 • Обновлено: Решение проблем Mac • Проверенные решения
Компьютеры Mac менее уязвимы к потере данных, но многие пользователи сталкиваются с проблемами отсутствия документов и исчезающих папок. Например, некоторые пользователи обнаруживают, что на их компьютере Mac отсутствует папка "Документы".
Одни сообщают, что папка "Документы" сама таинственным образом исчезла с боковой панели, в то время как другие не могут найти папку "Документы" после того, как они переместили папку на рабочий стол.
Если это относится к вашему Mac, сделайте глубокий вдох и успокойтесь.
Прежде всего, давайте выясним, почему исчезла папка "Документы".
У каждой проблемы есть решение, и вы можете вернуть свою пропавшую папку "Документы" обратно. Используйте следующие методы, чтобы восстановить папку "Документы" на боковой панели Finder.
Если вы не можете найти папку "Документы", возможно, это связано с тем, что Mac сохраняет автоматическую резервную копию ваших документов в iCloud для экономии места на диске вашего Mac. Эти недостающие документы можно найти в папке "Мои документы" в iCloud. Чтобы вернуть потерянную папку "Документы", вам следует отключить использование iCloud для папки "Документы". Как только вы рассинхронизируете папку "Документы", она снова начнет отображаться на боковой панели Finder. Выполните следующие действия, чтобы отключить папку "Документы" в iCloud.
Шаг 1: Перейдите в папку "Системные настройки" и откройте iCloud, нажав на нее.
Шаг 2: Оттуда откройте параметры iCloud, и вы увидите список включенных функций.
Шаг 3: Ваша цель - отключить автоматическую синхронизацию ваших документов с iCloud. Снимите флажки с папок "Рабочий стол" и "Документы", чтобы прекратить сохранение документов в iCloud.
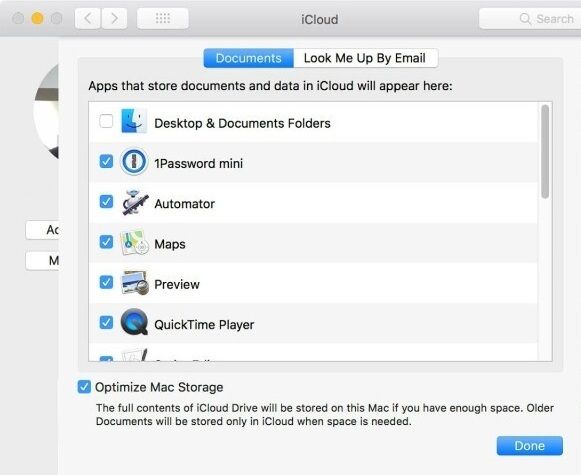
Шаг 4: Проигнорируйте всплывающее предупреждение и нажмите "Отключить" автоматическую синхронизацию ваших документов.
Шаг 5: После отключения папок "Рабочий стол" и "Документы" для iCloud папка "Документы" снова появится на боковой панели Finder, но вы можете обнаружить, что папка пуста.
Шаг 6: Чтобы вернуть файлы обратно в папку "Документы", откройте iCloud Drive, щелкните папку "Документы" на iCloud Drive, выберите "Правка" > "Выбрать все", а затем перетащите все файлы обратно в папку "Документы" на боковой панели Finder.
Боковая панель Finder по умолчанию содержит папку "Документы". Иногда папка "Документы" смещается при попытке переместить ее в другое место. Вы можете вернуть папку "Документы" обратно на боковую панель, настроив ее параметры.
Шаг 1: Откройте Finder на вашем Mac и перейдите в меню настроек.
Шаг 2: Откройте вкладку боковой панели и установите свои настройки для избранного. Вы можете выбрать любую папку, которая будет отображаться на вашей боковой панели. Выберите папку "Документы" в настройках, чтобы добавить ее на боковую панель.
Шаг 3: Щелкните, перетащите и отпустите боковую панель, чтобы изменить ее расположение.

Ни один из упомянутых выше советов не сработает, если вы случайно удалили папку "Документы". Всякий раз, когда файлы удаляются с компьютера, они остаются в скрытых архивах до тех пор, пока новые данные не перезапишут удаленные файлы. Кроме того, на компьютере Mac хранится ссылка на источник всех удаленных данных, которая может быть использована для восстановления исходных файлов. Однако только высокоуровневая программа восстановления данных может помочь вам вернуть удаленную папку "Документы" обратно.
Программа для восстановления файлов Recoverit предназначена для восстановления удаленных документов на Mac. Вы можете с легкостью восстановить свои удаленные документы (PPT, Word, PDF, Excel и многие другие) и медиафайлы. Вы можете восстановить свою пропавшую папку "Документы" с помощью Recoverit в три простых шага.
Скачайте программу восстановления данных Recoverit для вашего Mac и установите ее. Вы можете запустить его, нажав на его ярлык. Вы также можете выполнить поиск Recoverit с помощью Finder.
Recoverit позволяет вам настроить процесс восстановления, выбрав требуемое местоположение. Если вы не уверены в местоположении удаленной папки "Документы", вы также можете выполнить полное сканирование вашего Mac.

Recoverit предоставляет вам удаленные документы из выбранного вами местоположения для предварительного просмотра. Прежде чем восстанавливать папку "Документы", вы можете убедиться, что в ней есть нужные вам данные.

Наконец, запустите восстановление папки "Документы".
Finder может быть вашим последним способом, если вы перепробовали все и не смогли найти папку "Документы" на вашем Mac. Выполните следующие действия, чтобы сбросить настройки Finder.
Шаг 1: Откройте Finder и используйте Command + Shift + G и используйте этот путь для доступа к папке "Настройки": ~/Library/Preferences/
Шаг 2: Теперь удалите файл "com.apple.finder.plist". Это приведет к отмене всех существующих настроек Finder.
Шаг 3: Наконец, закройте папку настроек и перезагрузите компьютер Mac.

Примечание: вы также можете перезапустить только приложение Finder, но перезапуск Mac, похоже, работает более эффективно. Кроме того, сброс настроек Finder не поможет вам вернуть удаленную папку "Мои документы" обратно.
Резюмируя
Не паникуйте, если вы не можете найти свои папки "Мои документы" на вашем Mac. Воспользуйтесь приведенными выше советами и всё получится. Эти советы на данный момент являются лучшими методами восстановления отсутствующих папок. Однако в некоторых случаях лучше использовать надежное программное обеспечение для восстановления данных.
Дмитрий Соловьев
Главный редактор