Пример: Мой Mac замедлился, и у меня возникли проблемы с производительностью. Я думаю, что оперативная память в моей системе используется по максимуму. Итак, не могли бы вы рассказать мне, как освободить оперативную память на Mac?
В последнее время многие пользователи сообщали, что их Mac работает очень медленно, а приложения не работают должным образом, как обычно. Если вам это кажется странным, то вы обратились по адресу. Несомненно, очень неприятно видеть, что в вашей системе Mac заканчивается память приложений или возникают другие проблемы с памятью. Что ж, все это указывает на то, что оперативная память используется по максимуму. Таким образом, вам необходимо очистить оперативную память на компьютере Mac.
В этом посте вы узнаете, как найти, очистить и перезагрузить оперативную память на вашем Mac. Кроме того, мы поделились несколькими полезными советами, как очистить оперативную память Mac и что вы можете сделать, чтобы с легкостью устранить проблемы с оперативной памятью на Mac.
Часть 1: Основы оперативной памяти Mac и ее использования
Оперативная память или память с произвольным доступом - это тип компьютерного хранилища данных, используемый для хранения машинного кода и данных, которые используются в настоящее время. Другими словами, она обеспечивает хранение для текущих процессов и задач. Этот тип хранилища данных позволяет записывать или считывать файлы данных за одинаковое время независимо от физического расположения.
Интересно, в чем разница между оперативной памятью и остальной частью хранилища Mac? Во-вторых, первый вариант значительно быстрее, и именно поэтому системы Mac предназначены для хранения определенных элементов в оперативной памяти, чтобы ускорить работу.
Большинство систем Mac поставляются с объемом оперативной памяти почти 8 ГБ, хотя некоторые старые модели Mac имеют только 4 ГБ ОЗУ. Кроме того, этого может быть достаточно, если вы не используете игры и приложения, которые потребляют слишком много памяти.
Объем оперативной памяти в вашей системе можно легко увеличить, чтобы повысить производительность вашего компьютера. Однако у увеличения объема оперативной памяти Mac в вашей системе есть несколько преимуществ, в том числе:
- Преимуществ в режиме онлайн
Независимо от скорости вашего интернет-соединения в системе объем оперативной памяти может влиять на производительность и скорость работы в Интернете. В наши дни современные веб-страницы, как правило, требуют использования flash-анимации, которая занимает большой объем оперативной памяти. Увеличенный объем оперативной памяти ускоряет загрузку страниц, а также делает их внешний вид более впечатляющим.
Несомненно, любители игр среднего уровня часто задумываются о покупке совершенно новой и сверхдорогой видеокарты, чтобы улучшить свои игровые возможности. Но вы бы действительно потратили свои деньги впустую, если бы могли купить больше оперативной памяти. Что ж, дополнительная оперативная память обеспечивает более плавные переходы в игре и, таким образом, позволяет вам избежать безликих задержек.
Часть 2: Как найти оперативную память на Mac
Вы хотите знать, сколько памяти (RAM) установлено в вашей системе Mac? Это также первый шаг для сброса и очистки оперативной памяти на Mac. Также важно отслеживать использование оперативной памяти, поскольку в ней хранятся инструкции и код для OS X и приложений, запущенных в данный момент на вашем Mac. Кроме того, если вы знаете, сколько оперативной памяти у вас в системе Mac, вы сможете управлять использованием системы.
Чтобы узнать, как найти оперативную память на Mac, вам необходимо выполнить следующие действия:
Шаг 1: Для начала выберите "Об этом компьютере Mac" в меню Apple. Затем вам нужно перейти на вкладку "Обзор".
Шаг 2: Теперь вы увидите окно, в котором вы можете узнать объем оперативной памяти, установленной в вашей системе.
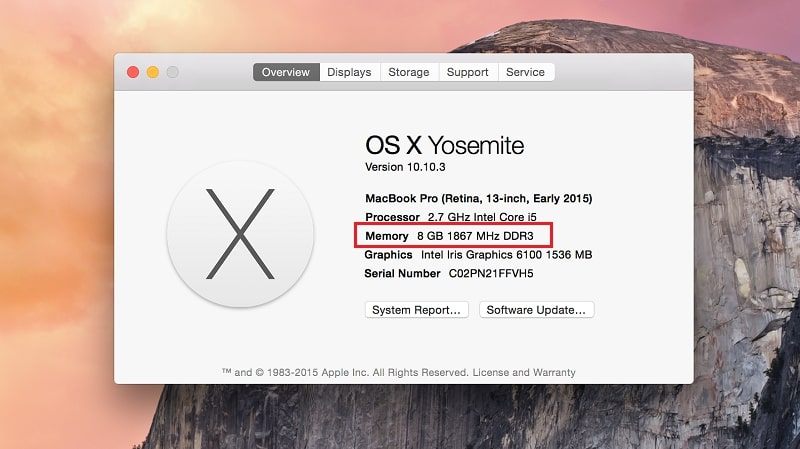
Чтобы проверить, сколько слотов памяти имеется в вашей системе, вы можете нажать на системный отчет, чтобы открыть информацию о системе. Затем нажмите на "Память", и вы увидите установленную память, а также количество слотов памяти на правой панели.
Часть 3. Как сбросить объем оперативной памяти на Mac
В зависимости от возраста вашего Mac, он включает в себя небольшой объем специальной памяти, известной как PRAM (параметр оперативной памяти). Этот параметр хранилища используется на вашем Mac для управления конфигурацией многочисленных устройств и систем. В коляске используется небольшая специальная батарея, обеспечивающая постоянную работу оперативной памяти, установленной на вашем компьютере Mac.
Многие пользователи Mac мало что знают о параметрах оперативной памяти в своей системе. Однако программа отслеживает множество параметров, в том числе
- громкость динамика
- настройки дисплея
- громкость при запуске
- часовой пояс
- название компьютера
- язык клавиатуры
- уровней подсветки
- статус служб определения местоположения
- И многое другое.
При запуске системы Mac сначала проверяется параметр RAM, чтобы проанализировать, с какого тома загружаться и как настроить другие важные параметры. В редких случаях данные, сохраненные в параметре RAM, могут быть повреждены, что может привести к многочисленным проблемам с вашей системой, в том числе к неправильному часовому поясу или отображению, неправильной громкости при запуске и т.д.
Интересно, как происходит сбой в параметре RAM? Ну, как мы уже говорили ранее, он редко выходит из строя. На самом деле, содержащиеся в нем данные каким-либо образом повреждаются. На это есть много причин, и одной из распространенных причин является разрядка аккумулятора в системах Mac, использующих PRAM. Кроме того, что-то может пойти не так, когда вы попытаетесь обновить свою систему с помощью нового оборудования или изменить объемы загрузки.
Лучший способ устранить проблемы, с которыми вы сталкиваетесь на вашем Mac, - это восстановить исходное значение параметра RAM или значение по умолчанию. Имейте в виду, что это приведет к удалению некоторых данных, особенно времени, даты и т.д. Хорошей новостью является то, что вы можете легко изменить или скорректировать эти типы настроек в настройках на компьютере Mac.
Чтобы узнать, как сбросить объем оперативной памяти на компьютере Mac, выполните следующие действия:
Шаг 1: Для начала завершите работу системы.
Шаг 2: Затем через некоторое время снова включите вашу систему.
Шаг 3: Теперь нажмите и удерживайте нажатой клавиши "Command + Options + P + R". Это четыре клавиши - команда, параметр, буква P и буква R.

Примечание: Во время процедуры запуска вам необходимо нажать и удерживать нажатой все эти четыре клавиши, прежде чем на вашем экране появится серый экран.
Шаг 4: Не отпускайте клавиши и продолжайте удерживать их, так как это длительная процедура, во время которой ваша система перезагрузится сама.
Шаг 5: Вы можете отпустить эти четыре клавиши, когда, наконец, услышите второй сигнал запуска и ваша система завершит процесс запуска.
Вот как вы можете сбросить объем оперативной памяти на вашем Mac. Интересно, что делать дальше? Как только ваша система завершит процесс запуска, вы сможете установить часовой пояс, выбрать громкость при запуске и изменить любые функции отображения, используя системные настройки.
Часть 4. Как очистить PRAM на Mac
Если вы заглянете в Activity Monitor, то узнаете, как приложения, установленные на Mac, влияют на объем оперативной памяти. Activity Monitor сообщит вам, "сколько оперативной памяти у моего Mac". Все, от кэшированных файлов до используемой памяти, отображается в Activity Monitor. Существуют следующие типы памяти, которые можно очистить для повышения производительности оперативной памяти:
- Память приложения - используется приложениями и процессами
- Подключенная память - зарезервирована для приложений, которые невозможно освободить.
- Сжатая память - неактивна и может использоваться другими приложениями
- Используется подкачка - память, используемая macOS
- Кэшированные файлы - память, которую вы можете использовать.
Итак, если вы хотите очистить оперативную память на Mac, вам придется контролировать объем этой памяти. Итак, мы собрали несколько методов, которые помогут вам сократить использование оперативной памяти.
1. Удалите элементы входа в систему, чтобы снизить использование памяти Mac:
Элементы входа в систему загружаются автоматически при запуске Mac. Некоторые приложения добавляются в список автоматически загружаемых, и именно их следует удалить из списка. Предотвратите доступ дополнительных или бесполезных приложений на Mac к ресурсам, и это предотвратит чрезмерное использование оперативной памяти.
2. Настройте диспетчер задач Chrome:
Чтобы очистить оперативную память на Mac, вам придется контролировать работу диспетчера задач Chrome. Его можно использовать для принудительного завершения тяжелых процессов в браузере, использующем оперативную память. Это напрямую снизит нагрузку на процессор.
Просто откройте настройки Chrome, нажмите "Дополнительные инструменты", и вы найдете там диспетчер задач. Выберите опцию "Процесс GPU" и нажмите кнопку "Завершить процесс" в нижней части окна. Это освободит значительный объем оперативной памяти вашего устройства.

3. Очистите рабочий стол:
Еще одна вещь, которую вам следует попробовать, чтобы узнать, как снизить использование оперативной памяти, - это очистка рабочего стола. Хранение большого количества файлов на рабочем столе создает беспорядок. И система Mac спроектирована таким образом, чтобы рассматривать рабочий стол как небольшое активное окно. Таким образом, чем больше значков, тем больше объем используемой памяти. Поэтому рекомендуется время от времени очищать рабочий стол, чтобы поддерживать оперативную память в оптимальном состоянии.
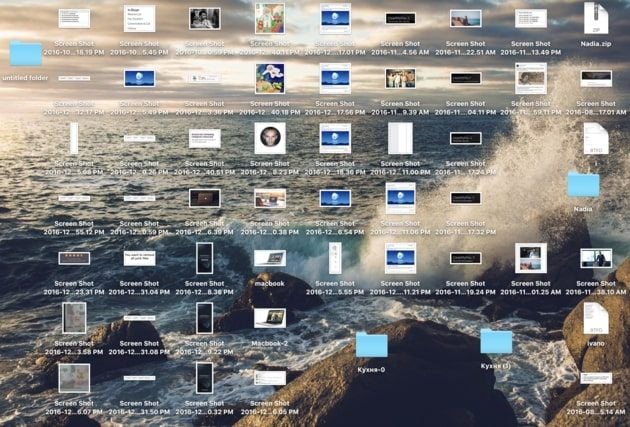
4. Освободите место на диске:
Также следите за объемом дискового пространства. Если вы видите, что объем оперативной памяти на компьютере Mac превышает допустимый, вам необходимо освободить диск. Когда заканчивается оперативная память, система зависит от места на жестком диске, необходимого для работы приложений. Классическое правило - оставлять свободным не менее 20% дискового пространства на загрузочном диске.
Удалите большие неиспользуемые файлы, такие как фильмы, старые загрузки, редко используемые приложения, а также системный мусор.
5. Сократите количество окон Finder до минимума:
Еще одна хитрость в том, чтобы уменьшить использование оперативной памяти, избегая одновременного открытия нескольких окон Finder. Не секрет, что Finder занимает много оперативной памяти, и они могут в любой момент свернуться. Либо закройте окна после завершения работы, либо объедините их в одно, чтобы сэкономить оперативную память.
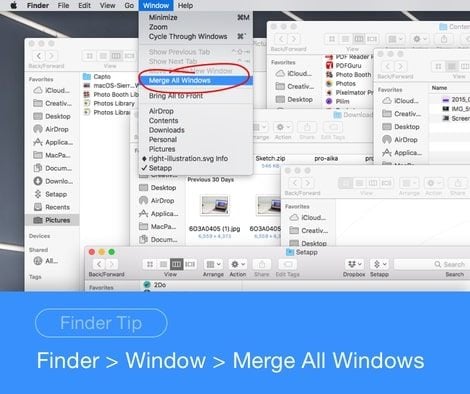
Часть 5: Как устранить проблемы с оперативной памятью на Mac
Оперативная память - важная часть любого компьютера, в том числе и Mac. Когда вы пытаетесь запустить приложение в своей системе, для его запуска требуется часть доступной оперативной памяти. Таким образом, могут возникнуть серьезные проблемы, если они находятся в памяти вашей системы.
1. Проблемы с оперативной памятью или их симптомы
Несмотря на то, что проблемы, связанные с оперативной памятью, возникают очень редко, при возникновении ошибки оперативной памяти в вашей системе могут возникнуть различные другие проблемы. Таким образом, если с вашей памятью или связанными с ней компонентами произойдет что-то необычное или неправильное, то вы испытаете следующее -
- Ваша система Mac может работать нормально, но при попытке выполнить какую-либо задачу в вашей системе могут возникнуть проблемы с производительностью, несмотря на достаточный объем оперативной памяти. Например, запуск небольших приложений может занимать слишком много времени, или даже простая веб-страница может загружаться медленно или вручную. В конечном итоге производительность вашей системы перестает отвечать на запросы или замедляется.
- Ваша система перезагружается случайным образом, когда вы выполняете какие-то задачи в своей системе, или периодически зависает. Кроме того, она может перезагружаться сразу после запуска рабочего стола, и это также является признаком неисправности оперативной памяти.
- Еще одна проблема с оперативной памятью заключается в появлении ошибок синего экрана, которые довольно раздражают и расстраивают, перед перезагрузкой системы вы увидите синий экран и несколько мигающих белых надписей. Здесь у вас даже нет возможности прочитать и проверить сообщение об ошибке, и причиной этих ошибок может быть плохая оперативная память.
- Файлы, особенно те, к которым вы обращаетесь и которые храните, довольно часто неожиданно повреждаются. Проблемы с оперативной памятью могут привести к этой проблеме, которая со временем усугубляется. Кроме того, файловая структура вашего системного жесткого диска может испортиться, и тогда вы столкнетесь с проблемами при загрузке системы.
- Ваши попытки установить новое приложение по неизвестным причинам неоднократно заканчиваются неудачей. Кроме того, вы пытаетесь переустановить ОС, но продолжаете получать сообщения об ошибках.
Это распространенные признаки неисправности оперативной памяти и неполадок на вашем Mac. Хотите знать, каковы основные причины проблем с оперативной памятью? На это есть несколько причин. Например, к этой проблеме может привести чрезмерное нагревание или неисправность вашего компонента памяти.
2. Как устранить проблемы с оперативной памятью
Если вы столкнулись с некоторыми симптомами, указывающими на неисправность оперативной памяти, то существует множество способов протестировать оперативную память вашей системы, чтобы убедиться в том, доступна ли ваша память и исправна ли она.
Хорошей новостью является то, что в Apple есть встроенный пакет аппаратных тестов, который вы можете использовать для проверки оперативной памяти вашей системы. Вы можете получить к нему доступ, нажав и удерживая нажатой клавишу D во время перезагрузки вашего Mac. После этого загрузится и запустится пакет диагностики.
В случае старых систем Mac эта программа имеет синий интерфейс, а также информацию о вашей системе и кнопку тестирования. Для проверки оперативной памяти вам необходимо установить флажок "Текст расширенной памяти", а затем нажать кнопку "Проверить". В случае более новых систем Mac тесты запускаются автоматически при запуске программы и отображаются на сером фоне.
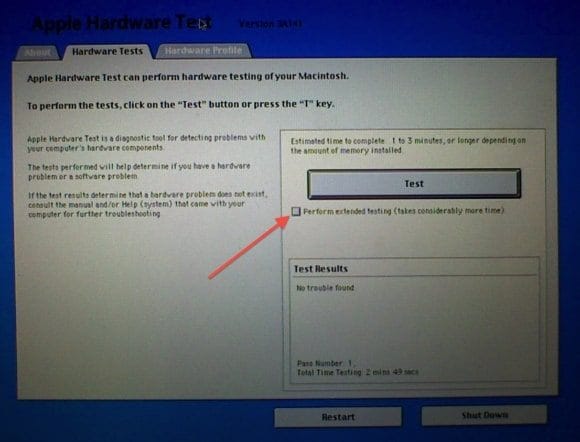
Если тесты обнаружат какие-либо неисправности в памяти, то будут показаны адреса неисправной памяти. Но если все в порядке, то вы получите сообщение о том, что все тесты пройдены и проблем обнаружено не было.

Что делать, если тесты показывают, что статус "не в порядке" и есть проблема с оперативной памятью? В таком случае, как устранить проблемы с оперативной памятью? Возможно, вам придется приобрести новую оперативную память или заменить ее. Однако есть несколько способов, которыми вы можете попытаться устранить проблемы с оперативной памятью в вашей системе -
- Если вы обнаружите, что проблема связана с вашим модулем, вы можете купить новый или заменить его.
- Если модули или компоненты оперативной памяти в порядке, но проблема связана с вашим разъемом для оперативной памяти, вам необходимо обратиться в службу поддержки производителя системы.
- Иногда простое повторное подключение компонентов оперативной памяти может решить проблему, но временно.
Вот несколько способов, которые вы можете попробовать, когда у вас возникают симптомы неисправности оперативной памяти.
Потерянные файлы? Воспользуйтесь программой Recoverit
Что делать, если вы каким-то образом случайно удалите важные файлы в процессе перезагрузки или очистки оперативной памяти? В таком случае вам понадобится специализированное и надежное программное обеспечение для восстановления данных, такое как Recoverit Mac data recovery. С помощью этого программного обеспечения вы можете легко вернуть свои потерянные файлы, такие как фотографии, видео, документы, аудио и т.д., перейдя по ссылке.
Заключение:
Вот и все о том, как вы можете очистить, найти и восстановить оперативную память на Mac. Мы надеемся, что это руководство поможет вам найти ответы на интересующие вас вопросы, связанные с оперативной памятью Mac. Без сомнения, симптомы сбоя в работе оперативной памяти довольно неприятны, но вы можете попробовать их устранить, упомянутые выше в руководстве. Если у вас есть еще какие-либо сомнения, не стесняйтесь задавать их в комментариях ниже.
Что случилось с Маком
- Восстановить Ваш Mac
- Починить Свой Mac
- Удалить Ваш Мас
- Узнать Mac Хаки


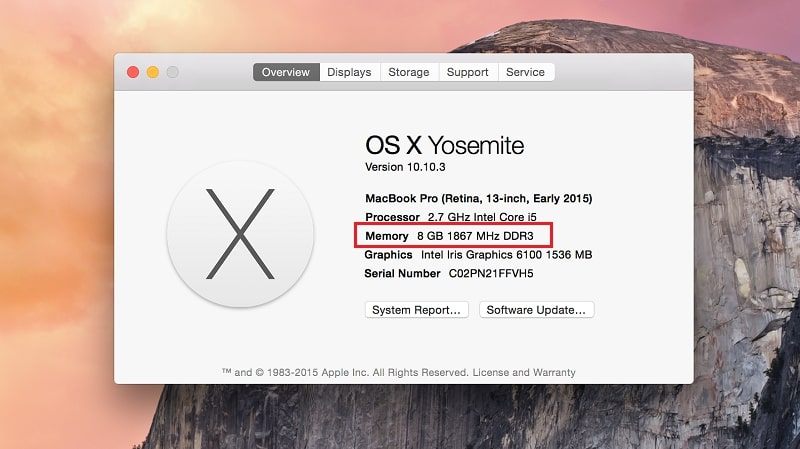


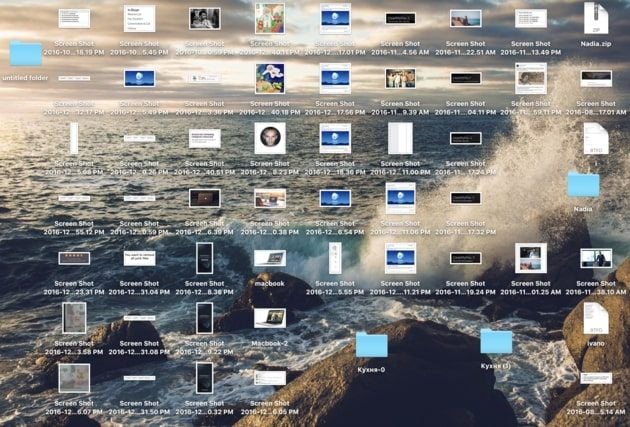
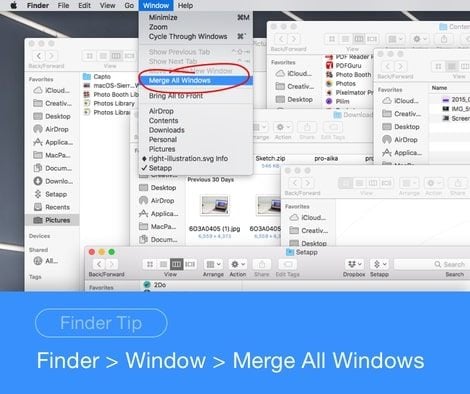
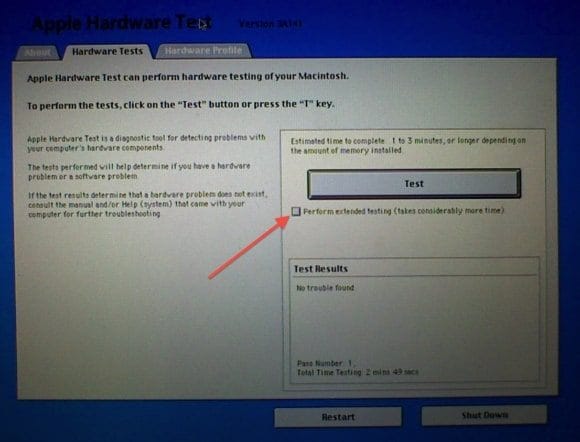







Дмитрий Соловьев
Главный редактор