"Я купил новую флешку на прошлой неделе, но понял, что она не предназначена для Mac. Теперь ее нельзя отформатировать с использованием предпочитаемой файловой системы macOS, и я не вижу выхода. Подскажите, пожалуйста, как мне отформатировать USB в fat32 на Mac?"
Большинство людей в мире предпочитают использовать ПК с Windows. А в системе Windows используется другая файловая система, известная как Fat32. Обычно macOS может читать и писать на диск Fat32, но это не считается оптимальным. Даже если вы попытаетесь отформатировать диск Fat32 на Mac, это может вызвать больше проблем. Итак, если у вас есть диск, отформатированный как Fat32 любого другого формата вместо Mac OS Extended или APFS, тогда вам следует прочитать эту статью.
Здесь мы изучим процедуру форматирования USB-накопителя и внешнего жесткого диска на Mac. Даже если вы захотите переформатировать диск на Mac, у нас есть все ответы.
Часть 1. Обзор форматирования диска на Mac
Форматирование - это не просто процесс стирания существующих данных на диске. Оно выполняется как обычное техническое обслуживание. Но если вы хотите убедиться, что диск полностью совместим с Mac, вам придется отформатировать диск с помощью файловой системы Mac OS Extended. Можно читать и писать на диск с другой файловой системой. Но если вы не отформатируете диск на Mac, его нельзя будет использовать в качестве загрузочного диска или с Time Machine.
Если вы не собираетесь использовать диск для обмена файлами между Windows и Mac, форматирование будет правильным решением. Вот некоторые другие факторы, которые сделают вывод о необходимости форматирования внешнего диска в Mac, так как это также улучшит производительность диска.
- Чтобы полностью удалить данные с USB-накопителя или любого другого накопителя. Простое стирание данных оставляет двоичный отпечаток на диске. Но форматирование удалит и двоичные данные.
- Чтобы сменить Операционную систему. Использование другого диска, совместимого с ОС, может сделать вашу ОС уязвимой для вирусов, вредоносных программ и других сбоев. Таким образом, форматирование диска и удаление предыдущих системных файлов и настроек имеет жизненно важное значение.
- Для повышения производительности диска необходимо частое форматирование.
- Для удаления всех видов вирусов и вредоносных программ форматирование работает более эффективно, чем удаление файлов.
Таким образом, форматирование USB-накопителя или внешнего жесткого диска избавит вас от любых программных конфликтов, с которыми вы столкнетесь, и даже предотвратит сбои.
Часть 2. Как отформатировать жесткий диск на Mac?
Теперь вы понимаете, что форматирование диска дает несколько преимуществ. Технически, когда вы хотите переключить систему USB или жесткого диска на другую ОС, это называется переформатированием. Оно позволяет пользователям переустановить ОС и все другое программное обеспечение после завершения форматирования. Это считается лучшим процессом, так как сравнительно легко отформатировать диск для Mac вместо удаления файлов, которые работают со сбоями. Итак, с этого момента переформатирование будет считаться форматом.
Итак, вот процесс, с помощью которого вы можете отформатировать жесткий диск или USB для Mac. Та же процедура выполняется и для всех других запоминающих устройств.
- Подключите жесткий диск или USB к Mac и откройте Дисковую утилиту из Приложений.
- Найдите диск на левой боковой панели Дисковой утилиты и откройте его.

- Теперь переключитесь на вкладку "Стереть" и щелкните раскрывающееся меню "Формат". Выберите вариант Mac OS Extended (с Журналом).

- Измените имя диска, если хотите, и, наконец, нажмите на опцию "Стереть" в нижней части интерфейса.
Появится всплывающее окно с просьбой подтвердить действие. Когда вы нажимаете кнопку "Стереть", все на диске будет полностью удалено. Если вы форматируете небольшую флешку или USB-накопитель, процесс завершится быстро. Но если вы форматируете жесткий диск большого размера, этот процесс может занять больше времени, чем вы ожидаете. Убедитесь, что вы не закрыли Дисковую утилиту до завершения процесса.
Часть 3. Лучший Выбор Формата Внешнего Ддиска на Mac
Использование внешнего диска на Mac - хорошая идея, поскольку он обеспечивает дополнительное хранилище. Но трудно выбрать подходящий формат, так как он зависит от вашего использования. Так что лучше, чтобы вы знали свои варианты и понимали, какой формат вам подходит. Итак, вот лучшие форматы для внешнего жесткого диска для Mac. Вы можете выбирать из множества файловых систем.
1. Файловая Система Apple (APFS):
На всех новых компьютерах Mac эта файловая система предустановлена. Он оптимален для использования, если вы предпочитаете твердотельный накопитель или флешку. Но он также совместим с механическими жесткими дисками. Если вы не хотите использовать диск с ОС Windows, вы можете выбрать этот формат.
- Быстрое копирование и вставка
- Лучшая организация данных
- Улучшена обработка метаданных и сосредоточено внимание на шифровании
2. Mac OS Extended (HFS+):
Этот формат означает Иерархическую Файловую Систему плюс. Это был основной формат файлов для macOS до выпуска APFS. Вы можете легко переформатировать USB на Mac в этот формат. Этот формат подходит как для механических, так и для SSD. Windows недоступна к этому формату, и если вы хотите его создать, вам понадобится дополнительная программа.
3. exFAT (Extended File Allocation Table):
Этот формат разработан для преодоления ограничений формата fat32 на Mac. Используя этот формат, вы можете легко обмениваться контентом между Mac и Windows.
- Функция чтения и записи, совместимая с Mac и ОС Windows
- Идеально подходит для флеш-накопителей и внешних накопителей.
4. MS-DOS (FAT):
Это формат FAT32 на Mac, обозначенный как MS-DOS (FAT). Этот формат идеален только для старых компьютеров. Если вам нужно перенести файлы со старого компьютера, то вы можете переключиться на этот формат. В противном случае вам придется столкнуться с его ограничением. Он подходит только для Windows XP, поэтому лучше не использовать его для Mac.
Как видите, использование формата APFS или HFS+ для Mac идеально, чтобы избежать осложнений с вашими файлами данных.
Часть 4. Как Отформатировать USB в FAT32 на Mac?
Убедитесь, что вы сделали резервную копию или извлекли файлы с диска.
Meтод 1. С помощью Дисковой Утилиты:
- Подключите USB-накопитель к Mac и запустите Дисковую утилиту из приложения. На левой боковой панели вы увидите имя USB-накопителя.
- Щелкните имя USB и перейдите на вкладку "Стереть". Там вы увидите параметр "Формат", в котором необходимо выбрать формат MS-DOS (FAT) и схему основной загрузочной записи.
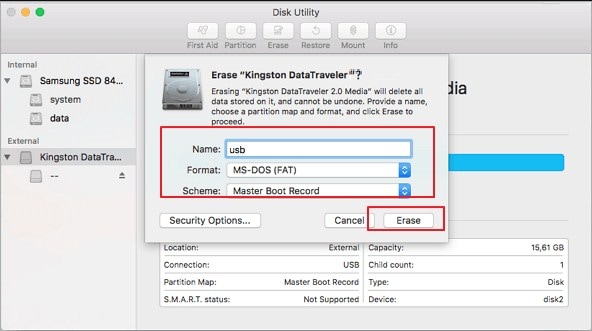
Наконец, нажмите кнопку "Стереть", и форматирование USB-накопителя завершится.
Meтод 2. Использование командной строки Mac:
- Подключите USB-накопитель к Mac и нажмите клавиши CMD + Пробел, чтобы запустить Spotlight. Введите Терминал в строке поиска и нажмите Enter.

- Когда откроется окно Терминала, введите diskutil list, и вы узнаете, какой у вас USB-накопитель.
- Введите команду sudo diskutil eraseDisk FAT32 MBRFormat /dev/disk2, где
- Sudo - право пользователя
- diskutil вызывает дисковую служебную программу
- Команда EraseDisk предназначена для форматирования
- FAT32 устанавливает файловую систему
- MBRFormat дает команду дисковой утилите использовать для форматирования основную загрузочную запись
- /dev/disk2 это местоположение вашего диска

Дождитесь завершения процесса и снова введите diskutil list, чтобы проверить, правильно ли выполнено форматирование. Теперь вы можете использовать USB с файловой системой FAT32 на Mac.
Видеоурок о том, Как Отформатировать USB-накопитель на Mac
Часть 5. Как восстановить отформатированные данные на Mac
Для этого вам понадобится мощный и надежный инструмент для восстановления данных, и Recoverit - идеальный ответ. Это программное обеспечение специально разработано так, чтобы пользователи могли восстанавливать файлы, утерянные в их системе. Recoverit Data Recovery для Mac позволяет удобно их вернуть. Он поддерживает широкий спектр форматов и файлов. Кроме того, вы можете выполнять выборочное восстановление вместе с режимом глубокого сканирования, вероятность успеха которого составляет 96%.
 100% безопасность | Нет вредоносных программ | Нет рекламы
100% безопасность | Нет вредоносных программ | Нет рекламы
Вы можете скачать и установить программу с официального сайта. После установки вы можете выполнить следующие действия, чтобы восстановить потерянные файлы Word на Mac:
Шаг 1: Выберите режим восстановления корзины
Запустите программу и укажите место на диске, где вы хотите искать потерянные файлы. Если вы не знаете точное местоположение, выберите вариант "Я не могу найти свой раздел" и нажмите кнопку "Начать".

Шаг 2: Просканируйте расположение
Программа просканирует диск Mac на предмет потерянных или удаленных файлов. После завершения сканирования результаты отобразятся на экране. Файлы будут отсортированы по формату. Теперь вы можете выбирать файлы.

Шаг 3: Просмотрите и восстановите
Щелкните файл, чтобы просмотреть его и убедиться, что он не поврежден. С помощью этого инструмента вы можете выполнять множественный выбор. После того, как вы выбрали все файлы, вы можете нажать на опцию "Восстановить" внизу экрана.

Итак, теперь вы знаете, что вы можете сделать, если когда-либо потеряли важные файлы на Mac. Однако пока вы сохраняете восстановленные снимки экрана на Mac, не сохраняйте их в том месте, где они потерялись.
Вывод
Как видите, USB легко отформатировать как для Mac, так и для Windows. Поскольку ОС Windows более распространена, люди кое-что знают о ней. Но Mac OS им кажется сложной. Как только вы познакомитесь с ОС, это не так уж и сложно. А если возникнет какая-то ошибка или что-то пойдет не так, Recoverit всегда здесь, чтобы восстановить ваши потерянные данные.
 100% безопасность | Нет вредоносных программ | Нет рекламы
100% безопасность | Нет вредоносных программ | Нет рекламы
Решения для Mac
- Восстановить данные на Mac
- Восстановите свой mac
- Удалить данные с mac
- Советы для Mac
 Wondershare
Wondershare
Recoverit
Восстановление потерянных или удаленных файлов из Windows, macOS, USB, жесткого диска и т.д.
Скачать Бесплатно  Скачать Бесплатно
Скачать Бесплатно 
100% безопасность | Без вредоносных программ | Без рекламы



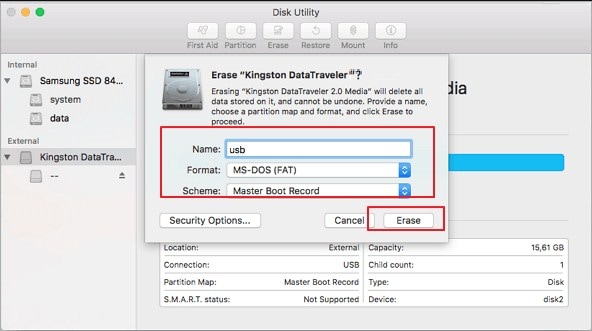











Дмитрий Соловьев
Главный редактор