В: SD-карта моего Samsung повреждена?
"С тех пор, как я начал пользоваться смартфонами, SD-карты Samsung всегда были моими любимыми. В течение последнего года мой телефон отлично работал, но внезапно у меня возникла проблема с моей SD-картой Samsung, которая начала отображать ошибку: "SD-карта Samsung повреждена". Я не знаю, как она была повреждена, но я знаю, что на моей SD-карте Samsung у меня есть некоторые важные документы и видео, которые мне в любом случае нужны. Мои видео и документы важны для моей работы. Мне нужны срочные решения, короткие и простые."
По мере того как мы стремительно приближаемся к цифровой эре, в которой не будет места для печатных документов, использование SD-карт становится все более важным для всего мира. Люди полагаются на SD-карты при сохранении своих личных и академических данных. SD-карты - это относительно недорогой способ хранения данных в современном мире. Нет сомнений в том, что они быстрые и обладают большими возможностями хранения. Тем не менее, SD-карты иногда могут повреждаться, и это не вызывает удивления, потому что у электронных устройств по прошествии определенного периода времени могут возникать те или иные проблемы, включая проблему "SD-карта Samsung повреждена". Эта проблема довольно часто встречается у пользователей Samsung и очень раздражает. Но плюс в том, что эту проблему можно решить несколькими несложными методами. В этом руководстве вам предложат несколько простых решений этой проблемы. Вам просто нужно внимательно им следовать.
Часть 1: Возможные причины повреждения SD-карты Samsung
Крошечное электронное устройство с большой емкостью также может быть повреждено. Хранение данных на SD-карте может быть повреждено по многим незначительным причинам. Во-первых, вы должны знать несколько симптомов, если ваша карта повреждена или нет. Например, если ваша карта не открывается и становится медленной, это могут быть некоторые общие симптомы. Есть несколько причин, которые приводят к этой ситуации, которые подробно описаны ниже:
- Операционная система может быть причиной повреждения вашей файловой системы.
- Неправильное извлечение SD-карты Samsung также может быть причиной.
- Устройство хранения, такое как SD-карта Samsung, может быть атаковано вирусом, что приведет к появлению сообщения "SD-карта Samsung повреждена".
- Прерывание форматирования SD-карты Samsung.
- Причиной также может быть физическое повреждение SD-карты Samsung.
- Использование одной карты для нескольких устройств.
Часть 2: Как исправить поврежденную SD-карту Samsung на Windows?
SD-карту Samsung можно исправить с помощью windows вашего компьютера. Простого Windows вполне достаточно, чтобы разобраться в проблеме и исправить ее в кратчайшие сроки. Ошибка "SD-карта Samsung повреждена" может быть устранена на любой версии Windows. Существуют различные способы исправить вашу SD-карту Samsung на Windows. Все, что вам нужно сделать, это внимательно им следовать.
1. Запустите Chkdsk, чтобы проверить и исправить поврежденные сектора SD-карты.
Срок службы каждой SD-карты ограничен, в том числе и SD-карты Samsung. После длительного использования карты на ней обязательно начнут появляться поврежденные сектора. Chkdsk нацелен на распознавание поврежденных секторов запоминающего устройства. Это наиболее рекомендуемый способ восстановления SD-карты Samsung без ее форматирования. Вам просто нужно выполнить следующие действия:
Шаг 1: Вставьте SD-карту в компьютер с помощью кардридера.
Шаг 2: Откройте стартовое меню.
Шаг 3: Теперь перейдите ко всем программам.
Шаг 4: Выберите "cmd.exe" в списке всех программ.
Шаг 5: Как только вы нажмете на эту опцию, перед вами откроется командное окно.

Шаг 6: Теперь введите и запустите: chkdsk [буква диска SD-карты]: /r/f
Шаг 7: После запуска программы подождите несколько минут. Подождите, пока не увидите "Windows исправила файловую систему". Если вы можете продолжать работать со своей картой, значит ваша SD-карта Samsung восстановлена.
2. Назначьте букву диска.
Иногда ваш компьютер не может назначить букву диска вашей SD-карте Samsung. Если буква диска противоречит другим дискам, ваша SD-карта будет отображаться как поврежденная. Поэтому просто назначьте букву диска вашей SD-карте. Следуйте этим шагам:
Шаг 1: На клавиатуре нажмите кнопки Win + X и выберите управление дисками.
Шаг 2: Выберите свою SD-карту и щелкните по ней правой кнопкой мыши.
Шаг 3: Выберите опцию "Изменить букву диска".

Шаг 4: Нажмите "Добавить" и выберите новый диск.
Шаг 5: Нажмите "OK", чтобы сохранить изменения.
3. Форматирование поврежденной SD-карты Samsung с помощью проводника Windows.
Если проблема не исчезла, попробуйте отформатировать SD-карту Samsung с помощью проводника Windows. Форматирование карты - это последнее решение, которое остается. Сосредоточьтесь на следующих шагах:
Шаг 1: Вставьте SD-карту Samsung в компьютер с помощью кардридера.
Шаг 2: Откройте "Мой компьютер".
Шаг 3: Щелкните правой кнопкой мыши по вставленному запоминающему устройству.
Шаг 4: Нажмите на опцию "Форматировать".

Шаг 5: Наконец, нажмите "Начать" и дождитесь завершения форматирования вашего устройства.
Часть 3: Как исправить поврежденную SD-карту Samsung на Mac?
Если у вас дома есть Mac, и вы хотите восстановить данные с поврежденной SD-карты или исправить ее, то вам не о чем беспокоиться. Вы можете решить возникшую проблему и на компьютере Mac компании Apple. Apple установила в MACOS встроенную дисковую утилиту. Вы можете использовать ее для восстановления данных, так как она имеет функцию первой помощи, которая отвечает за ремонт любых внешних устройств, подключенных к Mac. Сначала правильно подключите SD-карту к Mac и внимательно следуйте инструкциям:
Шаг 1: Откройте главное меню finder. Теперь нажмите "Начать".
Шаг 2: Теперь выберите "Утилиты".
Шаг 3: Откройте приложение дисковой утилиты.

Шаг 4: Теперь посмотрите на левую часть экрана, где вы узнаете, как найти SD-карту и выбрать ее.
Шаг 5: Выбрав диск, нажмите на опцию "Первая помощь" в верхней части экрана.
Шаг 6: Наконец нажмите "Выполнить".
Шаг 7: Дождитесь восстановления SD-карты.
Часть 4: Как исправить поврежденную SD-карту Samsung на Android?
Если вы устали снова и снова подключать SD-карту к компьютерам, то в этом разделе вы узнаете о простой процедуре быстрого восстановления поврежденной SD-карты Samsung для пользователей Android. В некоторых устройствах Android доступна функция форматирования SD-карты, но она не совсем надежна для пользователей, на чьих устройствах она таки доступна. Поэтому следуйте процедуре, описанной ниже, чтобы решить необходимую задачу как можно скорее:
Шаг 1: Вставьте SD-карту Samsung в устройство Android.
Шаг 2: Откройте "Настройки".
Шаг 3: Перейдите в опцию "Обслуживание устройства".

Шаг 4: Нажмите на "Хранилище".
Шаг 5: Нажмите на "SD-карта повреждена".
Шаг 6: Вы увидите две опции "Отмена" и "Настройка"
Шаг 7: Нажмите "Настройка" на своем мобильном телефоне.
Шаг 8: Дождитесь, пока устройство отформатирует SD-карту.
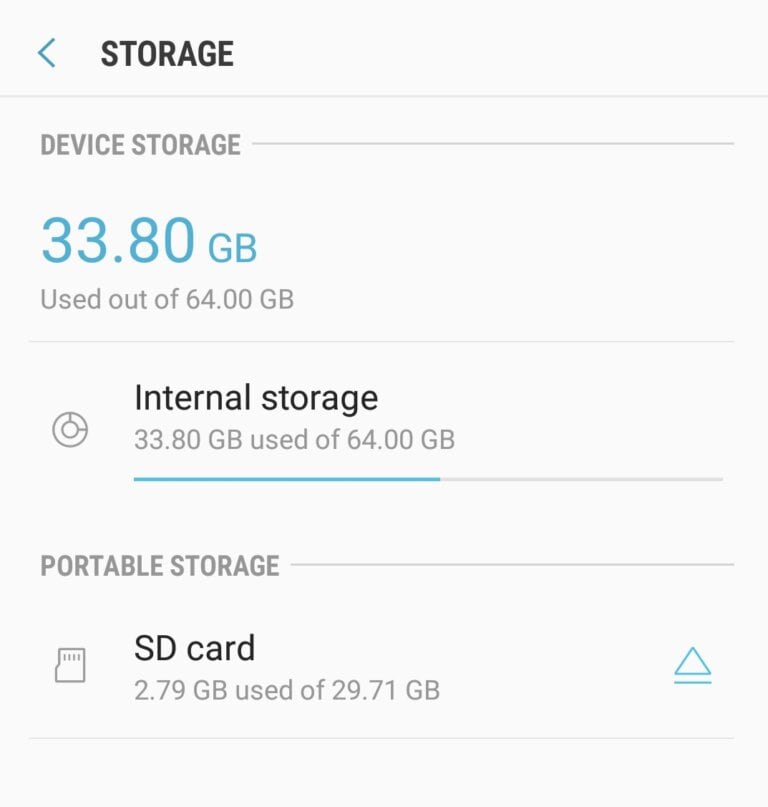
Шаг 9: Как только вы увидите объем памяти SD-карты, ваша проблема будет решена.
Часть 5: Как восстановить и исправить данные с поврежденной SD-карты Samsung?
Если вы думаете, что у вас больше не осталось никаких вариантов, то вы глубоко ошибаетесь. Поскольку у вас еще есть решения ошибки "SD-карта Samsung повреждена". Вы можете восстановить и исправить свою SD-карту Samsung с помощью программного обеспечения "Recoverit data recovery". Просто скачайте программу и посмотрите, как она работает. Дальнейшие шаги приведены ниже.
Recoverit data recovery
Recoverit - это отличная программа для восстановления данных. Она является более эффективной, чем любые другие программы. Это бесплатное программное обеспечение для восстановления данных с вашей SD-карты, даже если она была повреждена. Recoverit поможет вам быстро и легко вернуть все ваши ценные документы, электронные письма, фотографии, видео и аудиофайлы с ноутбука, корзины, внутреннего жесткого диска, внешнего носителя и даже компьютера, на котором произошел сбой. Recoverit Ultimate даже поможет вам восстановить фрагментированное видео, а также исправить поврежденное/битое/искаженное видео. Программа восстановления данных Recoverit - это лучший ресурс, который поможет вам решить эту дилемму.
Ключевые особенности
- Восстанавливает удаленные или утерянные данные с карты micro SD бесплатно.
- Может спасти данные, которые были случайно удалены, отформатированы или атакованы вирусом.
- Обладает высоким процентом успеха, так как может восстановить любой файл данных.
- Поддерживаемые ОС: windows 10/8/7/XP/vista, Mac OS 10.13, 10.12, 10.11, 10.10, 10.09, 10.08, 10.07, 10.06
Шаги по восстановлению данных с поврежденной SD-карты Samsung с помощью recoverit data recovery:
Первое, что нужно сделать, это скачать и установить программу восстановления данных recoverit. В качестве примера того, насколько удивительно это программное обеспечение удовлетворяет все требования пользователей, мы можем рассмотреть процесс восстановления вашего видео. Для этого выполните следующие шаги:
Шаг 1: Скачайте и запустите программу.

Шаг 2: Теперь вам нужно открыть и выбрать расположение файла, который вы хотите спасти.
Шаг 3: После выбора файла нажмите на кнопку "Восстановить".

Шаг 4: Дождитесь завершения сканирования.
Шаг 5: Когда сканирование данных завершится, просмотрете некоторые восстановленные видео.

Функция расширенного восстановления видео программы Recoverit
Видеофайлы отличаются от любых других типов данных. Иногда вы можете обнаружить повреждение видео после предварительного просмотра с помощью программного обеспечения. Однако теперь вам не о чем волноваться. Если это все-таки случилось, Recoverit поможет вам устранить возникшую проблему. План Ultimate программы восстановления данных Recoverit поддерживает функцию расширенного восстановления видео, которая сканирует, собирает и сопоставляет фрагменты ваших поврежденных видео. Таким образом обеспечивается восстановление большей части ваших видео с DSLR, цифровых фотоаппаратов, дронов, экшн-камер, видеокамер, SD-карт, ПК, жестких дисков или любого другого источника.
- Сканируйте и сопоставляйте фрагменты видео
- Объединяйте кусочки аналогичного видео
- Восстанавливайте свои видеозаписи и сохраняйте 95% из них в идеальном состоянии
- Восстанавливайте неограниченное количество видеофайлов без повреждения
Все, что вам нужно сделать, это просто нажать на "Расширенное восстановление видео".
Шаги по восстановлению поврежденного видео с помощью Recoverit
Кроме того, Recoverit - Восстановление видео - это мощная программа для восстановления видео, предназначенная для восстановления поврежденных, битых или искаженных файлов формата MOV, MP4, M2TS, MKV, MTS, 3GP, AVI и FLV. Она поддерживает два режима восстановления. Быстрое восстановление - это устранение различных ошибок видео. Расширенное восстановление может восстановить ваши поврежденные видео, проанализировав данные и технологию образца видео, снятого тем же устройством.
- Одновременное восстановление нескольких форматов видео
- Бесплатное сканирование на наличие поврежденных видео и предварительный просмотр восстановленных видео перед их сохранением
- Никаких ограничений в отношении размера восстанавливаемых видеофайлов
- Восстанавливайте любое количество поврежденных видеофайлов
Шаг 1: Добавьте свои поврежденные видео
Запустите приложение на своем компьютере. Чтобы восстановить поврежденные видеофайлы, вы можете добавить их, нажав на кнопку "Добавить" или "Добавить видео и начать восстановление".

Шаг 2: Восстановите свои видео
Добавив все поврежденные видеофайлы, нажмите "Восстановить", чтобы начать процесс восстановления видео.

Шаг 3: Просмотрите видео
Для восстановления видео потребуется некоторое время. После завершения процедуры восстановления на экране появится окно, демонстрирующее информацию об эффективном восстановлении. Нажмите ОК, чтобы завершить операцию.

Шаг 4: Расширенный режим для сильно поврежденного видео (необязательно)
На случай, если ваши видеофайлы серьезно повреждены и не были должным образом восстановлены, пожалуйста, перейдите в режим расширенного восстановления. Для этого просто нажмите на кнопку "Расширенное восстановление". Затем добавьте образец видео и восстановите целевое видео.

Шаг 5: Сохраните восстановленное видео
Описанный режим воспроизведет процедуру восстановления и в результате выдаст сообщение об успешном завершении процесса. После этого вы сможете воспроизводить свои видео без каких-либо ошибок.

Устранение неполадок SD-карты
- Восстановление данных с SD-карты
- Решения для Ремонта Карт
100% безопасность | Без вредоносных программ | Без рекламы






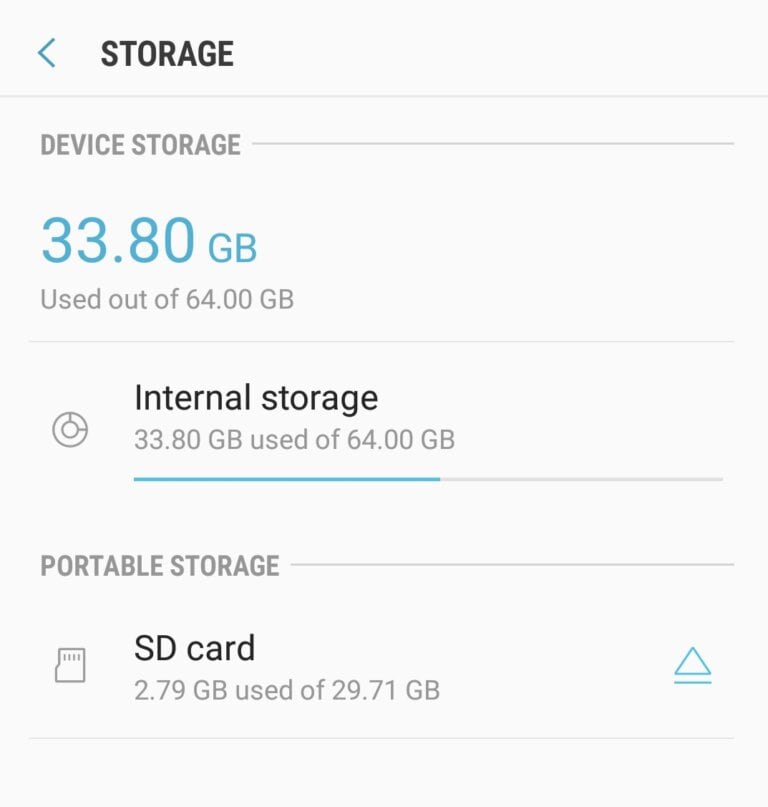














Дмитрий Соловьев
Главный редактор