В: Я думаю, что моя SD-карта повреждена, потому что она всегда показывает черный экран. Как вы думаете, это можно исправить, и есть ли способ вернуть свои фотографии и видео?
О: Все мы знаем, что такое SD-карта и почему она стала настолько важной в нашей повседневной жизни. Все больше и больше людей становятся пользователями SD-карт или карт памяти.
Черный экран - это признак повреждения SD-карты. Но это, безусловно, не конец света, поскольку вы можете восстановить свою SD-карту, а также вернуть свои данные с помощью инструмента восстановления данных. Прочтите инструкции, приведенные ниже, и посмотрите, можно ли восстановить ваши данные или же вам придется форматировать карту.
SD-карты - это маленькие кусочки пластика, но они очень полезны. Это наиболее удобный способ хранения данных, особенно фотографий и видео. В основном они используются людьми, у которых есть очень много данных, которые нужно где-то хранить.
Многие из наших цифровых устройств, таких как мобильные телефоны, фотоаппараты, планшеты и музыкальные плееры, используют SD-карты для получения дополнительного места хранения данных. Точно так же SD-карты также могут быть подключены к компьютерам и ноутбукам с помощью устройства чтения SD-карт.
SD-карты особенно подвержены повреждению, случайному форматированию или повреждению. Такое повреждение может привести к потере важных данных, фотографий, видео и аудиофайлов. На SD-карте можно хранить все, что угодно, и любое ее повреждение приведет к повреждению или потере данных.
В этой публикации вы познакомитесь с четырьмя различными способами форматирования поврежденной SD-карты. Но если вы не хотите отказываться от своих данных, вы также можете воспользоваться программой Recoverit Data Recovery для извлечения всех ваших данных.
Часть 1. Каковы основные признаки повреждения SD-карты?
Почти каждый человек, с которым вы когда-либо сталкивались, понимает, что такое SD-карта, и даже использовал или еще использует одну из них. Более того, что не удивительно, некоторые из них, должно быть, даже столкнулись с проблемой неисправности SD-карты.
SD-карта - это изобретение, используемое в сотовых телефонах и камерах для надежного хранения ваших данных. Если у вас много информации, которую необходимо где-то хранить, особенно если речь идет о фотографиях и видеозаписях, то лучшим решением для вас, скорее всего, будет приобрести SD-карту.
В любом случае, поскольку ваша SD-карта хранит огромное количество важных вещей, остается только представить себе, насколько неприятным для вас будет повреждение вашей SD-карты.
Вот самые основные признаки повреждения SD-карты, на которые следует обратить особое внимание:
Порой, когда ваша SD-карта вот-вот будет заполнена или повреждена, вы увидите на своем электронном устройстве черный экран. Поэтому, если вы однажды откроете свой гаджет, а на экране ничего не будет, только полностью черный экран, тогда, скорее всего, это будет говорить о наличии ошибок вашей SD-карты.
- Случайные сообщения об ошибках
В момент, когда SD частично повреждена и находится на грани полного выхода из строя, вы начнете видеть сообщения, например, "доступ запрещен" и другие подобные сообщения.
Если вы не можете сохранить новые документы на своей SD-карте, что также называется ошибкой записи, это может быть признаком повреждения SD-карты. Точно так же, если вы не можете просматривать SD-карту и не можете считать ни один из ее сегментов, это является дополнительным звоночком, сигнализирующим о повреждении SD-карты.
- Отображение некорректной информации
Если на вашей SD-карте хранятся те или иные данные, но ваша SD-карта ничего не показывает или отображает неправильные или некорректные байты, значит, ваша SD-карта повреждена.
Когда SD-карта начинает выходить из строя, вы можете начать наблюдать картину, когда ваша SD-карта будет время от времени пропускать определенные записи. В один день вы видите свой документ, в другой он исчезает, а затем снова возвращается. Это и говорит о том, что ваша карта близка к поломке.
Еще одно распространенное явление в случае повреждения SD-карты - компьютер не распознает вашу SD-карту.
- Появляются неизвестные файлы
Если вы заметите какие-либо непонятные документы на вашей SD-карте, то вам следует понимать, что ваша SD-карта повреждена и ее необходимо исправить.
- Ошибка CRC при передаче или копировании файла
Ошибка CRC, также известная как ошибка циклического избыточного кода (с англ. - Cyclic Redundancy Check), появляется на вашей SD-карте для того, чтобы вы знали о наличии на ней поврежденных мест. Это может быть файл или папка, о которых нужно вовремя позаботиться.
- SD-карта становится очень медленной
Еще один признак того, что ваша SD-карта повреждена, - это то, что она становится очень медленной. Изображения долго загружаются, или вашему телефону/камере нужно время, чтобы прочитать вашу SD-карту. Некоторые фотографии также могут отображаться как черные, а затем они возвращаются в нормальное состояние.
Часть 2. Как отформатировать поврежденную SD-карту с помощью DiskPart?
В своей жизни вы можете неоднократно оказаться в ситуации, когда ваш компьютер откажет вам в форматировании SD-карты. Хотя большинство людей считает, что эту ситуацию нельзя исправить, но на самом деле выход из нее все-таки есть.
Самый простой способ справиться с этим - использовать инструмент DiskPart, который доступен для устройств Windows 8, 7, Vista и XP.
Вот шаги, которые вы можете выполнить, чтобы восстановить SD-карту с помощью DiskPart:
- Шаг 1: Нажмите клавиши Windows + R
- Шаг 2: Введите "diskpart" в пустое место во всплывающем окне и нажмите Enter

- Шаг 3: Введите "list disk" (список дисков) в черном окне и нажмите Enter

- Шаг 4: Найдите свою SD-карту, введите "select disk" (выбрать диск) и введите номер SD-карты

- Шаг 5: Найдя свою SD-карту, введите "clean" или "clean all" (очистить/очистить все), если у вас более одного раздела.

- Шаг 6: Введите "create partition primary" (создать первичный раздел)

- Шаг 7: Введите "select partition 1" (выбрать раздел 1) и введите команду "active"

- Шаг 8: Введите "format fs=fat32 quick" (форматировать в fs=fat32).

Часть 3. Как отформатировать поврежденную SD-карту с помощью управления дисками Windows?
Управление дисками - это простой в использовании инструмент, встроенный в Windows. С помощью управления дисками Windows вы можете предпринять множество желаемых и необходимых действий. Одним из важных действий, которые вы можете предпринять с его помощью, является форматирование поврежденной SD-карты.
Если вы решили форматировать SD-карту с помощью управления дисками Windows, то вот шаги, которые вы можете выполнить для этого:
- Шаг 1: В CMD запустите diskmgmt.msc
- Шаг 2: Как только появится Управление дисками, найдите SD-карту, которую вы хотите отформатировать
- Шаг 3: Щелкните правой кнопкой мыши по меню и выберите "форматировать"

- Шаг 4: После открытия окна форматирования настройте размер единицы размещения, файловую систему и метку тома

- Шаг 5: Также выберите, хотите ли вы выполнить быстрое форматирование или сжатие
- Шаг 6: Нажмите ОК
- Шаг 7: Вы увидите предупреждение: "Форматирование этого тома приведет к удалению всех данных на нем. Сделайте резервную копию любых данных, которые вы, возможно, захотите сохранить перед форматированием. Хотите продолжить?" Нажмите ОК
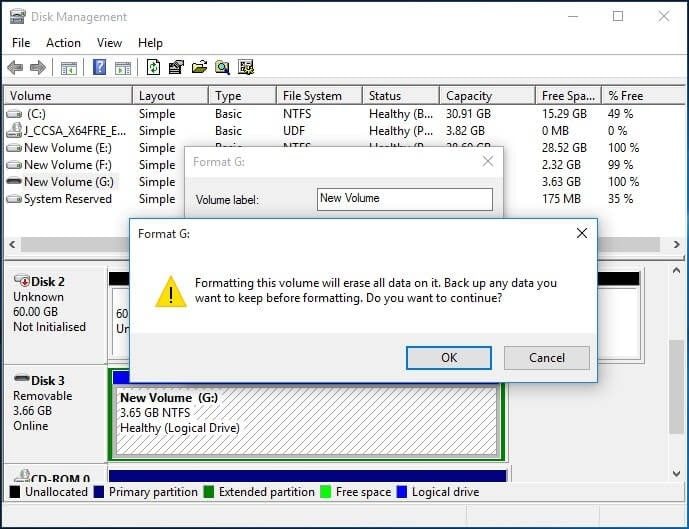
Часть 4. Как отформатировать поврежденную SD-карту через проводник Windows?
Проводник Windows - это еще одна встроенная функция Windows, которая помогает форматировать поврежденные SD-карты.
Вот шаги, которые вы можете выполнить:
- Шаг 1: Нажмите Windows + E
- Шаг 2: Щелкните правой кнопкой мыши по разделу в проводнике Windows
- Шаг 3: В меню графического интерфейса выберите "форматировать"
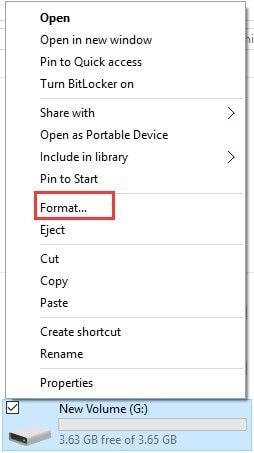
- Шаг 4: В новом всплывающем окне выберите размер единицы размещения и файловую систему. Также введите метку тома и выберите быстрое форматирование

- Шаг 5: Нажмите на кнопку "Начать"
- Шаг 6: Вы увидите предупреждение "Форматирование удалит ВСЕ данные на этом диске. Чтобы отформатировать диск, нажмите ОК. Чтобы выйти, нажмите ОТМЕНА". Нажмите ОК.
Выполнив описанные выше действия, вы обнаружите, что ваша поврежденная SD-карта была отформатирована. Однако порой, даже после тщательного выполнения всех действий, ваша поврежденная SD-карта может остаться неформатированной.
Наиболее вероятная причина неуспешности завершения процесса связана с файловой системой RAW. Также возможно, что буква диска была назначена съемному диску, а не разделу.
В таких обстоятельствах вам может помочь Управление дисками.
Часть 5. Как отформатировать поврежденную SD-карту с помощью Инструмента форматирования USB-накопителя?
Вот шаги, которые вы можете выполнить, чтобы отформатировать поврежденную SD-карту с помощью Инструмента форматирования дискового хранилища:
- Шаг 1: Нажмите Windows + R
- Шаг 2: Введите "CMD", чтобы запустить окно командной строки
- Шаг 3: Введите "diskpart" в окно, а затем введите "list disk" (список дисков)
- Шаг 4: Введите "select disk 1" (выбрать диск 1) или любой другой номер, который соответствует вашей SD-карте
- Шаг 5: Введите "clean" (очистить) и нажмите клавишу "Enter" на своей клавиатуре
- Шаг 6: Введите "Create partition primary" (Создать первичный раздел)
- Шаг 7: Введите "format fs=fat32" (форматировать fs=fat32). Это запустит процесс форматирования

Часть 6. Как восстановить и исправить данные с поврежденной SD-карты?
Программа Recoverit Data Recovery - это мощное программное обеспечение для восстановления данных, наиболее известное среди технических специалистов и простых обывателей. Эта программа поможет вам быстро и эффективно вернуть все ваши ценные аудиофайлы, документы, видео, фотографии и электронные письма с внутреннего жесткого диска, ноутбука, внешних запоминающих устройств, корзины и даже компьютера, на котором произошел сбой. Еще одна дополнительная функция Recoverit Ultimate заключается в том, что она помогает восстановить фрагментированное, поврежденное, искаженное или битое видео, а также помогает вернуть его практически в первоначальный вид.
Шаг 1: Выберите область, в которой вам нужно начать восстановление поврежденных документов.

Шаг 2: Выведите область для всех поврежденных записей. Вы можете выбрать сразу несколько записей двойным нажатием.

Шаг 3: Дождитесь завершения процедуры проверки. Как только это случится, щелкните по вкладке "Понятно", чтобы закрыть программу.

Шаг 4: Просмотрите записи/документы, которые были проверены. Когда вы увидите свою запись/документ, нажмите на вкладку восстановления.

Представление функции расширенного восстановления видео программы Recoverit
Функция расширенного восстановления видео в плане Ultimate программы Recoverit Data Recovery сканирует, собирает и сопоставляет фрагменты ваших поврежденных видео. При этом она гарантирует, что большая часть видео с вашего устройства будет восстановлена, включая видео с видеорегистраторов, цифровых камер, видеокамер, SD-карт, DSLR, ПК, дронов, жестких дисков, экшн-камер и т.д.
Вот кое-что из того, что вы испытаете при использовании функции расширенного восстановления видео программы Recoverit:
- Сканируйте и сопоставляйте фрагменты видео
- Объединяйте кусочки одного и того же видео
- Восстанавливайте свои видео и сохраняйте 95% из них в идеальном состоянии
- Восстанавливайте неограниченное количество видеофайлов без повреждения
Просто нажмите опцию расширенного восстановления видео, чтобы с легкостью восстановить фрагментированные видеофайлы.

Шаги по восстановлению поврежденного видео с помощью Recoverit
Recoverit - Восстановление видео - это широко распространённая, доминирующая в своей сфере программа для восстановления видео, которая используется для восстановления битых, поврежденных или искаженных файлов формата FLV, MP4, 3GP, MKV, MTS, M2TS, AVI и MOV.
Recoverit Video Repair поддерживает два режима восстановления:
- Быстрое восстановление – Используется для исправления различных несложных ошибок видео.
- Расширенное восстановление – Эта функция может восстановить любое поврежденное видео, проанализировав данные и технологию видео, снятого на одно и то же устройство.
Существенными особенностями Recoverit Video Repair является следующее:
- Одновременное восстановление нескольких форматов записей
- Бесплатный вывод восстановленных записей и предварительный просмотр восстановленных записей перед их сохранением
- Никаких ограничений в отношении размера восстанавливаемых видеофайлов
- Восстанавливайте любое количество поврежденных видеофайлов
Приведенные ниже шаги помогут вам исправить и восстановить ваше видео в мгновение ока:
Шаг 1: Добавьте поврежденные видео
Установите приложение на свой компьютер. Чтобы исправить ваши поврежденные видеозаписи, вы можете добавить их, нажав на область "Добавить" или "Добавить видео и начать восстановление".

Шаг 2: Восстановите свои видео
Добавив все поврежденные видеозаписи, нажмите на опцию "Восстановить", чтобы начать процесс восстановления.

Шаг 3: Просмотрите видео
Для восстановления видео потребуется некоторое время. После завершения процедуры восстановления на экране появится окно, демонстрирующее информацию об эффективном восстановлении. Нажмите ОК, чтобы завершить операцию.

Шаг 4: Расширенный режим для сильно поврежденного видео (необязательно)
На случай, если ваши видеозаписи серьезно повреждены и не были должным образом восстановлены, пожалуйста, перейдите в режим расширенного восстановления. Для этого просто нажмите на кнопку "Расширенное восстановление". На этом этапе добавьте образец видео и восстановите целевое видео.

Шаг 5: Сохраните восстановленное видео
Описанный режим воспроизведет процедуру восстановления и в результате выдаст сообщение об успешном завершении процесса. После этого вы сможете воспроизводить свои видеозаписи без каких-либо ошибок.

Устранение неполадок SD-карты
- Восстановление данных с SD-карты
- Решения для Ремонта Карт
100% безопасность | Без вредоносных программ | Без рекламы










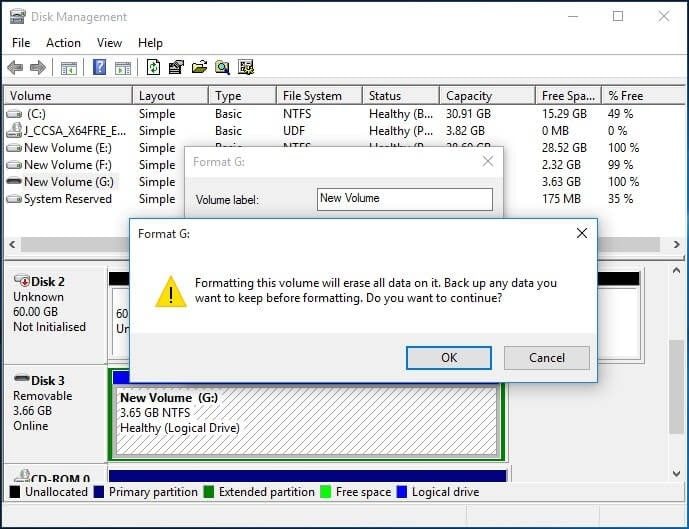
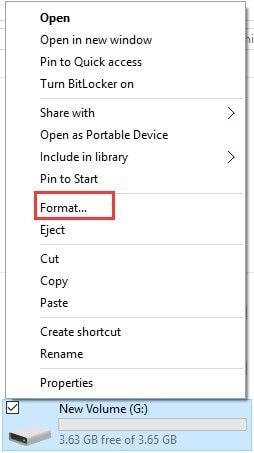


















Дмитрий Соловьев
Главный редактор