Отформатировать sd-карту raw и восстановить потерянные данные
Перед запуском приложения Recoverit необходимо подключить RAW SD-карту к компьютеру и убедиться, что она обнаружена.
100% безопасность | Без вредоносных программ | Без рекламы
2022-02-24 10:55:44 • Обновлено: Решения для SD-карт • Проверенные решения
Если ваша SD-карта определяется как имеющая формат RAW, ее файловая система повреждена. Ни одно из ваших устройств не сможет читать или записывать на него какие-либо данные, если вы не выполните процедуру "форматирования RAW SD-карты" или восстановление RAW SD-карты. Хотя вы можете использовать различные методы для исправления вашей SD-карты путем ее форматирования, этот процесс сотрет все ваши данные. Также не рекомендуется продолжать использовать SD-карту, которая уже однажды повредила данные.
Лучше всего восстановить данные в безопасном месте и купить новую SD-карту. Существуют различные способы восстановления данных. Если вам нужно выполнить восстановление данных RAW SD для видеофайлов, ни один из этих методов не будет так хорош, как приложение Recoverit Data Recovery Ultimate.
Какой бы курс действий вы ни выбрали, не пытайтесь использовать карту, пока не попытаетесь восстановить данные с нее. В противном случае вы увеличите риск потери данных.
RAW — это состояние, которое SD-карта достигает, когда по разным причинам ее файловая система повреждена. Операционная система вашего компьютера и все другие устройства не смогут прочитать файловую систему RAW SD-карты и дадут вам запрос "отформатировать RAW SD-карту". Вы должны, однако, знать, что все ее содержимое, несомненно, будет потеряно. Если вы исправите свою SD-карту, отформатировав ее, вы сможете продолжать ее использовать. Это, однако, не очень хорошая идея, так как это почти всегда снова испортит ваши данные. Иногда один метод форматирования не может исправить вашу SD-карту, и вам нужно попробовать другие способы форматирования.
Шаг 1: Подключите SD-карту к компьютеру и выберите ее в списке дисков на Этом Компьютере.
Шаг 2: Щелкните правой кнопкой мыши SD-карту, чтобы просмотреть параметры, и выберите "Форматировать".

Шаг 3: Теперь появится всплывающее окно, в котором вам нужно нажать кнопку "Формат" или "Быстрое форматирование", чтобы отформатировать SD-карту в Windows. Процесс завершится через несколько секунд.
Шаг 1: Щелкните правой кнопкой мыши "Этот компьютер" и выберите "Управление". Затем вы должны выбрать "Управление дисками" в разделе "Хранилище".
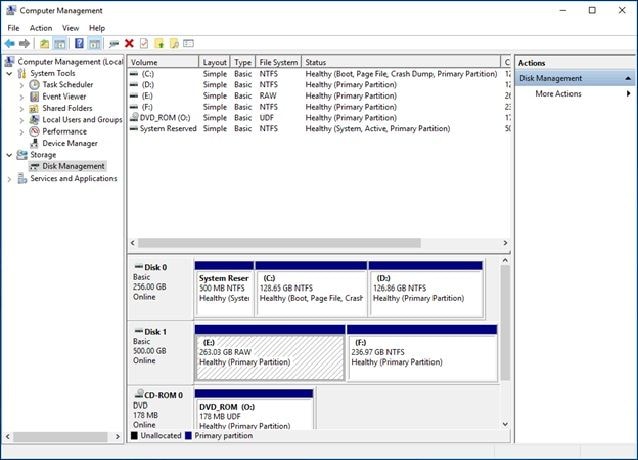
Шаг 2: Щелкните правой кнопкой мыши SD-карту, чтобы просмотреть параметры, и выберите "Форматировать".
Шаг 3: В окне форматирования установите флажок для выполнения быстрого форматирования. Вам также необходимо выбрать файловую систему для форматирования.
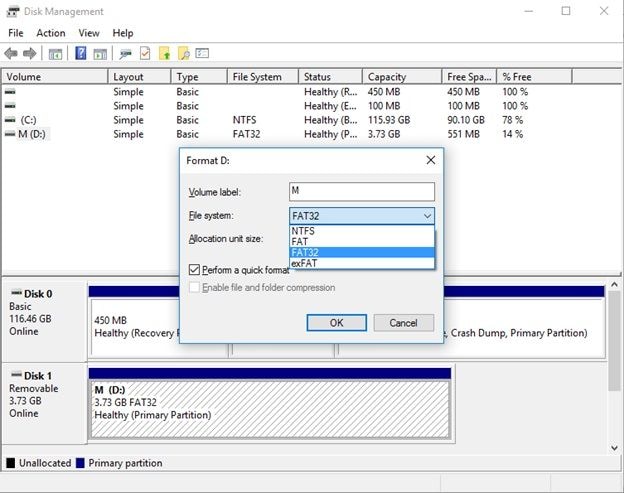
Шаг 4: Нажмите "OK".
Шаг 1: Подключите RAW SD-карту к компьютеру. Нажмите кнопку Win и введите CMD для поиска командной строки. Щелкните правой кнопкой мыши и выберите "Запуск от имени Администратора".
Шаг 2: Когда появится окно командной строки, вам нужно ввести diskpart и нажать Enter.
Шаг 3: Когда появится новое приглашение, введите list disk и нажмите Enter.
Шаг 4: Выберите RAW SD-карту и введите: Disk H format fs=NTFS. (Замените H буквой диска вашей RAW SD-карты. Вместо NTFS вы можете использовать предпочтительный формат файла, например exFAT, FAT или FAT32).

Шаг 5: Нажмите Enter.
Шаг 1: Нажмите Win + X и выберите "Windows PowerShell (Администратор)".
Шаг 2: Чтобы отформатировать RAW SD-карту в файловой системе NTFS, введите следующую команду: "Format/FS: FAT32 E:" Замените "E" на метку тома, которую вы хотите использовать.
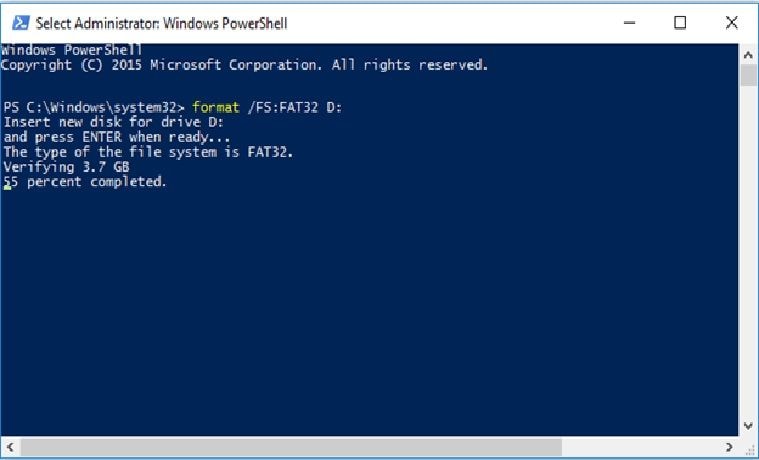
Шаг 3: Нажмите "Enter".
Повреждение данных — это не то, чего ожидает большинство людей, но это может произойти в любое время. Хотя вы можете легко восстановить свою SD-карту, выполнив процесс форматирования RAW SD-карты, вы должны помнить, что форматирование удалит все данные с жесткого диска. В большинстве случаев вы захотите восстановить хотя бы часть ваших ценных данных. Обычно это данные сентиментальной ценности, которые вы не можете получить где-либо еще, например фотографии и видео из отпуска или выпускного. В других случаях это могут быть данные, которые вы можете использовать, чтобы доказать правоту и избежать расходов, например, видеофайлы DashCam. Поэтому перед форматированием вам необходимо пройти процесс восстановления RAW SD-карты, чтобы восстановить ваши данные и создать резервную копию.
Recoverit Data Recovery - это мощное программное обеспечение для восстановления данных. Оно поможет вам быстро и легко вернуть все ваши ценные документы, электронные письма, фотографии, видео и аудиофайлы с RAW SD-карты, ноутбука, корзины, поврежденного внутреннего жесткого диска и внешних носителей. Recoverit Ultimate также может помочь вам восстановить фрагментированное видео и восстановить поврежденное/битое видео.
Не все достаточно технически подкованы и имеют время для выполнения некоторых процедур, описанных в этой статье. К счастью, есть простые, но эффективные способы восстановить данные за считанные минуты. Если все это кажется вам слишком сложным, и вы не совсем уверены, как это сделать, не волнуйтесь. Все, что вам нужно сделать, это следовать этому пошаговому руководству, и вы должны быстро восстановить RAW SD-карту. Чтобы упростить руководство, в качестве примера мы использовали восстановление видеофайла.
Шаг 1: Подключите RAW SD-карту
Перед запуском приложения Recoverit необходимо подключить RAW SD-карту к компьютеру и убедиться, что она обнаружена.
Шаг 2: Start the Recoverit application on Windows
Чтобы запустить Recoverit на своем компьютере, дважды щелкните значок "Wondershare Recoverit" на рабочем столе. Если значок Recoverit отсутствует на рабочем столе, вы можете нажать кнопку Win и ввести "Recoverit" в поле поиска, а затем щелкнуть приложение.

Шаг 3: Выберите и отсканируйте внешнее устройство
Чтобы восстановить удаленные или поврежденные файлы с RAW SD-карты, вам нужно выбрать ее в качестве целевого местоположения и нажать кнопку "Начать".
Приложение запустит комплексное сканирование RAW SD-карты. В зависимости от размера файлов на носителе, эта общая проверка может занять всего несколько минут. Во время сканирования вы можете фильтровать и выбирать определенные файлы, типы файлов и папки.
Поддерживаемые типы файлов включают различные форматы изображений, видео, аудиофайлов, документов, электронных писем, архивов и файлов без расширений. Это делает процесс восстановления быстрее и проще в ситуациях, когда вам может понадобиться восстановить несколько изображений, видео или определенную папку на SD-карте RAW. Вы можете использовать кнопки паузы и воспроизведения, чтобы приостановить и возобновить сканирование в любое время. Если файлы, которые вы хотите восстановить, уже появились, вы можете в любой момент нажать кнопку "Стоп", чтобы остановить процесс восстановления данных.

Шаг 4: Предварительный просмотр и восстановление файлов
Перед началом процесса восстановления приложение Recoverit позволяет просмотреть и убедиться, что файлы правильные. Вы должны нажать на файл, и появится миниатюра. Окно предварительного просмотра также появится, если вы нажмете кнопку "Предварительный просмотр" или дважды щелкните файл. Помимо просмотра фактического файла, вы также можете просмотреть некоторую информацию о файле, такую как имя файла, размер, путь и время последнего изменения файла.

Если вы уверены, что нашли нужные файлы, нажмите кнопку "Восстановить", чтобы сохранить данные в безопасном месте.
Вы также можете обратиться к этому обучающему видео
Видеофайлы уникальны по сравнению с любым другим типом данных. Иногда, после использования Recoverit Data Recovery для сканирования и предварительного просмотра видеофайла, вы можете обнаружить, что он поврежден. Это больше не должно вызывать беспокойства, поскольку у Recoverit есть отличное решение, которое работает специально для восстановления ваших поврежденных видеофайлов.
Recoverit Data Recovery Ultimate поддерживает функцию Расширенное Восстановление Видео. Эта функция позволяет программе сканировать, собирать и сопоставлять фрагменты ваших поврежденных видеофайлов. Таким образом, вы можете гарантировать, что большинство ваших видео будут восстановлены с цифровых зеркальных камер, цифровых камер, дронов, экшн-камер, видеорегистраторов, видеокамер, SD-карт RAW, ПК и жестких дисков.
Функция Расширенного Восстановления Видео Recoverit Data Recovery Ultimate сканирует и сопоставляет фрагменты из ваших поврежденных видеофайлов и объединяет их в исходное видео. Программное обеспечение может восстанавливать неограниченное количество видеофайлов и возвращать им 95% исходной целостности.
Чтобы получить доступ к функции Расширенного Восстановления Видео программного обеспечения Recoverit Data Recovery и быстро восстановить фрагментированные видеофайлы, выберите опцию Расширенное Восстановление Видео.
Еще одна замечательная функция программы Recoverit Data Recovery — инструмент для восстановления видео. Эта мощная функция восстановления видео может использоваться для восстановления поврежденных, фрагментированных или поврежденных файлов форматов MOV, MP4, M2TS, MKV, MTS, 3GP, AVI и FLV. Функция поддерживает два режима восстановления. Режим быстрого восстановления используется для исправления различных видеоошибок.
Расширенный режим восстановления может анализировать технологию данных образца видео, снятого тем же устройством. Затем программное обеспечение может использовать метаданные из анализа образца видео в качестве ориентира для того, чтобы объединить фрагменты поврежденного видео и восстановить его.
Расширенный режим восстановления может одновременно восстанавливать несколько форматов видео. Он также может выполнять открытое сканирование на наличие поврежденных видео и предварительный просмотр исправленных видео перед их сохранением. Этот режим не имеет ограничений по размеру и количеству поврежденных видеофайлов, которые он может восстановить. Таким образом, вам не нужно тратить много времени на просмотр отдельных видео, особенно для профессионалов, у которых может быть много файлов, нуждающихся в восстановлении.
Чтобы восстановить поврежденные видеофайлы с помощью инструмента Recoverit Video Repair, вам просто нужно выполнить следующие простые шаги:
Шаг 1: Добавьте свои поврежденные видео
Запустите приложение на своем компьютере. Чтобы восстановить поврежденные видеофайлы, вы можете добавить их, нажав кнопку "Добавить" или область "Добавить видео и начать восстановление".

Шаг 2: Восстановите свои видео
Как только вы добавите все поврежденные видео, нажмите "Восстановить", чтобы начать процесс восстановления видео.

Шаг 3: Предварительный просмотр видео
Восстановление займет некоторое время, и после завершения процесса восстановления на экране появится напоминание с информацией об успешном исправлении. Нажмите OK, чтобы закрыть операцию.

Шаг 4: Расширенный режим для сильно поврежденного видео (необязательно)
Если видео сильно повреждено и не может быть успешно восстановлено, перейдите в расширенный режим восстановления. Просто нажмите кнопку "Расширенный ремонт".

Затем добавьте образец видео и восстановите его.

Шаг 5: Сохраните исправленное видео
Расширенный ремонт выполнит процесс восстановления и предложит сообщение об успешном завершении процесса. Теперь вы можете воспроизводить эти видео и не увидите никаких ошибок на экране.

Если у вас был нервный срыв из-за того, что ваша SD-карта или внешнее устройство отображали формат файловой системы RAW, вы не могли просмотреть ваши данные и сталкивались с отображением запроса на их форматирование, я надеюсь, что к настоящему времени вы поняли, что вам не о чем беспокоиться.
Несмотря на то, что мы рассмотрели множество методов, которые можно использовать для восстановления видеофайлов с RAW SD-карты, большинство из них сложны и требуют некоторых технических знаний. Если вам нужно быстрое решение для восстановления данных в несколько кликов, приложение Recoverit Data Recovery — один из самых простых и эффективных способов.
Дмитрий Соловьев
Главный редактор