В: Как отформатировать SD-карту в NTFS?
"Недавно я получил от своего коллеги SD-карту SanDisk на 32 ГБ, отформатированную в FAT32. Проблема в том, что я хочу использовать эту карту для передачи моих самых больших данных. Я хочу использовать ее для передачи файлов на несколько компьютеров, так как это часть моей работы. FAT32 не так эффективен по сравнению с NTFS из-за ограничений в отношении размера файла и проблем с безопасностью. По этой причине я хотел бы узнать несколько несложных способов форматирования моей SD-карты в NTFS."
Файловая система NTFS, безусловно, весьма продвинута практически во всех отношениях. Пользователи постепенно склоняются к этой файловой системе. При этом некоторые пользователи проявляют беспокойство относительно того, как отформатировать свою SD-карту в NTFS. Не беспокойтесь, в этом руководстве вы точно узнаете, что такое NTFS и какую пользу она предоставляет своим пользователям. Далее вы узнаете три простых способа форматирования SD-карты в NTFS. Вам, безусловно, нужно внимательно изучить их, чтобы самостоятельно отформатировать SD-карту в NTFS.
Часть 1: Что представляет собой файловая система NTFS?
NTFS - это аббревиатура от английского "new technology file system", что в переводе означает "файловая система новой технологии". Операционная система использует файловую систему, чтобы распознать, как файлы хранятся, называются и организованы на жестком диске или любом другом запоминающем устройстве. Файловую систему NTFS создала компания Microsoft. В последнее время файловую систему FAT32 использует операционная система Windows. NTFS пришла и сломала ограничения FAT32, но в то же время и поддержала некоторые недостатки FAT32. FAT32 имеет пробелы с точки зрения безопасности и ограничений по размеру, поскольку FAT32 способна хранить только файлы размером менее 4 ГБ, что неприемлемо в наше время. К тому же у нее предусмотрены слабые меры безопасности, поскольку она не предлагает никакой защиты данных в случае отключения электроэнергии.
С другой стороны, файловая система NTFS просто великолепна, если говорить о хранении данных. Она поддерживает огромные файлы размером до 16 миллиардов байт. При этом информация не просто хранится в управляющей таблице, как в FAT32, она скорее сохраняется с каждым кластером. У нее есть встроенное сжатие файлов. Кроме того, она также предусматривает защиту данных как на съемных дисках, так и на стационарных.
Часть 2: Как отформатировать SD-карту в NTFS с помощью проводника Windows?
Проводник Windows (или же Windows Explorer) также может форматировать SD-карту в NTFS. Для этого необходимо пройти простой и короткий процесс. Так, вам нужно выполнить следующие действия:
Шаг 1: Откройте Проводник Windows.
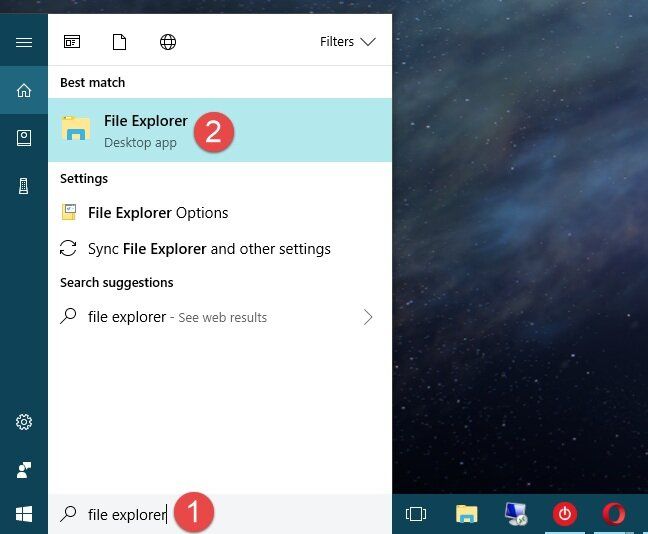
Шаг 2: Открыв его, щелкните правой кнопкой мыши по съемному диску на SD-карте.
Шаг 3: У вас будет несколько вариантов. Щелкните "форматировать".
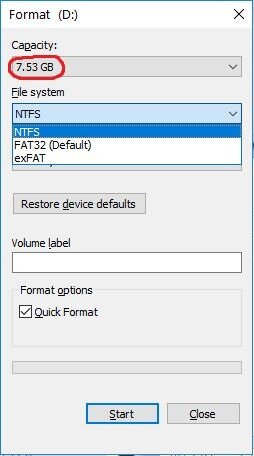
В диалоговом окне форматирования вы увидите опцию файловой системы. В опциях выберите "NTFS".
Шаг 5: Нажмите "Начать" и дождитесь начала процесса.
Часть 3: Как отформатировать SD-карту в NTFS с помощью диспетчера дисков Windows?
Если вы попробовали самый простой способ, указанный выше, но по какой-то причине задача не была выполнена, вы также можете попробовать диспетчер дисков Windows. Диспетчер дисков Windows также позволит вам отформатировать SD-карту в NTFS. Однако обратите внимание, что если ваша SD-карта новая и была не отформатирована, в диспетчере дисков она будет отображаться как нераспределенное пространство. В этом случае вы можете щелкнуть правой кнопкой мыши по нераспределенному пространству и нажать "создать раздел". Теперь выполните шаги ниже:
Шаг 1: Нажмите на клавиши "Windows + R", чтобы открыть окно запуска.
Шаг 2: Введите "diskmgmt.msc" и нажмите "enter". Это запустит диспетчер дисков.
Шаг 3: Перейдите к своей SD-карте и щелкните по ней правой кнопкой мыши. Теперь выберите "форматировать".
Шаг 4: Это откроет диалоговое окно форматирования.
Шаг 5: Выберите файловую систему "NTFS".

Шаг 6: Теперь нажмите "ok". Ваша SD-карта форматирована в "NTFS".
Часть 4: Как отформатировать SD-карту в NTFS через diskpart?
Функция diskpart на вашем компьютере также может форматировать вашу SD-карту в NTFS. Выполните следующие простые шаги, чтобы выполнить свою задачу:
Шаг 1: Нажмите на клавиши "Windows+R", откроется окно, в котором нужно ввести "diskpart".
Шаг 2: Теперь вам нужно ввести командные строки, приведенные ниже, и после введения каждой строки нажать "enter"

- Список дисков
- Выберите диск x, где "x" - это номер вашей SD-карты.
- Список разделов
- Выберите раздел y, где "y" - это номер раздела вашей SD-карты.
Шаг 3: После того, как вы введете все команды, ваша SD-карта будет отформатирована в "NTFS".
Шаг 4: По завершении нажмите на кнопку выхода "exit".
Часть 5: Как восстановить и вернуть данные с отформатированной SD-карты?
Иногда случается, что вы или кто-то другой случайно форматируете вашу карту. В результате удаляются все ваши драгоценные данные, и вам срочно нужно найти способ восстановить данные с вашей поврежденной SD-карты. Однако вам совсем не нужно впадать в отчаяние, ведь все ваши данные могут быть восстановлены. Все, что вам нужно сделать, это скачать программу Recoverit data recovery.
Recoverit Data Recovery - это лучшее программное обеспечение для восстановления данных с бесплатным доступом, восстановление данных с которым больше не кажется такой сложной задачей. Это намного более надежная программа, чем другие доступные на рынке. Она может вернуть данные с вашей SD-карты, даже если она была повреждена или вышла из строя. Она способна помочь вам вернуть обратно все ваши ценные документы, электронные письма, фотографии, видео и аудиофайлы быстро и легко с ноутбука, корзины, внутреннего жесткого диска, внешнего устройства хранения и даже компьютера, на котором произошел сбой. Recoverit Ultimate даже может помочь вам восстановить фрагментированное видео и исправить поврежденное/битое/искаженное видео. Программа Recoverit data recovery - это лучшее решение, способное помочь вам найти выход из этой ситуации.
Основные характеристики:
- Восстанавливает удаленные или утерянные данные с карты micro SD абсолютно бесплатно.
- Может вернуть данные, которые были случайно удалены, отформатированы или подверглись атаке вируса.
- Обеспечивает высокий коэффициент успешности операции, поскольку может восстанавливать любые файлы данных.
- Поддерживаемые ОС: windows 10/8/7/XP/vista, Mac OS 10.13, 10.12, 10.11, 10.10, 10.09, 10.08, 10.07, 10.06
Шаги по восстановлению данных с отформатированной SD-карты с помощью программы Recoverit data recovery:
Для начала вам необходимо скачать программу Recoverit data recovery. В качестве примера мы можем рассмотреть процесс восстановления видео, чтобы понять, насколько это просто. Для этого выполните шаги, представленные ниже:
Шаг 1: Скачайте и запустите программу.

Шаг 2: Затем вам необходимо выбрать расположение вашего файла, который вам нужно восстановить, и нажать "начать".
Шаг 3: После выбора расположения, нажмите кнопку "восстановить", чтобы запустить сканирование.
Шаг 4: Для выполнения сканирования потребуется определенное время, поэтому наберитесь терпения и дождитесь завершения процесса.

Шаг 5: Как только данные будут просканированы и отображены в списке, вы сможете просмотреть восстановленные данные, например, видео.

Функция расширенного восстановления видео программы Recoverit
Видеофайлы отличаются от других типов данных. Иногда, выполняя предварительный просмотр своих видео в программе, вы можете обнаружить, что видео повреждено. Однако вам не о чем переживать. Если это случилось, Recoverit поможет вам справиться с этой проблемой. Recoverit Data Recovery Ultimate поддерживает функцию расширенного восстановления видео. Она сканирует, собирает и сопоставляет фрагменты вашего поврежденного видео, тем самым обеспечивая восстановление большинства ваших видео с камер DSLR, цифровых фотоаппаратов, дронов, экшн-камер, видеокамер, SD-карт, ПК, жестких дисков и других источников.
- Сканируйте и сопоставляйте фрагменты ваших видео.
- Объединяйте воедино фрагменты одного и того же видео.
- Восстанавливайте свои видео и сохраняйте 95% из них в полной безопасности.
- Восстанавливайте неограниченное количество видеофайлов без малейших повреждений.
Все, что вам нужно сделать, это нажать на опцию "Расширенное восстановление видео".

Шаги по исправлению поврежденного видео с помощью Recoverit
Вдобавок ко всему, инструмент Recoverit Video Repair представляет собой мощную программу для исправления поврежденного, битого или искаженного видео в формате MOV, MP4, M2TS, MKV, MTS, 3GP, AVI FLV. Он поддерживает два режима исправления видео. Быстрое исправление подходит для устранения различных ошибок видео. Расширенное исправление может восстановить ваши видео, анализируя образец данных и технологии видео, снятого одним и тем же устройством. Программное обеспечение для исправления видео широко используется пользователями, которые хотят в сжатые сроки полностью восстановить свои видео.
- Восстанавливайте различные форматы видео одновременно.
- Бесплатное сканирование и предварительный просмотр поврежденных видео перед их сохранением.
- Никаких ограничений по размеру восстанавливаемых видеофайлов.
- Восстанавливайте любое количество поврежденных видеофайлов.
Шаг 1: Добавьте поврежденное/битое видео, которое вы хотите восстановить с помощью программы восстановления видео.

Шаг 2: Добавьте образец видео, если вы хотите выполнить расширенное исправление своего видео. После этого нажмите "OK".

Шаг 3. Теперь вам нужно нажать "исправить" (или восстановить).
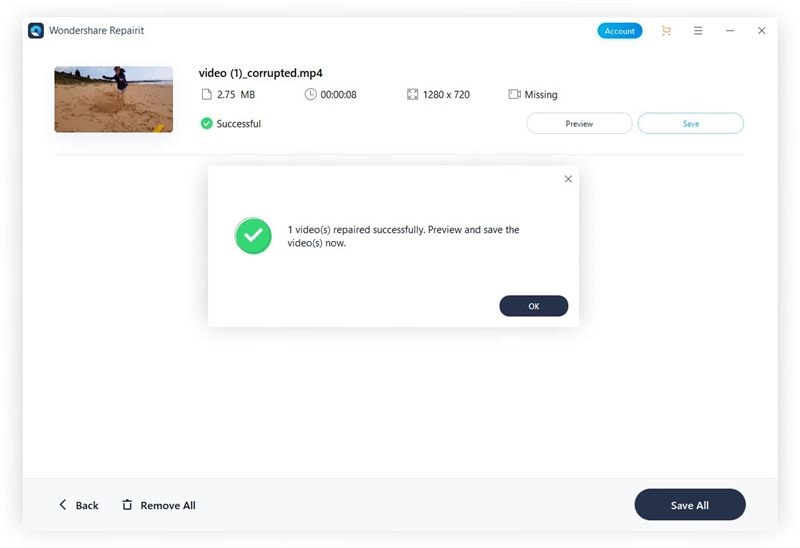
Шаг 4. Наконец, вы можете просмотреть видео, восстановленное для вас программой.

Часть 6: Какие форматы обычно используются в SD-картах?
Существует четыре типа форматов, обычно используемых в SD-картах: NTFS, FAT32, FAT16 и exFAT. Формат FAT16 (самый старый среди них) используется только для SD-карт с емкостью в 2 ГБ. Это наименее используемый формат в наше время, поскольку 2 ГБ - это мизерное пространство для хранения данных современных пользователей. Далее, FAT32 используется для SD-карт с памятью от 4 ГБ до 32 ГБ. Если сравнивать FAT32 и NTFS, то NTFS - это более продвинутый и надежный формат, поскольку в нем предусмотрены улучшенные настройки безопасности и больший объем хранилища. NTFS поддерживает огромные файлы размером до 16 миллиардов бит. В NTFS есть список управления доступом (Access Control List или ACL), который позволяет администратору сервера контролировать, кто может передавать доступ к определенным файлам. Формат exFAT используется для 64-гиговых SD-карт. Все эти форматы служат пользователям в разных целях.
Восстановление SD-карты
- Восстановить данные карты
- Исправить ошибки карты
 Wondershare
Wondershare
Recoverit
Восстанавливать потерянные или удаленные файлы из Windows, macOS, USB, жесткого диска и т.д.
Скачать Бесплатно  Скачать Бесплатно
Скачать Бесплатно 
100% безопасность | Без вредоносных программ | Без рекламы

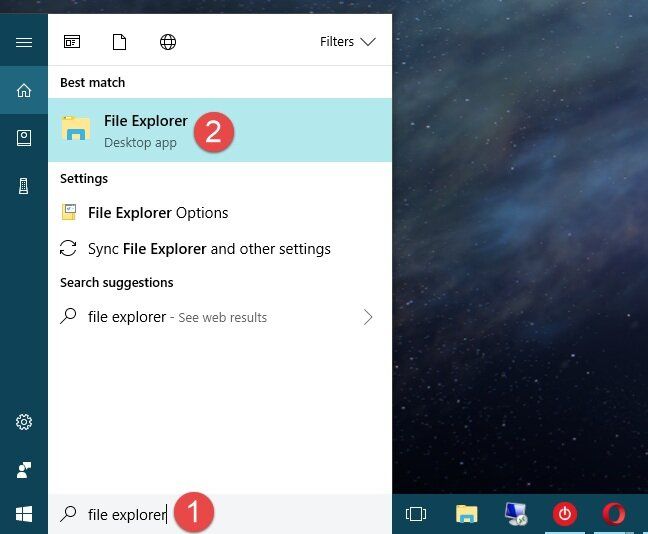
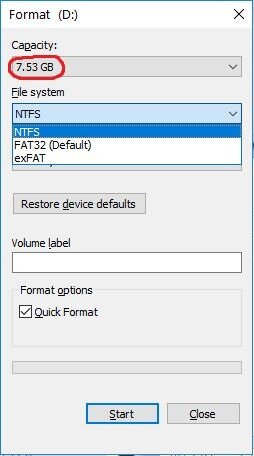








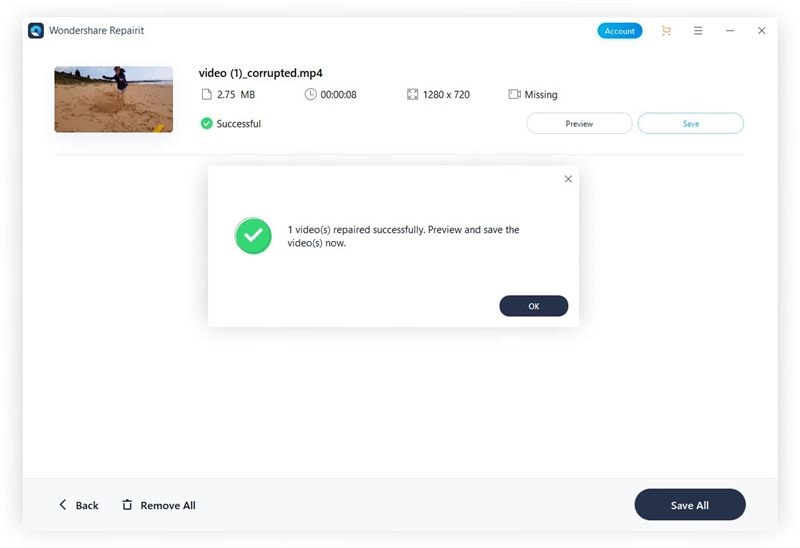







Дмитрий Соловьев
Главный редактор