Поскольку шанс наслаждаться жизнью нам дан только один, мы изо всех сил стараемся по максимуму сохранить каждый момент в нашем хранилище. На хранилище устройства иногда возникает вирус или любые другие непредвиденные обстоятельства, которые приводят к потере определенных данных. Следовательно, дабы избежать этого нам следует хранить свои воспоминания на картах памяти SD.
Если вы по какой-то причине потеряли данные из хранилища устройства и вам нужно сделать SD-карту местом для сохранения по умолчанию, то вы оказались в правильном месте. В следующих разделах мы рассмотрим, как установить SD-карту в качестве хранилища по умолчанию. Звучит неплохо, правда?
Часть 1: Полезно ли использовать SD-карту в качестве хранилища по умолчанию?
Прежде чем начать использовать SD-карту в качестве хранилища по умолчанию, важно узнать несколько плюсов и минусов этого решения. Для этого давайте сначала рассмотрим преимущества использования SD-карты в качестве места хранения по умолчанию.
Преимущества использования SD-карты в качестве хранилища по умолчанию
В этом разделе мы кратко рассмотрим плюсы использования SD-карты в качестве внутреннего хранилища. Это дает несколько преимуществ. Например, установка SD-карты в качестве хранилища по умолчанию может обеспечить увеличить объем хранилища без каких-либо дополнительных усилий. Круто, не так ли?
Если мы часто загружаем на наши телефоны различные видео и фотографии, то это съедает много места. Покупка нового телефона с большим объемом памяти означает дополнительные затраты. Поэтому использование SD-карты в качестве хранилища по умолчанию может помочь решить эту проблему дешево, тем самым сделав нашу жизнь более безпроблемной. Если вам интересно узнать, как установить SD-карту в качестве хранилища по умолчанию на Android Lollipop, подождите еще немного, ведь вы найдете свои ответы в следующих разделах.
Следующее преимущество состоит в том, что вы можете сэкономить большую сумму денег, сделав SD-карту местом хранения по умолчанию. Некоторые существующие SD-карты довольно дешевые и предлагают отличный объем хранилища, так что это может быть беспроигрышным вариантом для тех людей, чей бюджет весьма ограничен.
В-третьих, вы можете сэкономить на электроэнергии, так как SD-карта не высаживает батарею и не замедляет работу телефона.
В следующем разделе мы рассмотрим недостатки карт памяти SD. Давайте же посмотрим!
Недостатки использования SD-карты в качестве хранилища по умолчанию
Часто мы забываем о недостатках чего-либо и делаем поспешные выводы. Поэтому мы здесь, чтобы исправить это. Ниже приведены некоторые недостатки установки SD-карты в качестве места хранения по умолчанию.
Первый отрицательный момент заключается в том, что использование SD-карты вместо внутреннего хранилища телефона может сделать некоторые приложения недоступными. Поскольку некоторые приложения хранятся на карте памяти, извлечение карты по той или иной причине может привести к тому, что эти приложения исчезнут и вы не сможете их восстановить.
Во-вторых, SD-карты могут замедлить процесс записи и чтения по сравнению с внутренней памятью телефона, что может расстраивать пользователей. Более того, SD-карты работают ограниченное время и поэтому могут сделать весь процесс бесполезным.
Итак, если вас беспокоит вопрос о том, как сделать SD-карту хранилищем по умолчанию на Samsung, просто ознакомьтесь с примером ниже.
Часть 2: Как сделать SD-карту хранилищем по умолчанию?
Знание процесса установки SD-карты в качестве места хранения по умолчанию имеет жизненно важное значение, поскольку мы постоянно храним и обмениваемся данными между нашими телефонами и Windows. Поэтому давайте сначала рассмотрим решение 1 относительно того, как без промедления установить SD-карту в качестве хранилища по умолчанию на Android.
Решение 1. Установите SD-карту в качестве хранилища по умолчанию на Android
Прежде чем сделать SD-карту хранилищем по умолчанию на Android, вы должны убедиться в том, что карта вставлена в ваше устройство. Точно следуйте приведенным ниже инструкциям, чтобы решить проблему с хранилищем всего за несколько секунд.
Вставьте карту в предусмотренный слот на Android. Пожалуйста, постарайтесь сделать это максимально осторожно, соблюдая правильную ориентацию.

Далее перейдите в "Настройки".
После этого нажмите на "Хранилище". Здесь вы найдете название вашей SD-карты, что позволит вам убедиться в том, что карта была вставлена на место. На правой стороне вашего устройства вы найдете три точки. Нажмите на них, а затем в появившейся строке меню выберите "Настройки хранения".
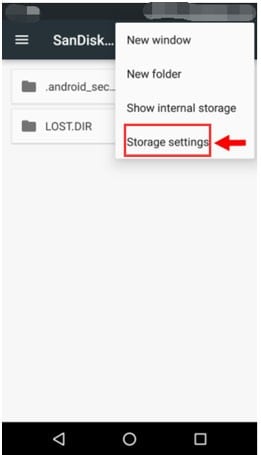
Выберите опцию "Форматировать как внутреннюю".
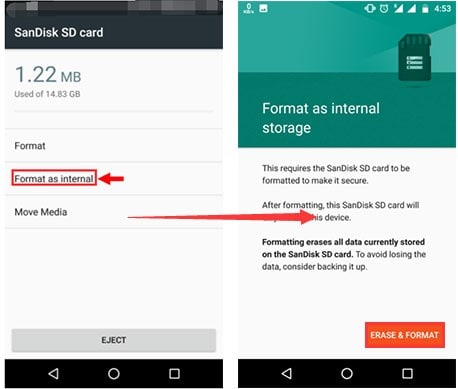
Благодаря этому ваша карта будет получать и хранить данные. Затем вы можете мгновенно перенести данные с устройства на SD-карту.
Решение 2. Сделайте SD-карту хранилищем по умолчанию на Windows 10
Что касается Windows 10, вы можете сделать SD-карту хранилищем по умолчанию, следуя приведенным ниже инструкциям. Это поможет вам разобрать в том, как SD-карта работает на Windows. Давайте же начнем!
Сначала убедитесь, что SD-карта отформатирована в NTFS. Для этого вам необходимо вставить карту.
После этого вам нужно открыть проводник.
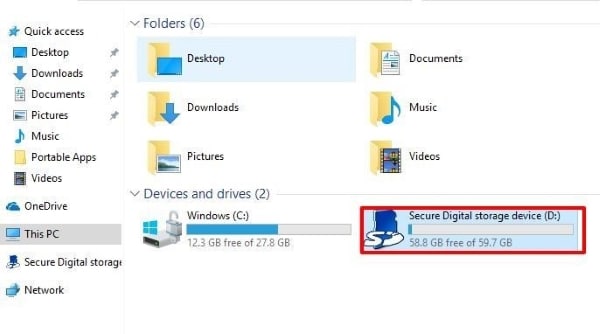
Здесь вам нужно будет отформатировать SD-карту в NTFS. Сделать это легко. Вам нужно щелкнуть правой кнопкой мыши по диску SD-карты и в появившемся диалоговом окне нажать "Форматировать".
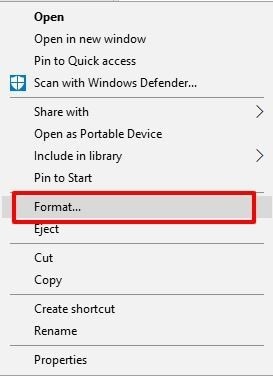
Выберите NTFS вместо FAT32 на вкладке "Файловая система" tabImage name: sd-card-default-storage-6.jpg"/>Image alt: change the file system to NTFS
Нажмите "Начать", чтобы запустить процесс.
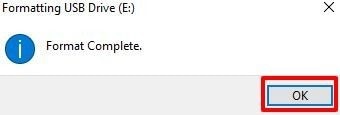
Следует учесть, что если ваши данные не хранятся в безопасном месте, то нужно решить этот вопрос перед тем, как форматировать SD-карту как внутреннее хранилище.
Часть 3: Как восстановить файлы с SD-карты?
Восстановление файлов с SD-карты звучит чем-то нереальным, особенно когда мы находимся на грани потери важных данных. Но в этом случае в дело вступает очаровательная программа восстановления файлов Wondershare Recoverit. Эта программа позволяет восстанавливать файлы и данные с внешних устройств, таких как SD-карты.
Если вы не знакомы с ее интерфейсом, не волнуйтесь и позвольте нам исправить это.
Шаг 1: Подключение внешних устройств
Для начала подключите SD-карту к вашей системе и убедитесь, что она обнаружена.
Шаг 2: Выбор внешнего устройства
Затем вам нужно выбрать устройство из того места, откуда вы потеряли данные, а затем выбрать "Начать".

Шаг 3: Сканирование внешнего устройства
Начнется процесс сканирования. Вы можете подождать пару минут для получения исчерпывающих результатов.
Шаг 4: Предварительный просмотр и сохранение
Через некоторое время, когда сканирование завершится, нажмите "Восстановить". После этого вы можете сохранить свои файлы и глубоко выдохнуть, ведь теперь все снова в порядке.

Заключение
В статье были рассмотрены плюсы и минусы использования SD-карты в качестве хранилища по умолчанию, при этом был раскрыт весь процесс как для Android, так и для Windows. В статье также рассказывается о фантастическом программном обеспечении, которое поможет восстановить ваши файлы с внешних устройств и навсегда улучшить вашу жизнь.
Пользователи также спрашивают
-
Как мне установить SD-карту в качестве хранилища фотографий по умолчанию?
Установить SD-карту в качестве хранилища фотографий, используемого по умолчанию, очень просто. Вам нужно перейти в настройки камеры. Оттуда вы должны перейти в хранилище и щелкнуть по опции "SD-карта". К тому же перед тем, как сделать карту памяти местом для хранения фотографий по умолчанию, необходимо сначала вставить ее в устройство.
-
Как мне изменить основное хранилище с хранилища камеры на SD-карту?
Переключиться с хранилища камеры на SD-карту не так уж и сложно. Для этого проследуйте следующим простым инструкциям. Для начала зайдите в настройки вашего устройства. После этого нажмите на настройки хранилища. Вы попадете в строку меню, где сможете выбрать SD-карту в качестве хранилища вместо камеры.
-
Как сделать так, чтобы мои файлы автоматически сохранялись на SD-карту?
Следуйте простым инструкциям, приведенным ниже, чтобы настроить автоматическое сохранение файлов на SD-карту. Зайдите в "Файлы". После этого посмотрите, что там указано в качестве места для хранения. Там слева вы увидите "Дополнительные настройки", нажмите на них и включите сохранение на SD-карту.
-
Как мне поменять хранилище приложений на SD-карту?
Вот простое руководство по установке SD-карты в качестве хранилища для приложений. Вы должны зайти в "Настройки" на устройстве, а затем нажать "Хранилище". Это позволит вам изменить app store на SD-карту.
Восстановление SD-карты
- Восстановить данные карты
- Исправить ошибки карты
 Wondershare
Wondershare
Recoverit
Восстанавливать потерянные или удаленные файлы из Windows, macOS, USB, жесткого диска и т.д.
Скачать Бесплатно  Скачать Бесплатно
Скачать Бесплатно 
100% безопасность | Без вредоносных программ | Без рекламы


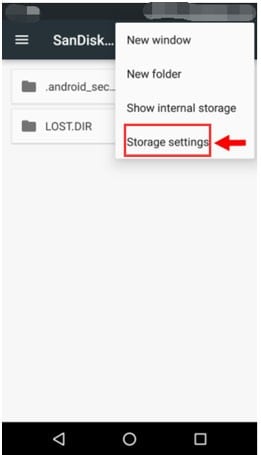
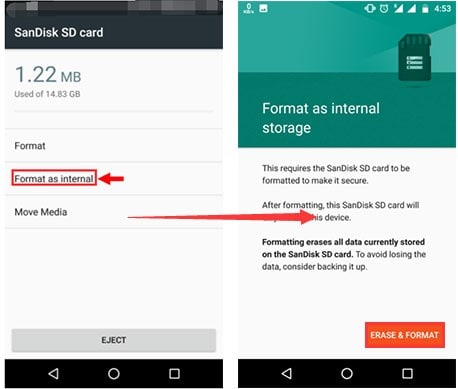
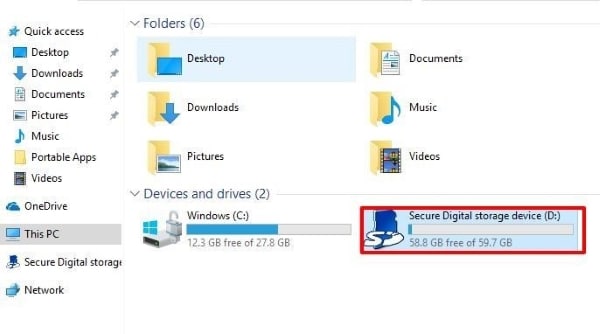
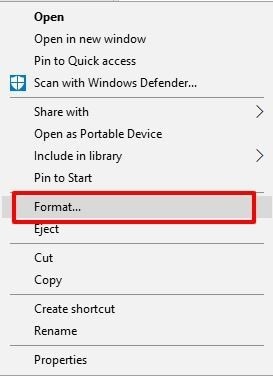
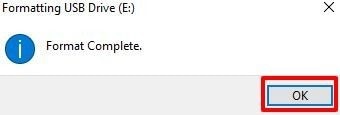








Дмитрий Соловьев
Главный редактор