Как отформатировать SD-карту как внутреннее хранилище: пошаговое руководство
Отформатировать SD-карту как внутреннее хранилище: пошаговое руководство
100% безопасность | Без вредоносных программ | Без рекламы
2021-09-06 11:01:59 • Обновлено: Решения для SD-карт • Проверенные решения
Узнайте в этом руководстве, как без лишних затрат расширить внутреннюю память вашего смартфона, просто отформатировав SD-карту в качестве приемлемой внутренней памяти. Также здесь рассказывается, как восстановить данные с SD-карты, отформатированной как внутреннее хранилище.
На ведущем онлайн-форуме Android размещен вопрос относительно возможности форматирования SD-карты в качестве внутренней памяти, а также относительно того, с какими проблемами могут столкнуться пользователи в этом случае. Хотя этот лайфхак для Android получил много положительных рекомендаций, не все пользователи в восторге от него. Если вы столкнетесь с постоянно раздражающим запросом на телефоне "Мало памяти", не беспокойтесь, вы можете просто отформатировать SD-карту и значительно увеличить внутреннюю память телефона. Внимательно прочтите это простое руководство о том, как отформатировать SD-карту как внутреннюю память и расширить внутреннюю память вашего смартфона.

Внутренней памяти мобильного телефона действительно всегда мало! Не важно, 32 ГБ у вас внутренней памяти или 64 ГБ. Рано или поздно ваш телефон предупредит вас о том, что у вас заканчивается память! Однако, к счастью, у вашего устройства, как и почти у всех остальных, , скорее всего, есть слот для карт MicroSD. Таким образом, вы можете рассмотреть возможность увеличения внутреннего хранилища с помощью адаптируемой памяти. Для этого нужно просто отформатировать SD-карту для использования в качестве внутренней памяти телефона.
Если, например, у вашего смартфона 32 ГБ внутренней памяти, и вы хотите увеличить ее с помощью карты microSD на 32 ГБ, то это увеличит вашу внутреннюю память до 64 ГБ. Но как тогда отформатировать SD-карту для использования в качестве дополнительного внутреннего хранилища? Чтобы лучше управлять хранилищем вашего смартфона важно найти ответ на этот вопрос. Что мы и сделаем далее.
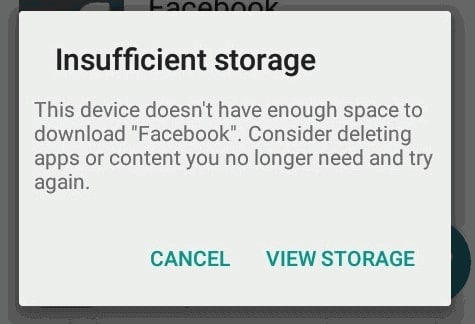
Решение отформатировать SD-карту для использования в качестве дополнительного внутреннего хранилища говорит о том, что ваши потребности превышают текущие возможности вашей системы. Но что такое внутренняя память? Как следует из названия, внутреннее хранилище - это хранилище, доступное в системе самого смартфона. Это встроенное хранилище, которое долгое время было единственным вариантом для пользователей. Однако с развитием технологий телефоны под управлением Android 6.0 Marshmallow получили дополнительную функцию, которая позволяет пользователям расширять внутреннее хранилище с помощью карт MicroSD.

Внутреннее хранилище - это место, где производители устанавливают операционную систему смартфона, а также различные предустановленные приложения и их данные. Из-за того, что они расположены по умолчанию, эти приложения и их данные обычно не могут быть перенесены на внешние накопители. Они отличаются от других файлов, таких как фотографии и аудио- или видеофайлы. Таким образом, даже несмотря на наличие в телефоне карты MicroSD, вы все равно можете получать сообщение о нехватке памяти, особенно при попытке установить приложения, которые занимают большие фрагменты вашей внутренней памяти.
В таком случае и возникает необходимость увеличить внутреннюю память вашего телефона. Поскольку вариант покупки нового смартфона с большей встроенной памятью не всегда может быть практичным из-за финансовых ограничений или нежелания расставаться с текущим телефоном, вам понадобится надежный план Б. Но что может быть лучше, чем воспользоваться самым простым вариантом из всех возможных? Просто возьмите свою верную маленькую SD-карту и вставьте ее в свой телефон, отформатируйте ее и настройте на работу в качестве вашего внутреннего хранилища! Как указывалось ранее, плюс в том, что самые последние телефоны Android имеют дополнительную функцию, позволяющую увеличить внутреннюю память телефона с помощью карт MicroSD.
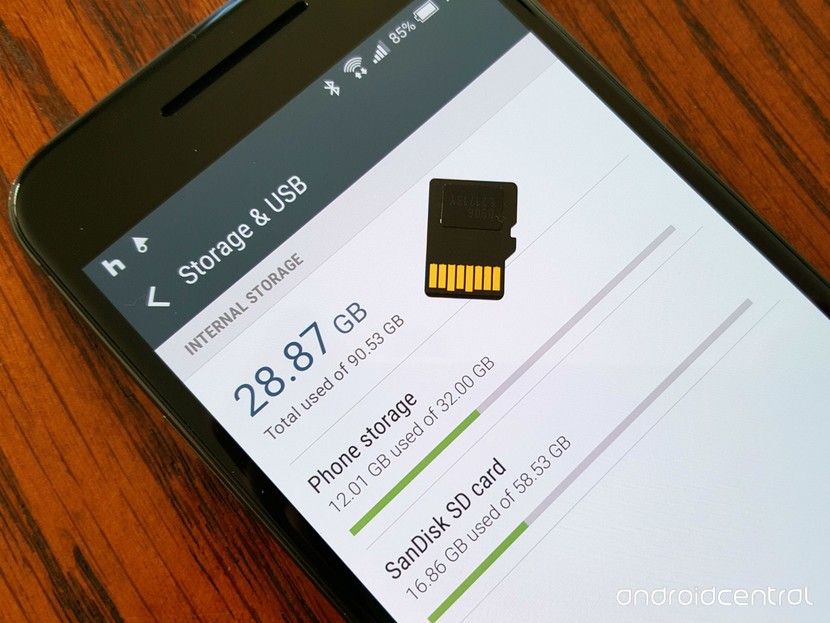
Теперь вы можете задаться вопросом - какие же преимущества вы получите от использования этой SD-карты как части внутренней памяти вашего телефона? Прежде всего, вы можете установить на свой телефон гораздо больше приложений, избегая при этом раздражающего запроса "Мало места для хранения", который мешает вам установить ваши любимые игры. Во-вторых, вы можете обновить свои приложения и/или операционную систему телефона и не пропустить ни одного актуального обновления. Но вот что самое важное: вы не выбрасываете свой смартфон и не покупаете новый, просто чтобы получить несколько дополнительных гигабайт памяти! Просто сравните: вы покупаете новый телефон за сотни долларов или просто форматируете свою дешеую карту MicroSD, которая у вас, возможно, уже есть, и получаете такой же объем внутренней памяти или даже больше! Какой вариант вам кажется более практичным?
Теперь, ознакомившись с предыдущими разделами статьи, вы, наверное, хотите наконец-то узнать, как же вам воспользоваться этим классным лайфхаком для смартфонов и сэкономить драгоценные деньги. Что ж, вот ответ. Вы можете сделать это сами, не делегируя эту простую задачу специалистам, поскольку шаги по форматированию вашей SD-карты для использования в качестве внутреннего хранилища чрезвычайно просты.



Но почему так важно использовать карту MicroSD с высокой скоростью? Все потому, что медленная SD-карта снижает общую скорость и производительность вашего телефона. И все мы знаем, как могут раздражать медленные устройства!
После использования карты MicroSD в качестве внутреннего хранилища вы можете приобрести новое устройство или принять решение вернуть карту в использование в качестве портативного хранилища на другом телефоне. Таким образом, вы можете беспокоиться о том, сможете ли вы отменить предыдущее действие по форматированию SD-карты как внутреннего хранилища. И у нас для вас есть хорошие новости: да, вы можете это сделать! А самое приятное заключается в том, что шаги для этого будут столь же простыми.

Однако есть кое-что, о чем вам нужно всегда помнить. Форматирование карты MicroSD в качестве внутреннего хранилища или изменение процесса в обратном порядке ведет к одному - стиранию каждого бита данных, содержащихся на этой SD-карте. Поэтому важно всегда создавать резервные копии всех ваших ценных данных. К тому же некоторые данные могут оказаться незаменимыми и бесценными воспоминаниями.
Как бы вы ни старались быть осторожными, чтобы не удалить данные с карты MicroSD, ошибки все же случаются. Когда это происходит, некоторые люди впадают в отчаяние из-за потери своих бесценных данных! Но не стоит попусту страдать по упущенному. Вместо этого положитесь на превосходное программное обеспечение, удачно названное Recoverit (с англ. "Recover it" - восстанови это). Recoverit Data Recovery сделает восстановление ваших удаленных данных таким простым. К тому же программа также может исправлять любые поврежденные файлы после их успешного восстановления.
Возможно, сейчас вы скептически настроены в отношении программы Recoverit Data Recovery, поэтому позвольте нам сначала развеять любые ваши опасения. Прежде всего, Recoverit Data Recovery - это продукт Wondershare, всемирно известной компании по восстановлению данных, которая присутствует на рынке еще с 2009 года. Таким образом, можно с уверенностью предположить, что люди, разработавшие Recoverit, действительно знают, что они делают. Что касается восстановления данных, то это программное обеспечение также было проверено и одобрено несколькими компаниями и техническими онлайн-форумами, включая Yahoo, TechAdvisor, TheWindowsClub, Softonic и другие.
Теперь давайте углубимся и узнаем, как работает программа Recoverit. Давайте возьмем в качестве примера карту MicroSD, видеофайлы которой были ошибочно потеряны из-за форматирования. Допустим, что вы, будучи ее владельцем, очень хотите вернуть свои файлы обратно. Для этого необходимо выполнить следующие действия:
Шаг 1. Выберите расположение
Чтобы запустить процесс, вам сначала нужно открыть программное обеспечение Recoverit и дождаться, пока оно загрузит различные диски в системе. Как только вы увидите диски, выберите тот, который содержит видеофайлы, которые необходимо восстановить.

Шаг 2. Просканируйте расположение
Сканирование расположения означает, что вы выбираете диск и нажимаете на кнопку "Сканировать". Это дает команду программному обеспечению погрузиться в отформатированную карту MicroSD и найти следы любых файлов, которые были ранее удалены.
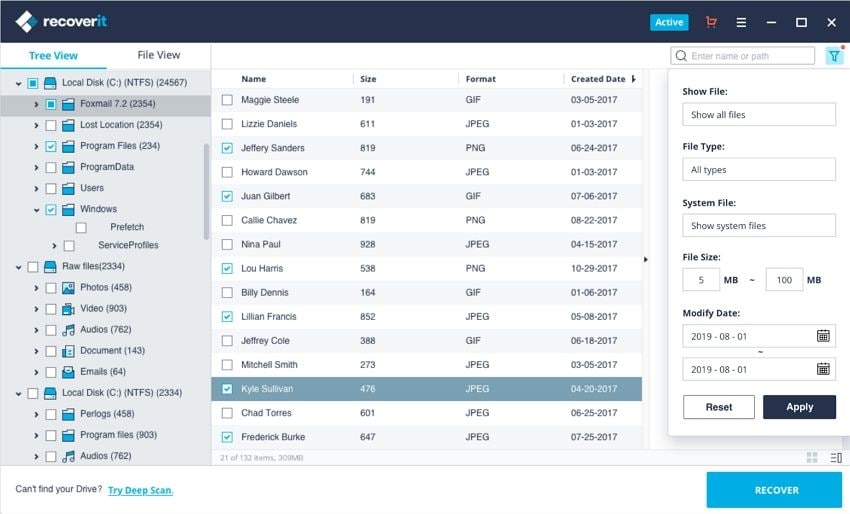
Шаг 3. Дождитесь завершения сканирования
В зависимости от емкости SD-карты и объема объектов, которые необходимо сканировать и в конечном итоге восстановить, вам может потребоваться дать программе некоторое время, чтобы позволить ей завершить сканирование диска. По завершении сканирования программа откроет всплывающее окно, информирующее вас о количестве и типе найденных файлов. Они могут включать MP4, JPEG, MP3 и любые другие типы файлов.
Шаг 4. Просмотрите файлы
Определив файлы, которые вы хотите восстановить, вам сначала нужно предварительно просмотреть их, чтобы убедиться и дополнительно проверить, чтобы в видеофайлах не было никаких ошибок. Если файлы вас устраивают, тогда просто нажмите на кнопку "Восстановить" и подождите, пока ваши видео будут восстановлены. Вот и все, будто никакой потери данных и не было!

Вы можете ознакомиться с этим обучающим видео:
Однако практика показывает, что видеофайлы уникальны в своем роде. Они сильно отличаются от других типов данных тем, что могут легко повредиться. Такое повреждение может привести к огромному разочарованию, но, к счастью, сотрудники Recoverit всегда думают о будущем и находят наилучшие решения для вас. Ровно как и в этот раз! Представляем вам единственную и неповторимую функцию плана Ultimate программы Recoverit Data Recovery, которая позволяет восстанавливать видеофайлы одним нажатием кнопки. Расширенное восстановление видео позволяет восстанавливать видеофайлы путем сканирования, сбора и сопоставления фрагментов поврежденных видео. Это означает, что вы можете восстановить практически все файлы, удаленные или поврежденные с SD-карты.
Video Repair - это одна из самых мощных программ для восстановления видео, которая творит чудеса при восстановлении поврежденных, битых или искаженных файлов формата MOV, MP4, M2TS, MKV, MTS, 3GP, AVI и FLV. Это достигается двумя способами. Первый режим - это быстрое восстановление, который может исправить несколько различных ошибок видео. Затем есть режим расширенного восстановления, который может восстановить ваши поврежденные видео, глубоко проанализировав данные и технологию образца видео, снятого на то же устройство, и применив эти данные к поврежденному файлу. Другие преимущества использования функции расширенного восстановления видео:
На слух кажется, что все эти работы по исправлению видео очень сложно выполнить, не так ли? Ответ - а вот и нет. Как и в процессе восстановления видео, вы можете легко исправить поврежденные видеофайлы, выполнив следующие действия:
Шаг 1: Добавьте ваши поврежденные видео
Запустите приложение на вашем компьютере. Чтобы восстановить поврежденные видеофайлы, вы можете добавить их, нажав кнопку "Добавить" или "Добавить видео и начать восстановление".

Шаг 2: Восстановите свои видео
Добавив все поврежденные видео, нажмите на опцию "Восстановить", чтобы начать процесс восстановления видео.

Шаг 3: Просмотрите видео
Для восстановления видео потребуется некоторое время. После завершения процедуры восстановления на экране появится окно, демонстрирующее информацию об эффективном восстановлении. Нажмите ОК, чтобы завершить операцию.

Шаг 4: Расширенный режим для сильно поврежденного видео (необязательно)
На случай, если ваши видео серьезно повреждены и не были должным образом восстановлены, пожалуйста, перейдите в режим расширенного восстановления. Для этого просто нажмите на кнопку "Расширенное восстановление".
Затем добавьте образец видео и восстановите целевое видео.

Шаг 5: Сохраните восстановленное видео
Описанный режим воспроизведет процедуру восстановления и в результате выдаст сообщение об успешном завершении процесса. После этого вы сможете воспроизводить свои видео без каких-либо ошибок.

Наконец, теперь вы знаете, как отформатировать SD-карту для использования в качестве внутреннего хранилища. Более того, вы точно уверены, что Recoverit поможет вам без проблем вернуть потерянные данные. Однако некоторые люди все еще задаются вопросом, вернут ли они после всей этой восстановительной работы свои фотографии и, что более важно, свои контакты. Ответ - да! Все, что вам нужно сделать, это выбрать путь, по которому ваши данные были потеряны, и сканирование запустится автоматически. Если же в результате сканирования вы не получите то, что хотите, просто запустите режим всестороннего восстановления, который выполнит поиск дополнительных данных с вашего диска.
Еще один вопрос, который часто задают пользователи, - какие телефоны Android поддерживают форматирование SD-карты в качестве внутреннего хранилища. На данный момент все смартфоны, использующие Android 6.0 Marshmallow, имеют эту функцию, включая Samsung Galaxy S7 Edge, Galaxy S7 и другие последние модели. Компания LG представлена моделями LG G5 и Nexus 5X. У Motorola также есть такие модели, как Moto E3 и Moto G4. К другим производителям, использующим Marshmallow, относятся Xiaomi, Asus, OnePlus, Lenovo, Sony и Oppo.
Дмитрий Соловьев
Главный редактор