Исправить ошибку "sd-карта/карта памяти не форматируется"
"Как устранить ошибку "SD-карта не форматируется"? Я подключил карту памяти моей камеры к компьютеру, чтобы отформатировать ее, но не смог ничего сделать. Есть ли другой способ отформатировать ее? Могу ли я восстановить данные с карты памяти после ее форматирования?"
Введение:
SD-карта — одно из самых удобных изобретений современности, которое позволяет нам хранить огромные объемы данных в любом месте. Но это чрезвычайно хрупкое оборудование, которое часто уязвимо для внешних угроз, таких как атаки вирусов/вредоносного ПО и физические повреждения. Из-за таких проблем вы не сможете читать или записывать данные на карту памяти, включая невозможность форматирования SD-карты или ошибку подготовки проверки SD-карты.
Тем не менее, есть несколько способов исправить такие проблемы и сделать карту памяти как новую. Оставайтесь с нами и прочитайте наше полное руководство, чтобы узнать причины такой проблемы и правильные решения для их устранения. Вы научитесь восстанавливать данные, если случайно отформатировали SD-карту.
Часть 1: Что вызывает ошибку форматирования SD-карты?
Хотя карта памяти является полезным устройством, это очень хрупкий электронный элемент. Он перестанет работать даже при небольшом сбое или физическом повреждении, что может мгновенно стереть все ценные данные внутри.
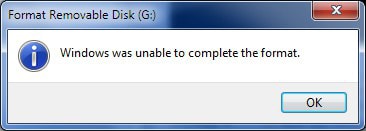
Поврежденная SD-карта ни при каких обстоятельствах не позволяет вам читать или записывать данные. Факторов неисправности карты памяти SD несколько, но одной из самых распространенных ошибок является вероятность изменения формата файла в процессе передачи данных. Если вы не будете обращаться с этим осторожно, формат файла SD-карты может превратиться в RAW, что не позволит ПК получить доступ к данным внутри. Это также может привести к появлению некоторых поврежденных секторов, которые обычно препятствуют нормальному функционированию карты памяти и вызывают ошибку "SD-карта не форматируется".
Вы можете просмотреть некоторые другие распространенные причины, которые могут вызвать ту же ошибку на SD-карте:
- Физическое повреждение SD-карты из-за неосторожности при перемещении устройства с одного места на другое.
- Файловая система карты памяти может быть повреждена, если вы удалите ее с компьютера, не соблюдая надлежащий протокол извлечения внешнего устройства. Перед извлечением карты из ПК необходимо нажать кнопку выброса.
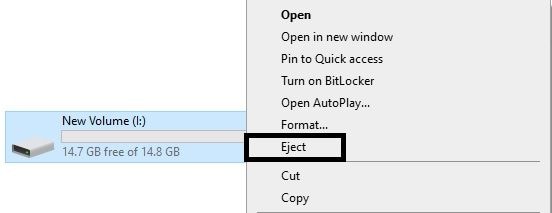
- SD-карта также может быть повреждена, если вы извлечете ее из ПК во время передачи файла. Это нарушит работу карты и создаст битые сектора в процессе.
- Использование карты памяти на нескольких устройствах не рекомендуется, так как частое включение и выключение устройства может привести к его повреждению.
- Если на вашем компьютере есть вирус или вредоносное ПО, существует огромная вероятность того, что он заразит карту памяти, что приведет к возникновению "проблемы с форматированием". Вы должны установить активный антивирус, чтобы предотвратить такую аварию, и не загружать какое-либо странное программное обеспечение из Интернета без надлежащей проверки безопасности.
Часть 2: Как спасти данные с поврежденной/испорченной Карты Micro SD:
Всякий раз, когда SD-карта повреждается, искажается или форматируется, данные внутри стираются или становятся недоступными. Тем не менее, все файлы остаются в одном и том же месте на SD-карте, пока вы не перезапишете данные, добавив новые элементы, и вы можете быстро восстановить каждый бит ваших ценных данных с помощью программного обеспечения для восстановления файлов.
Wondershare Recoverit Data Recovery - это программа, разработанная с единственной целью - извлечь все потерянные фотографии и другие важные файлы (видео, документы) с вашей камеры, карты памяти телефона, например, SD-карты Kingston. Она предлагает скорость восстановления 95% и восстанавливает все типы файлов, включая фотографии, видео, документы и zip-файлы.
- Инструмент доступен как для Windows, так и для macOS с полным набором функций и доступными ценами.
- Приложение Recoverit предоставляет простой интерфейс для обычных пользователей, которые не хотят вникать в технические аспекты функции восстановления данных.
- Он предлагает восстановление на всех типах внешних устройств хранения, таких как USB, SDD, карта памяти, HDD/SDD, камера, дрон, mp3/mp4-плеер, RAID, SAN, DAS, видеокамера и многое другое.
- Recoverit позволяет вам создать загрузочный диск/USB с помощью функции "Восстановление после сбоя компьютера". Съемное устройство можно использовать для загрузки в аварийную систему, чтобы легко восстановить данные.
- Вы можете восстановить данные с диска с файловой системой RAW.
- Он поддерживает множество известных файловых систем, таких как FAT, NTFS, Ext2, Ext3 HFS, HFS+ и HFSX.
- Другие невероятные характеристики включают восстановление корзины и восстановление после вирусной атаки.
- Вы можете восстановить в общей сложности 100 МБ с бесплатной версией без дополнительной платы.
- Вы можете восстановить каждый последний файл независимо от формата, следуя трехэтапному протоколу восстановления приложения, который упоминается ниже.
Шаг 1: Выберите Расположение
После установки приложения на ПК нажмите на его иконку и запустите программу. Как только вы увидите окно отображения Recoverit, выберите местоположение вашей SD-карты и нажмите "Начать". Программа инициирует сканирование восстановления данных на вашей карте памяти.

Шаг 2: Отсканируйте Расположение
В зависимости от количества отформатированных/потерянных данных на карте памяти сканирование может занять несколько минут. Вы можете остановить или приостановить функцию восстановления данных в любое время, чтобы проверить уже восстановленные элементы. Вы получите всплывающее сообщение, как только Recoverit закончит свою работу. Диалоговое окно также содержит несколько полезных советов по повышению эффективности восстановления потерянных файлов.

После сканирования восстановления вы увидите список восстановленного контента в приложении, который обычно делится на разные категории.
Шаг 3: Предварительный просмотр файлов
Recoverit позволяет вам проверять каждый извлеченный файл с помощью функции предварительного просмотра. После проверки подлинности всех полученных данных из программного обеспечения выберите файлы и нажмите кнопку "Восстановить". Если вы собираетесь сохранить свой контент в другом месте, вам повезло, поскольку Recoverit позволяет извлекать восстановленные файлы в любую папку/устройство по вашему выбору.

Расширенное Восстановление Видео:
Кроме того, вы можете проверить свои видеофайлы, щелкнув параметр "Расширенное Восстановление Видео" во время предварительного просмотра файла, чтобы получить доступ к этой функции и быстро восстановить фрагментированный видеофайл на SD-карте. Вот некоторые из его уникальных характеристик:
- Что касается восстановления видео, программа сканирует и сопоставляет ваши видеофрагменты и объединяет фрагменты одного и того же видео, сохраняя 95% из них нетронутыми для просмотра.
- Вы можете восстанавливать неограниченное количество видеофайлов без повреждения с помощью Recoverit Data Recovery Ultimate.
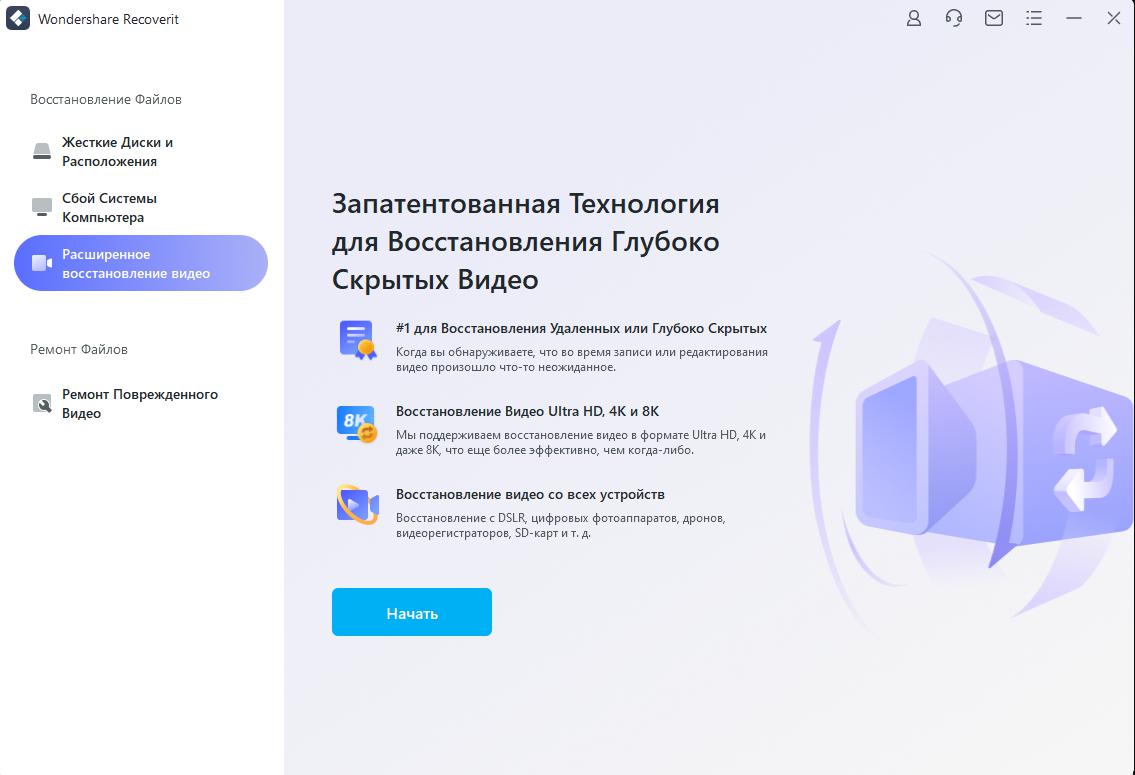
Video Repair от Recoverit:
Видеофайлы отличаются от любого другого типа данных. Иногда вы можете обнаружить повреждение видео после завершения всех работ по восстановлению программного обеспечения. Если вы боитесь навсегда потерять важный видеофайл, не волнуйтесь, так как у Recoverit есть средства, чтобы решить вашу проблему навсегда.
Recoverit сканирует и сопоставляет фрагменты ваших поврежденных видео. Он обеспечивает восстановление видео с высокой точностью с любого внешнего устройства. Ниже приведены некоторые из его уникальных особенностей:
- Вы можете восстанавливать несколько форматов видео одновременно, чтобы сэкономить время.
- Recoverit предлагает бесплатное сканирование поврежденных видео и возможность предварительного просмотра восстановленных видео перед их сохранением..
- Вы можете восстанавливать видео различных форматов, включая форматы файлов MOV, MP4, M2TS, MKV, MTS, 3GP, AVI и FLV.
- Он поддерживает два режима восстановления. Быстрый Ремонт предназначен для исправления различных видеоошибок. Режим Расширенный Ремонт может исправить ваши поврежденные видео, проанализировав данные и технологию образца видео, снятого тем же устройством.
Если вы обнаружите, что видеофайлы повреждены или сломаны после восстановления, вы можете использовать Recoverit для восстановления поврежденного видео с помощью функции восстановления видео Recoverit. Вот шаги для восстановления поврежденных видеофайлов:
Шаг 1: Добавьте свои поврежденные видео
Запустите приложение на своем компьютере. Чтобы восстановить поврежденные видеофайлы, вы можете добавить их, нажав кнопку "Добавить" или область "Добавить видео и начать восстановление".

Шаг 2: Восстановите свои видео
Как только вы добавите все поврежденные видео, нажмите "Восстановить", чтобы начать процесс восстановления видео.

Шаг 3: Предварительный просмотр видео
Восстановление займет некоторое время, и после завершения процесса восстановления на экране появится напоминание с информацией об успешном исправлении. Нажмите OK, чтобы закрыть операцию.

Шаг 4: Расширенный режим для сильно поврежденного видео (необязательно)
Если видео сильно повреждено и не может быть успешно восстановлено, перейдите в расширенный режим восстановления. Просто нажмите кнопку "Расширенный ремонт".

Затем добавьте образец видео и восстановите его сейчас.

Шаг 5: Сохраните исправленное видео
Расширенный ремонт выполнит процесс восстановления и предложит сообщение об успешном завершении процесса. Теперь вы можете воспроизводить эти видео и не увидите никаких ошибок на экране.

Часть 3: Способы Устранения Проблемы с Форматированием SD-карты
Существует несколько способов форматирования карты памяти, если вы не можете отформатировать ее через проводник Windows. Вот некоторые из наиболее распространенных решений для устранения ошибки "SD-карта не форматируется".
Meтод 1- Форматирование SD-карты с помощью Командной Строки в Windows:
Если вы пытаетесь отформатировать карту памяти, щелкнув ее значок в проводнике Windows, а вместо этого получаете сообщение "SD-карта не форматируется", вы можете быстро отформатировать ее, введя несколько основных команд в Командной Строке Windows. Вот инструкции для выполнения такого действия.
- Подключите SD-карту к ПК и введите cmd на вкладке поиска на панели задач. Запустите приложение от имени администратора.
- Когда вы увидите экран командной строки, введите Diskpart с клавиатуры, чтобы включить режим раздела диска.
- Введите list disk, чтобы просмотреть все внутренние и внешние диски ПК.
- Выберите SD-карту, введя select disk 2.
- Введите clean, чтобы полностью стереть диск.
- Введите "create partition primary".
- Введите формат FS=exfat, чтобы сохранить формат файла SD-карты в exFAT и отформатировать карту памяти.
- После завершения форматирования назначьте только что отформатированной SD-карте букву, набрав "assign letter J:"
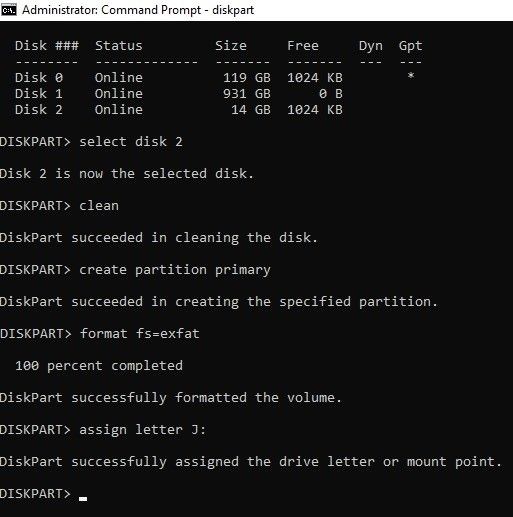
Meтод 2- Отформатируйте SD-карту с помощью утилиты Управления Дисками Windows:
Утилита Управления Дисками Windows чрезвычайно удобна для проверки состояния и работоспособности внутренних и съемных запоминающих устройств компьютера. Вы можете создавать разделы, форматировать диски и изменять форматы файловой системы любого диска. Вот пошаговое руководство по очистке карты памяти с помощью Управления Дисками.
- Вставьте SD-карту в компьютер.
- Вы можете открыть "Управление дисками" на ПК, набрав "dskmgmt" в строке поиска на панели задач.
- Найдите карту памяти в списке дисков.
- Щелкните правой кнопкой мыши карту памяти в списке и выберите "Форматировать".
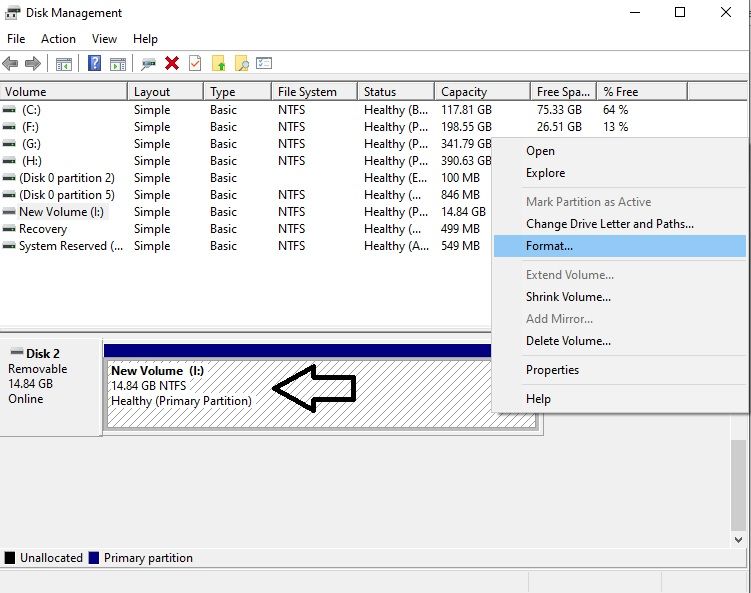
- Измените имя вашего диска или его файловую систему и нажмите OK, чтобы завершить форматирование.
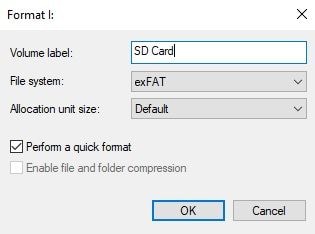
Meтод 4- Отформатируйте SD-карту с помощью программы SDFormatter:
Если вы не хотите пользоваться услугами встроенных утилит Windows, вы всегда можете воспользоваться помощью сторонних приложений для форматирования. Однако мы советуем вам не использовать такие программы, которые не разработаны известными брендами. Вот способ форматирования карты памяти через SDFormatter.
- Загрузите SDFormatter и установите его на свой компьютер.
- Подключите карту к компьютеру и откройте приложение.
- Программа автоматически определит SD-карту, если это не так, нажмите на вкладку "Обновить".
- Нажмите Форматировать, чтобы начать процесс очистки. Он уведомит вас после завершения сканирования.
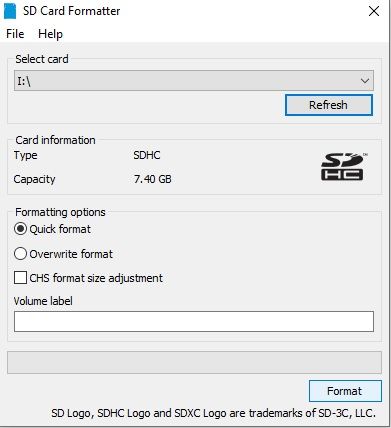
Вывод:
В наши дни маловероятно следить за состоянием такого маленького гаджета, как карта памяти. Из-за своей тонкой конструкции карта уязвима как для физических, так и для внутренних повреждений, что может легко вызвать такие ошибки, как "SD-карта не форматируется".
Теперь вы знаете основных виновников такой ошибки и самые безопасные методы устранения любой проблемы с форматированием SD-карты. Кроме того, если вы случайно удалили какой-либо контент с карты памяти или намереваетесь восстановить ее видеофайл, вы можете использовать приложение для восстановления данных Recoverit и его расширенную функцию восстановления видео для решения этой проблемы. Не стесняйтесь поделиться руководством с друзьями и семьей, если они сталкиваются с похожей проблемой.
Восстановление SD-карты
- Восстановить данные карты
- Исправить ошибки карты
 Wondershare
Wondershare
Recoverit
Восстанавливать потерянные или удаленные файлы из Windows, macOS, USB, жесткого диска и т.д.
Скачать Бесплатно  Скачать Бесплатно
Скачать Бесплатно 


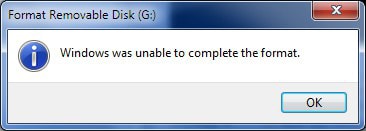
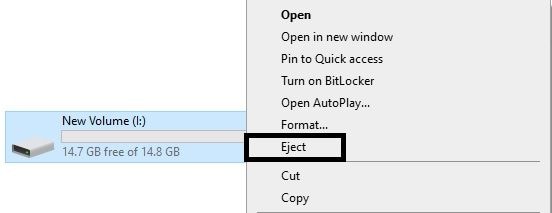



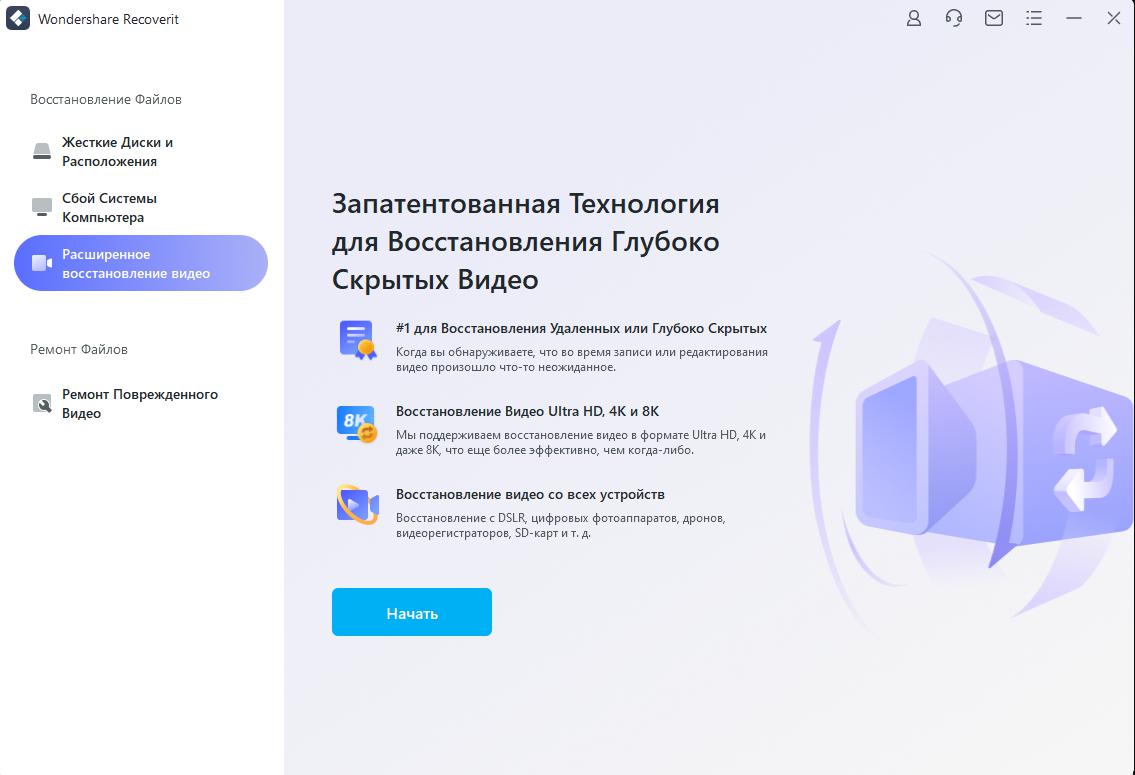






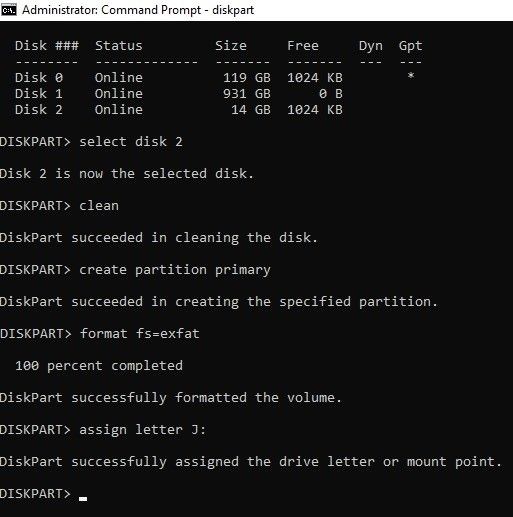
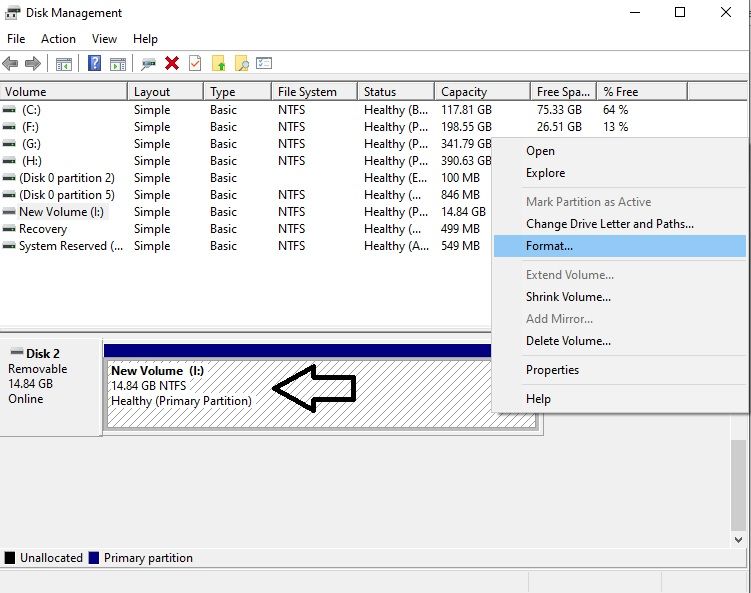
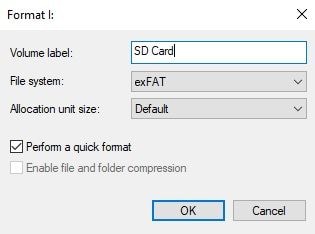
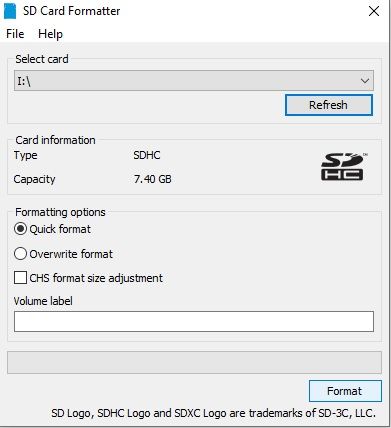






Дмитрий Соловьев
Главный редактор