Съемный диск очень удобен, когда нужно хранить большие файлы, но не хочется перегружать память компьютера. Флэш-накопители, внешние жесткие диски, SD-карты и DVD-диски являются одними из ярких примеров таких устройств. Они обнаруживаются компьютером автоматически, но некоторые проблемы могут повлиять на эти устройства, в результате чего они могут стать нечитаемыми или не записываемыми.
Ошибка защиты диска от записи
Если при подключении периферийного устройства хранения данных вы видите сообщение об ошибке "диск защищен от записи", это означает, что вы не сможете записать или отформатировать диск, пока не решите эту проблему. Обычно это происходит в Windows версий 7, 8, 8.1 и последней версии Windows 10.

Одна из распространенных причин, на которую не обращают внимания некоторые пользователи, - это переключатель, который может включать защиту от записи на устройство. Если устройство хранения данных переполнено, вы также можете столкнуться с этой проблемой. Эти проблемы довольно легко решить, но некоторые случаи немного сложнее. Например, эта ошибка может быть вызвана повреждением разделов диска или нарушением безопасности в результате атаки вредоносного ПО.
Поскольку вы не сможете получить доступ к съемному диску, необходимо отменить защиту от записи, прежде чем вы сможете использовать его снова.
Как устранить ошибку "Диск защищен от записи
Видеоурок о том, как исправить ошибку "Диск защищен от записи"?
Когда компьютер обнаруживает, что диск защищен от записи, он автоматически прекращает такие операции, как запись и форматирование устройства. После этого диск будет переведен в режим "только для чтение", то есть вы сможете просматривать файлы, но не редактировать их. В некоторых случаях (например, при повреждении USB) неисправность диска можно устранить следующими способами:
1. Проверьте наличие переключателей
Иногда для снятия защиты от записи достаточно просто переключить диск. Просто проверьте устройство, чтобы найти переключатель, который обычно находится на краю SD-карты. Вы также можете обратиться к руководству.

2. Использование реестра для отключения защиты от записи
a. В строке поиска введите regedit и нажмите на верхний результат.
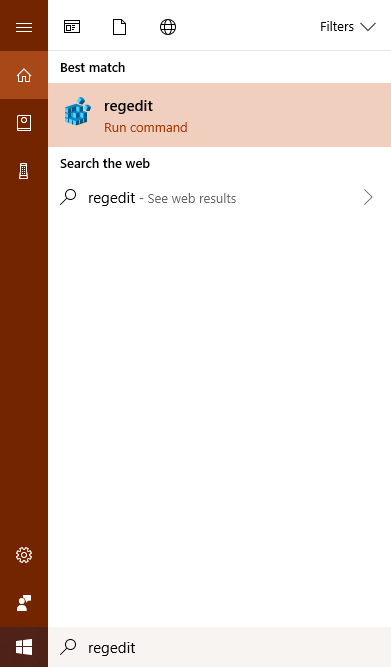
b. В интерфейсе Редактора реестра выполните следующие действия, расположенные в левой части окна: HKEY_LOCAL_MACHINE\SYSTEM\CurrentControlSet\Control.
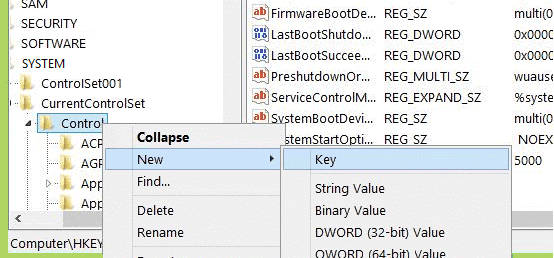
c. Найдите StorageDevicePolicies и откройте его щелчком мыши.
d. Щелкните правой кнопкой мыши на пространстве, расположенном в правой части окна, и выберите New> DWORD (32-BIT) VALUE. Переименуйте его в WriteProtect.

e. Установите значение реестра на 0 и выберите OK.

f. Снова подключите внешний накопитель.
3. Снятие защиты от записи в командной строке
a. Запустите Командную строку.
b. В командной строке введите diskpart и нажмите Enter.

c. Последовательно введите эти команды и нажмите клавишу Enter после каждой из них:
list disk
Выберете диск
атрибуты диска доступны только для чтения

d. Когда появится сообщение "Атрибуты диска успешно очищены", закройте окно Command.
e. и подключите внешнее устройство.
4. Проверьте разрешения учетной записи
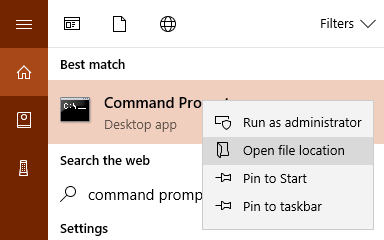
a. Введите Командная строка в строке поиска и щелкните верхний результат.
b. Перейдите к Свойствам съемного диска, щелкнув правой кнопкой мыши.
c. В открывшемся окне перейдите на вкладку Безопасность. В списке Разрешения для всех установите флажок Запись.

Примечание: Возможно, вам потребуется нажать Редактировать, прежде чем вы сможете установить/отменить флажки.
5. Проверка памяти устройства
Если на внешнем накопителе сохранено много файлов, это может привести к включению функции защиты от записи. Чтобы решить эту проблему, возможно, потребуется удалить ненужные файлы, чтобы освободить место.
a. Запустите Файловый проводник.
b. В левой части окна выберите Этот ПК и дважды щелкните по нему.
c. Найдите устройство хранения данных по имени или типу. Сведения о хранилище находятся под его названием; если полоса красная, это означает, что память почти или полностью заполнена.

6. Проверка на наличие вирусов
Если система заражена вредоносным ПО, оно может быть перенесено на внешний накопитель, как только вы его подключите. Перед использованием этих устройств обязательно проведите проверку антивирусом или средствами защиты Windows. Вирус может удалять, изменять и повреждать важные файлы на компьютере; предотвратите это, добавив антивирусное программное обеспечение, которое автоматически обнаруживает такие угрозы.
7. Форматирование диска
a. Перезагрузите компьютер. Как только он запустится, нажмите F8. Выберите Загрузка в безопасный режим.
b. В Дополнительных параметрах выберите Командная строка, чтобы открыть командное окно.
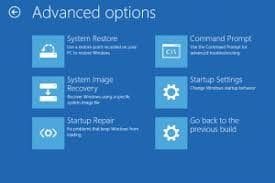
c. Введите команду форматирования: format the selected disk drive.

Примечание: Форматирование устройства приведет к удалению всех сохраненных на нем данных.
8. Проверка плохих секторов
a. Откройте Проводник > Этот компьютер.
b. Найдите внешнее устройство и щелкните его правой кнопкой мыши. Выберите Свойства.
c. В новом окне перейдите в Инструменты и выберите Сканировать, чтобы определить поврежденные сектора.

Заключение
Подключение и отключение внешних устройств хранения данных может подвергнуть их потенциальным угрозам и включить защиту от записи. Это либо переведет устройство в режим "только для чтение", либо вы не сможете получить доступ к какой-либо части диска. Перед использованием устройства всегда проверяйте его на наличие ошибок и неисправностей.
Что случилось с диском
- Восстановите Свой Диск
- Починить Диск
- Формат/Стереть Диск
- Знание жесткого диска




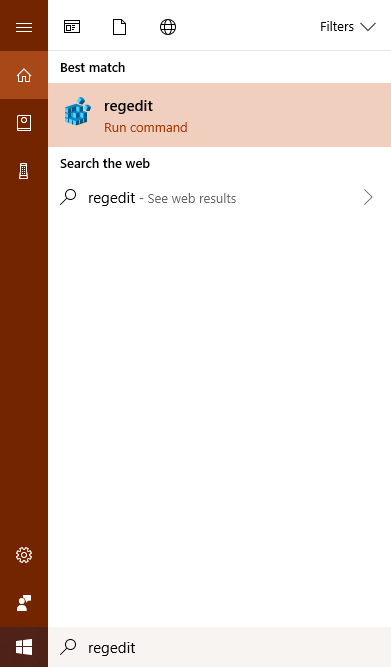
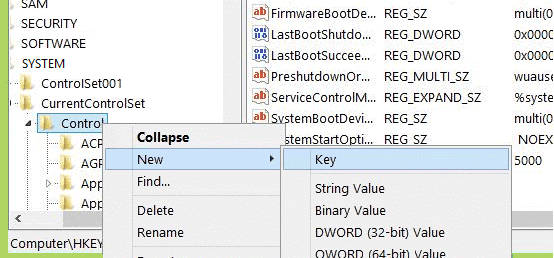




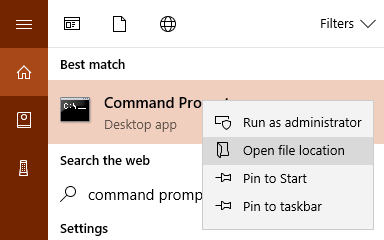


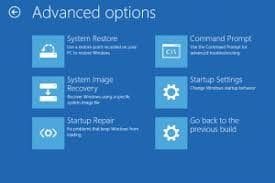








Дмитрий Соловьев
Главный редактор