Если во время установки Windows 10 вы увидите сообщение об ошибке "Диски не найдены". Нажмите "Загрузить драйвер", чтобы предоставить драйвер накопителя для установки, не волнуйтесь. Эта проблема обычно связана с ошибкой в подключении кабелей устройства или даже может быть вызвана тем, что в установщике Windows 10 отсутствуют необходимые драйверы, однако эти проблемы обычно легко решаются. В этом посте я объясню, как решить эту проблему шаг за шагом с помощью различных способов.
Часть 1: Эффективные исправления для Жесткого диска, Который не обнаруживался при Установке Windows 10
Вопрос: Пару дней назад я заметил, что мой компьютер начал медленно работать, и прежде чем я смог что-либо с этим поделать, начали появляться синие экраны. Я решил переустановить Windows, но в процессе установки я получил сообщение об ошибке, в котором говорилось, что устройства не найдены. Я в полном замешательстве, кто-нибудь знает, есть ли решение этой проблемы?
Если программа установки Windows не может обнаружить какие-либо устройства в процессе установки, это не обязательно означает, что ваш жесткий диск поврежден. Важно учитывать, что если диск, который не обнаруживается, ранее использовался для хранения файлов Windows, ошибка может возникнуть из-за несоответствия между остаточными файлами и конфигурациями предыдущей установки, с другой стороны, если жесткий диск, который не обнаруживается, является новым, ошибка, скорее всего, вызвана неправильной настройкой встроенного программного обеспечения вашего компьютера (BIOS или UEFI). К счастью, есть несколько способовв, которые могут помочь вам определить, в чем проблема, и даже устранить ее.
Часть 2: Ошибка: Жесткий диск не обнаруживался при Установке Windows 10
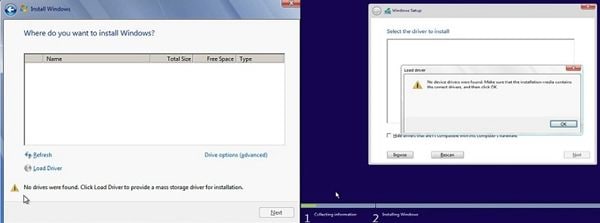
Важно помнить, что установщик Windows - это предварительно настроенный инструмент для работы в базовой среде, который использует встроенное ПО вашего компьютера для выполнения относительно сложной задачи, даже если на нем не установлена операционная система. Именно по этой причине установщик Windows имеет предварительно загруженные драйверы, таким образом, он может распознавать и использовать аппаратное обеспечение вашего компьютера, однако существует вероятность того, что доступные драйверы или даже прошивка вашего компьютера устарели, что приводит к ошибкам обнаружения всех типов оборудования, в том числе Важно учитывать, что наиболее распространенной и даже вероятной причиной этой проблемы является плохое подключение SATA или кабеля питания.
Часть 3: Как исправить, Если Жесткий диск не обнаруживался при Установке Windows 10?
Некоторые способы могут решить проблемы с обнаружением диска во время установки Windows 10. Я расскажу вам о каждом из них ниже.
Способ 1. Используйте другой порт SATA:
Как я упоминал ранее, причина проблемы, скорее всего, кроется в физическом соединении между устройством и материнской платой. Проверьте, правильно ли подключен кабель SATA, не поврежден ли он, не изношен ли он сам по себе. Если кабель в хорошем состоянии и подключен правильно, попробуйте подключить кабель к другому порту на материнской плате. Материнские платы обычно имеют от 2 до 6 портов SATA.
Способ 2. Загрузите драйвер RAID для RAID-диска:
Если диск, который не обнаруживается программой установки Windows, является Raid-массивом, вам следует иметь в виду, что эта ошибка является относительно распространенной и устраняется с помощью USB или CD / DVD для установки обновленной версии драйверов RAID в соответствии с моделью вашей материнской платы и его сокет - либо AMD, либо Intel. Помните, что для установки драйвера RAID с USB-накопителя вам потребуется подключить его к порту 2.0, поскольку BIOS не может использовать технологии 3.0 и 3.1.
Способ 3. Проверьте жесткий диск в BIOS:
Если диск, который не распознается программой установки Windows, является обычным, то есть не является Raid-массивом, важно знать, распознается ли этот диск встроенным ПО (BIOS / UEFI) вашего компьютера. Чтобы выяснить это, обратите внимание, что при включении прошивка вашей материнской платы укажет клавиши, которые вы должны нажать для доступа к BIOS/UEFI (F1, F2, F8, F10, F12 или DEL). Теперь вам следует найти раздел, относящийся к загрузочным устройствам, и проверить, обнаружен ли BIOS диск, на котором произошел сбой, или нет. Если диск не определяется встроенным ПО вашего компьютера, это может быть вызвано четырьмя возможными причинами.
- На печатной плате жесткого диска имеются поврежденные детали, которые препятствуют работе диска
- Встроенное ПО вашего компьютера устарело
- Встроенное ПО диска устарело
- Порт SATA, к которому подключен диск, поврежден
К сожалению, эти три проблемы трудно устранить, и процесс может поставить под угрозу целостность устройства или даже вашего компьютера.
Способ 4. Обратитесь за помощью к производителю:
Имейте в виду, что компании часто предлагают техническую помощь в решении проблем такого рода, в большинстве случаев они предлагают заменить продукт на новый. Однако важно помнить, что существуют правила, которые ограничивают эту привилегию конкретными случаями, когда продукт имеет заводские дефекты.
Если вы решили заменить поврежденный диск на новый, возможно, вас беспокоит вопрос о восстановлении информации, хранящейся на диске, который вы собираетесь заменить. Я рекомендую использовать специализированное программное обеспечение для восстановления данных, такое как Recoverit. Это программное обеспечение способно восстанавливать информацию с жесткого диска с помощью сложных процессов восстановления данных на основе остаточной информации и сегментов контроля четности, сгенерированных предыдущими версиями того же файла. Достаточно будет сделать пару щелчков мыши, и программное обеспечение позаботится о восстановлении ваших данных. Вы можете бесплатно загрузить программное обеспечение с его официального веб-сайта https://recoverit.wondershare.com/. Ниже я покажу вам, как им пользоваться.
Шаг 1: Выберите диск для сканирования

После установки и открытия программного обеспечения выберите диск, на котором находились данные для восстановления.
Шаг 2: Выберите файлы для восстановления/переустановки

Теперь все, что вам нужно сделать, это выбрать папку или папки, которые вы хотите восстановить, и нажать "Восстановить".
Видеоурока о том, как сделать так, чтобы внешний жесткий диск не отображался?
Часть 4: Часто задаваемые вопросы
1. Как мне исправить ситуацию, когда драйверы устройств не найдены?
Если вы хотите установить драйверы с USB-накопителя, убедитесь, что USB-накопитель подключен к порту 2.0. Если проблема не устранена, нажмите клавиши Shift + F10, чтобы открыть командную строку установщика Windows, и введите следующие коды:
- diskpart
- listdisk
- select disk x ("x" represents the number corresponding to the disk that Windows Installer does not recognize)
- clean
- create partition primarycreate partition primary
- format fs=ntfs quick
- exit
Эти команды удалят необнаруженный том и изменят файловую систему на NTFS, выполнив быстрое форматирование.
2. Где вы хотите установить Windows 10, диски не найдены?
Наиболее распространенной причиной этой проблемы является плохое подключение диска. Убедитесь, что кабель питания и кабель SATA подключены правильно, и если проблема не устраняется, это может быть вызвано пятью возможными причинами.
- Диск сконфигурирован как часть RAID-массива и требует специальных драйверов, которые вы можете загрузить с официального сайта производителя вашей материнской платы. (Чтобы установить драйверы для RAID-массива, вам нужно будет использовать USB и подключить его к порту 2.0 на вашем компьютере, затем вы должны нажать на опцию "Загрузить драйвер" из установщика Windows)
- Порт SATA, к которому подключен диск, поврежден
- На печатной плате жесткого диска имеются поврежденные детали, которые препятствуют работе диска
- Встроенное ПО вашего компьютера устарело
- Встроенное ПО диска устарело
3. Где вы хотите установить Windows 7. диски не найдены?
Если установщик Windows 7 не может распознать диск, это может быть связано с тем, что у него нет необходимых драйверов. Зайдите на официальный веб-сайт производителя диска и загрузите драйверы для модели вашего диска, как только это будет сделано, загрузите драйверы в USB-накопитель и подключите его к порту 2.0. Во время установки Windows 7 нажмите на опцию "Загрузить драйвер" и выберите расположение драйверов. Важно помнить, что эта проблема также может быть вызвана любой из 5 причин, которые я упомянул в предыдущем ответе.
Часть 5: Как мне установить драйверы для моего жесткого диска?
Процесс установки драйвера очень прост. Узнайте, какая модель и марка у вашего устройства, и перейдите на официальный сайт производителя. Там вы можете найти раздел, посвященный драйверам, из которого вы можете загрузить версию, совместимую с операционной системой, которую вы хотите установить. После загрузки драйверов сохраните их на USB-накопителе и убедитесь, что USB подключен к порту 2.0. Теперь вам следует запустить установщик Windows, и как только вы получите сообщение об ошибке "Диски не найдены. Нажмите "Загрузить драйвер", чтобы предоставить драйвер накопителя для установки." Нажмите "Загрузить драйвер" и используйте появившийся проводник, чтобы указать расположение драйверов, которые вы сохранили на USB-накопителе. Как только вы выберете драйверы, программа установки Windows автоматически обнаружит диск.
Заключение
Теперь вы знаете, почему установщику Windows не удается обнаружить диск, и, как вы, возможно, заметили, эту проблему обычно очень легко решить, однако бывают случаи, когда причина проблемы кроется в повреждении диска, и если вы хотите восстановить информацию, которая у вас была сохранена на нем. таким образом, вы можете использовать Recoverit для восстановления любого файла, который вы сохранили на диске, очень простым и эффективным способом.
Часто задаваемые вопросы
Почему я не вижу свой второй жесткий диск в Windows 10?
Если это новое устройство, которым вы никогда раньше не пользовались, все, что вам следует сделать, это активировать его, назначить структуру таблице разделов и файловой системе. С другой стороны, если устройство в какой-то момент перестало распознаваться, вам следует убедиться, что кабели SATA и питания находятся в исправном состоянии.
Как заставить Windows 10 распознавать новый жесткий диск?
Вы должны активировать его с помощью управления дисками. Процесс прост, запустите управление дисками в режиме администратора. Далее может автоматически появиться окно с запросом на инициализацию нового устройства, если нет, просто нажмите на него и выберите опцию "Новый том...", чтобы назначить расположение таблице разделов и формат файловой системы.
Поддерживает ли Windows 10 жесткие диски емкостью 3 ТБ?
Да, но есть некоторые факторы, которые необходимо учитывать. Формат MBR не может обрабатывать разделы размером более 2,2ТБ, поэтому необходимо переключиться на GPT, чтобы использовать его в качестве основного загрузочного устройства, кроме того, Windows может запускаться с раздела GPT только в том случае, если прошивка вашего компьютера совместима с GPT-форматом.
Подробнее: Как установить Windows 10/11 на GPT-раздел
Нужно ли устанавливать Windows на второй SSD-накопитель?
Устанавливать Windows на твердотельный накопитель не обязательно. Однако, как правило, они значительно сокращают время загрузки операционной системы. С другой стороны, основным недостатком твердотельных накопителей является то, что раньше они были значительно дороже жестких дисков, но в настоящее время разница в стоимости не так уж велика.
Какой размер жесткого диска распознает Windows 10?
В настоящее время это не проблема. Благодаря таблицам разделов GUID (GPT), NTFS и 64-разрядной архитектуре Windows без проблем распознает жесткий диск, независимо от его размера. Существующая технология позволяет обрабатывать до 18 экзабайт (18 миллиардов гигабайт) и даже 128 разделов на диске.
Что случилось с Диском
- Восстановите свой диск
- Почини свой диск
- Форматирование / очистка диска
- Знай свой диск


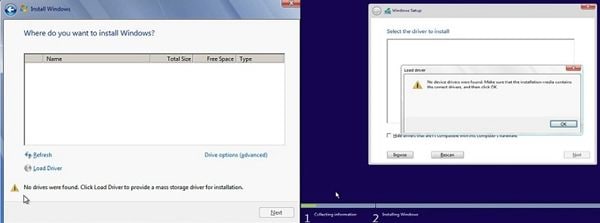








Дмитрий Соловьев
Главный редактор