Приходилось ли вам подключать внешний накопитель к компьютеру и вдруг не получать к нему доступ? В этой статье мы приводим четыре эффективных решения проблемы, когда ваш USB-накопитель не инициализируется. Ниже приведены инструкции по инициализации жесткого диска, переключению соединительных кабелей, проверке компьютера на вирусы и вредоносные ПО, очистке внешнего диска с помощью DiskPart, диагностике проблем с жестким диском и исправлению MBR.
Для обычного пользователя использование внешнего жесткого диска может показаться таким же простым, как подключение его к порту USB. Жесткий диск может быть успешно установлен на компьютер, но не отображаться в "Моем компьютере". В System Tools он также может отображаться как "диск неизвестен, не инициализирован, нераспределен".
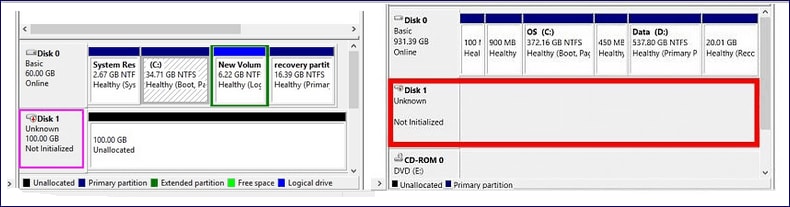
Проблемы с жестким диском обычно неожиданно атакуют пользователей Windows, что не может не расстраивать. При этом часто появляется сообщение "Диск неизвестен, не инициализирован". Это может произойти по разным причинам, например из-за заражения вирусом или вредоносным ПО, повреждения файловой системы, плохих секторов, повреждения MBR, потери раздела и т. д. Если вы не можете определить причину, просто следуйте четырем решениям по очереди, пока не устраните проблему.
Решение 1 - Попробуйте активировать жесткий диск
Это самый простой способ устранения проблемы "Диск неизвестен, не инициализирован". Выполните следующие действия.
1. Щелкните правой кнопкой мыши на Мой компьютер > Управление , чтобы запустить Управление дисками.

2. Щелкните правой кнопкой мыши жесткий диск и нажмите "Инициализировать диск".

3. В диалоговом окне выберите диск(ы) для инициализации и выберите стиль разделов MBR или GPT.
Инициализация жесткого диска приведет к полной потере данных. В этом случае можно восстановить потерянные данные с помощью программного обеспечения для восстановления данных. Это не приведет к аннулированию гарантии на внешний жесткий диск. Если используется жесткий диск Seagate, можно воспользоваться программным обеспечением для восстановления Seagate или ее службой восстановления. Для дисков марки SanDisk рекомендуется использовать программное обеспечение Ontrack EasyRecovery или FILERECOVERY.
Решение 2 - Поменяйте кабели подключения
При инициализации внешнего диска может возникнуть ошибка, сообщающая, что запрос не может быть выполнен из-за ошибки устройства ввода-вывода. Эта ошибка может быть вызвана проблемой подключения. В этом случае для подключения внешнего диска следует использовать другой кабель. Можно также подключить накопитель к другому работающему компьютеру.
Решение 3 - Проверьте компьютер на наличие вирусов или нежелательного вредоносного ПО
Возможно, ваш жесткий диск заражен вирусами и вредоносными программами, которые постоянно записывают данные на диск, не позволяя другим программам получить к нему доступ. Эту проблему можно решить с помощью Windows Defender или любого другого стороннего антивирусного или вредоносного программного обеспечения, выполнив полное сканирование компьютера.
Решение 4 - Очистите внешний диск с помощью DiskPart
Если вам не нужно сохранять данные на диске, вы можете использовать встроенный в Windows инструмент DiskPart.exe для очистки жесткого диска и его инициализации. Это позволит внешнему жесткому диску снова отображаться в Проводнике файлов. Для этого выполните следующие действия
1. Нажмите клавиши Windows + R и введите "diskpart.exe".
2. Во всплывающем окне введите "list disk".
3. Введите "выбрать диск [номер диска]". Если внешний жесткий диск, который не удается инициализировать, отображается как диск 1, введите "выбрать диск 1".
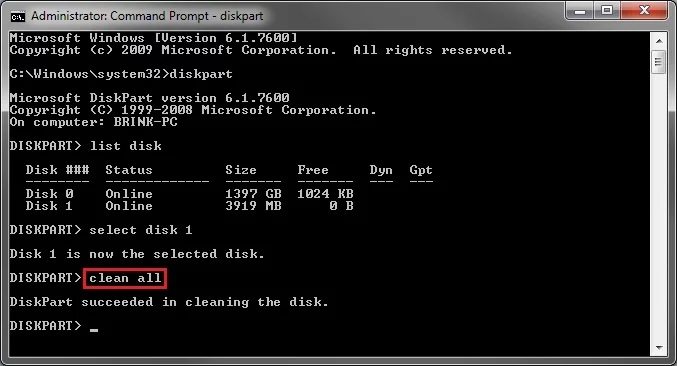
4. Введите "очистить все".
5. Используйте "Управление дисками" для инициализации диска. Можно также инициализировать диск с помощью DiskPart.
Решение 5 - Диагностика внешнего жесткого диска
Если внешний жесткий диск все еще не может инициализироваться после выполнения всех описанных выше действий, это может быть связано с тем, что диск содержит плохие сектора или физически сломан. Можно использовать программу AOIMEI Partition Assistant для выполнения теста поверхности диска. Чтобы узнать, нуждается ли внешний жесткий диск в замене, загрузите профессиональное программное обеспечение для диагностики жестких дисков. Если вы используете жесткий диск West Digital, вы можете загрузить программу Data Lifeguard Diagnostic для Windows.
Решение 6 - Исправить MBR
Иногда Windows не может получить доступ к данным с диска, если повреждена главная загрузочная запись (MBR) жесткого диска. В этом случае появляется сообщение "Диск неизвестен, не инициализирован, нераспределен". В этом случае можно воспользоваться программой для разделения диска. AOIMEI Partition Assistant - это бесплатное программное обеспечение, которое позволяет перестроить MBR для восстановления данных с неинициализированного диска. Она позволяет изменять размер/перемещать, объединять разделы без потери данных и создавать загрузочные носители для управления разделами жесткого диска под Windows PE. Это бесплатный и безопасный инструмент для работы с разделами, доступный для Windows 10, Windows 8.1, Windows 8, Windows 7, Vista и XP.
Проблему "Диск неизвестен, не инициализирован" можно быстро и легко решить, используя люб Очень полезной может оказаться программа для разбиения диска, например AOIMEI Partition Assistant. Если проблема с внешним жестким диском не решена ни одним из перечисленных выше решений, это может свидетельствовать о необходимости замены жесткого диска. Перед утилизацией внешнего жесткого диска может потребоваться вычистить его.
Если вам все еще не очень понятны приведенные выше решения и способы, посмотрите это видео и получите прямую инструкцию по решению этой проблемы.
Видеоурок о том, как исправить непознанное USB-устройство
USB- Решение
- Восстановление USB-накопителя
- Формат USB накопителя
- Исправление USB-накопителя
- Узнать USB-накопитель


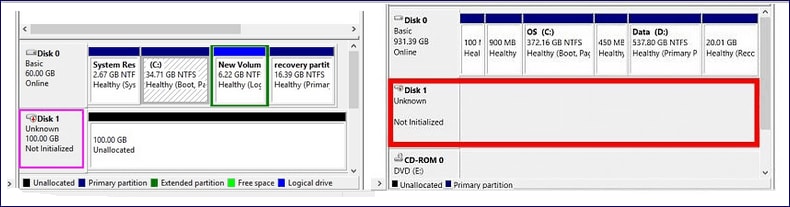


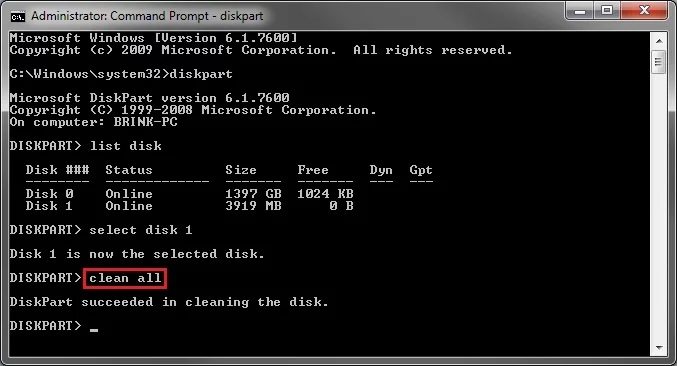






Дмитрий Соловьев
Главный редактор