Ваш диск C переполнен и вы искали способ это исправить? Не ищите дальше, поскольку в этой статье приведены все советы, которые вам когда-либо понадобятся для устранения неполадок с полным приводом C в Windows 10.
Обзор неполадок с полным приводом C
Полный диск C означает, что внутреннее хранилище на вашем жестком диске больше не может хранить данные или может хранить только ограниченное их количество. Когда диск C заполнен, появится окно с предупреждением о нехватке места на диске. Разные компьютерные ОС предупреждают пользователей по-разному, но проблема остается той же. В Windows 7,10 и XP появится всплывающее предупреждение следующего вида
- Windows XP (на локальном диске заканчивается свободное место) Нажмите здесь, чтобы освободить место
- Windows 7 и 10 отобразят предупреждение, используя приведенную ниже диаграмму. (Обратите внимание на красную полосу)

8 советов, как устранить неполадки на диске C в Windows
Вот 8 способов устранить неполадки на диске C в Windows 11/10
Совет 1. Удалите ненужные файлы с помощью Storage sense
Storage sense предоставляет пользователям Windows 11 простой способ удалить ненужные файлы из своих внутренних и дополнительных файлов. Чтобы очистить свои диски от ненужных файлов
- Откройте системные настройки
- Выберите системы
- Щелкните Хранилище
- Нажмите "Изменить режим, чтобы освободить данные" в разделе storage sense
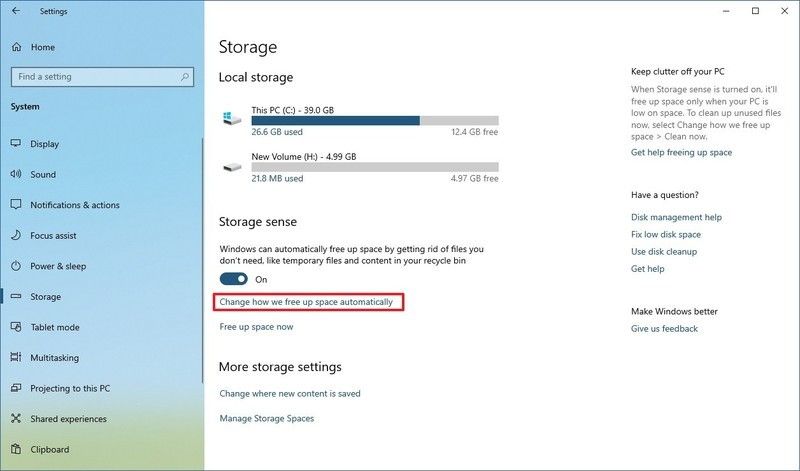
- Установите флажок "Удалять временные файлы, которые не используются приложениями".
- Используйте меню корзины, чтобы изменить порядок очистки файлов
- Используйте меню загрузки, чтобы очистить файлы, загруженные онлайн
- В разделе "Содержимое локально доступного облачного раздела" укажите, как долго ваше устройство должно синхронизироваться с одним диском
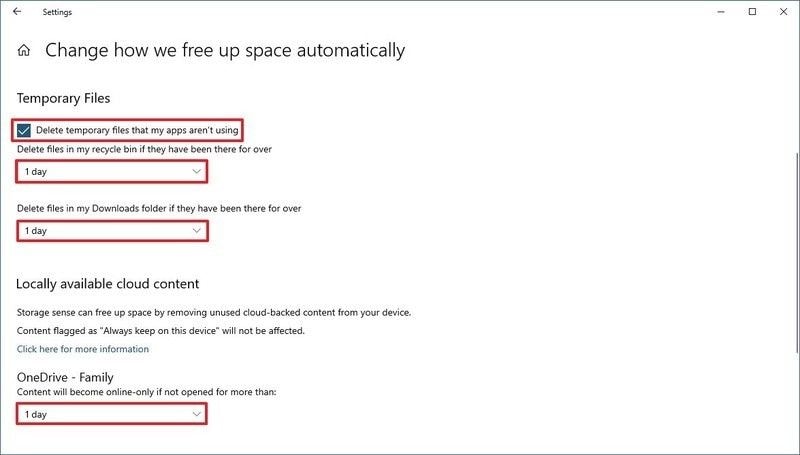
- В категории "Освободите место на диске сейчас" загрузите предыдущую версию Windows, если она применима. Если да, освободите столько места, сколько сможете ,
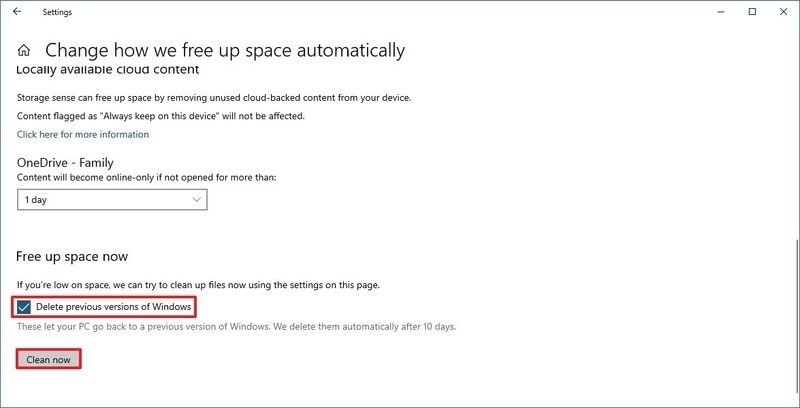
- Нажмите "Очистить сейчас", чтобы выполнить очистку
Это приведет к удалению ненужных файлов с вашего диска
Нажмите здесь, чтобы ознакомиться с полным руководством по как освободить место на диске C. Если вы случайно удалили какие-либо важные файлы, не волнуйтесь, поскольку существует несколько способов восстановить удаленные файлы с диска C.
Совет 2. Удалите временные файлы с помощью программы очистки диска
Программа Storage Sense является обновленной версией программы Disk Cleanup, но программа Disk Cleanup по-прежнему эффективно поддерживает работоспособность вашего дискового пространства. Чтобы удалить временные файлы с помощью программы Disk Cleanup, следуйте приведенным ниже советам
- Откройте меню автозагрузки
- Выполните поиск, чтобы открыть программу Disk Cleanup. Выберите значок, который нужно открыть
- Используйте диски, нажмите клавишу, чтобы выбрать диск вашего устройства "C: drive"
- Нажмите "ОК"
- Выберите "Очистить файлы
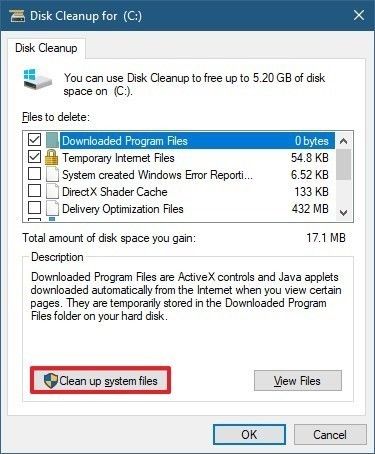
- В меню "Диски" выберите пункт "устройство" C: дисковод
- Нажмите "ОК"
- Проверьте, нет ли содержимого, которое вы хотите удалить, которое может включать (временные сетевые файлы, загрузки, антивирусную систему Windows defender, кэш X Shader) и любые другие ненужные элементы.
- Используйте меню "Диски", чтобы выбрать диск устройства "(C:).
- Нажмите "ОК"
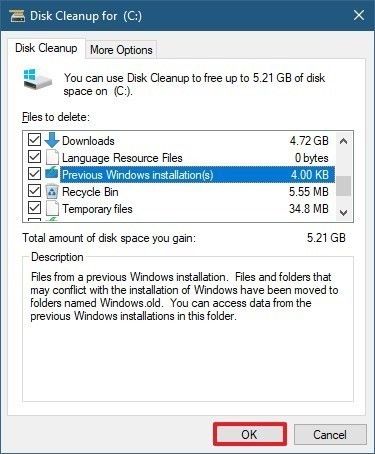
- Нажмите "Удалить файлы", чтобы удалить
Подробнее по теме: Топ-5 форматировщиков жестких дисков для Mac
Совет 3. Удалите ненужные игры и приложения.
Удаление приложений и игр, которые вам больше не нужны, - это еще один способ, который вы можете использовать для освобождения диска C. Для выполнения этого действия
- Откройте системные настройки
- Выберите приложения
- Выберите Приложения и компоненты
- Используйте фильтр сортировки для выбора размера. Это поможет быстро просмотреть все игры и приложения на вашем жестком диске
- Выберите все элементы, которые вы хотите удалить
- Нажмите кнопку "Удалить", чтобы удалить их
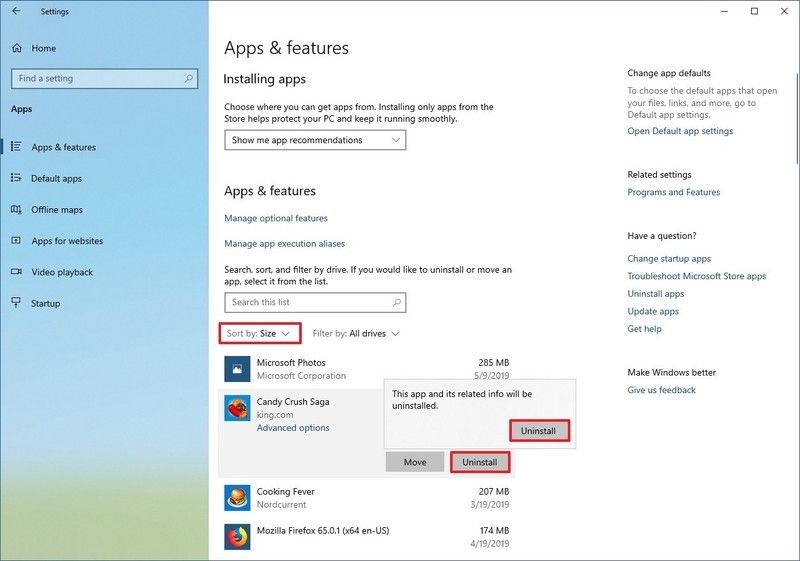
- Снова нажмите значок "Удалить"
Этот процесс очистит ваш диск C от игр и приложений, которые вам больше не нужны.
Нажмите кнопку Удалить еще раз.
- Следуйте инструкциям на экране (при необходимости)
После выполнения действий повторите инструкции, чтобы удалить дополнительные игры и приложения с вашего устройства.
Совет 4. Перенесите файлы, игры и приложения на внешний диск.
Если у вас по-прежнему недостаточно места на диске, подключите и сохраните такие файлы, как игры, приложения и документы, на внешних накопителях, например на USB-флешке. Если они вам понадобятся в будущем, вы всегда сможете подключить накопитель к ПК, чтобы получить к ним доступ.
Вот шаги, которые необходимо выполнить
- Откройте проводник файлов
- Укажите элементы, которые вы хотите перенести
- Выберите раздел Главная страница
- Нажмите кнопку переместить
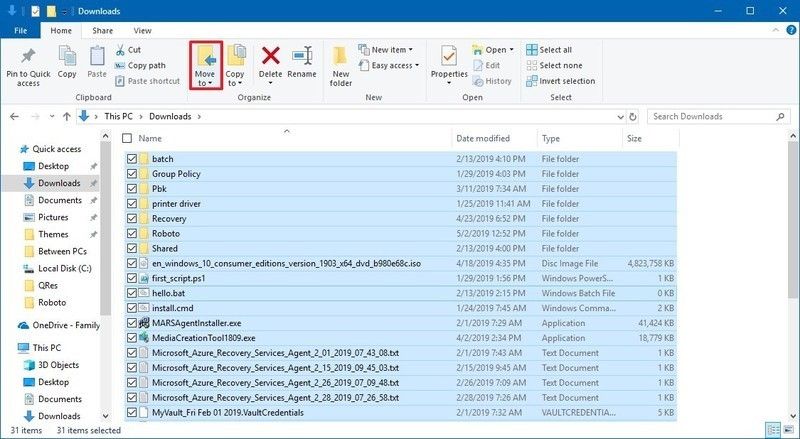
- Выберите местоположение
- Выберите новое местоположение
- Выберите "Переместить"
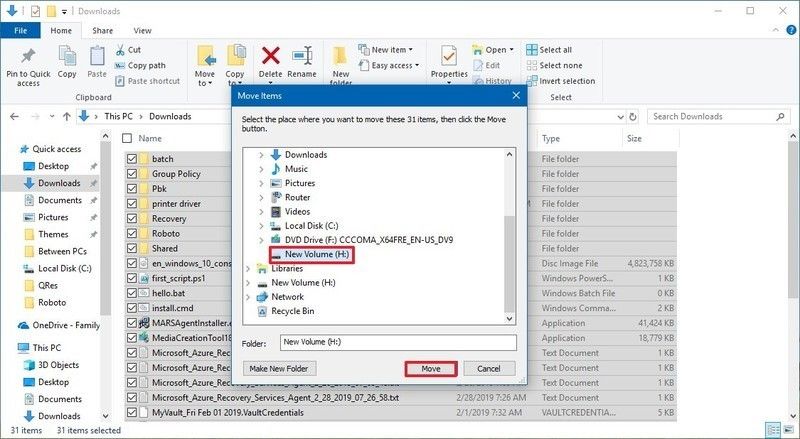
- Эти шаги необходимо будет повторить для всех файлов, которые вы хотите переместить в новое местоположение. С внешнего диска вы всегда сможете запускать свои приложения и игры, когда вам понадобится
- Восстановите ваш удаленный или потерянный файл из-за случайного удаления, системных ошибок, повреждения данных, вирусной атаки и сбоя системы одним щелчком мыши
- Восстанавливайте файлы различных типов на различных устройствах хранения, таких как SD-карты, жесткие диски, встроенные накопители, флешки и т.д.
- Выборочное восстановление со 100% вероятностью успеха
Совет 5. Отключите режим гибернации в Windows 10.
Спящий режим Windows - это функция, которая позволяет завершить работу устройства без потери текущих данных. При перезагрузке системы вы можете продолжить с того места, на котором остановились. Хотя эта функция и интересна, она, как правило, занимает много места в системной памяти. Отключение гибернации позволит освободить место для хранения жизненно важных файлов. Вот как это делается
- Откройте "Пуск"
- Перейдите в "Командная строка" и щелкните правой кнопкой мыши на результате вверху. Выберите "Запуск от имени системного администратора".
- Введите этот код "powercfg / hibernate off"
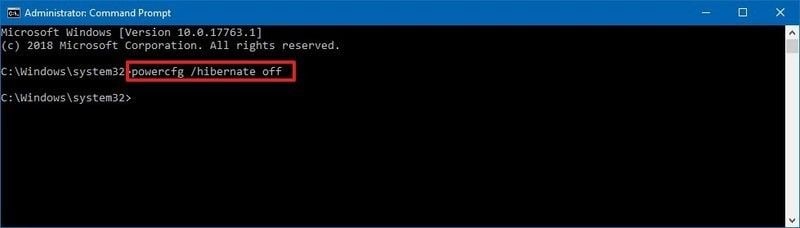
После выполнения этой команды ваше устройство больше не будет переходить в режим гибернации. Вы можете включить эту функцию, отменив команду в любое удобное для вас время, введя "powercfg /hibernate on"
Совет 6. Сократите объем установки Windows, чтобы освободить место на диске
Compact OS - это инструмент сжатия, используемый для сокращения времени работы приложений и установки в Windows 10. Эта функция часто используется в системах с ограниченным объемом памяти, но ее можно использовать для освобождения места на жестком диске. Обратите внимание, что неправильное изменение может привести к серьезным повреждениям, поэтому будьте очень осторожны при использовании этой опции. Прежде чем приступить к работе, выполните резервное копирование файлов.
Чтобы сжать установку Windows,
- Откройте "пуск"
- Откройте командную строку и щелкните правой кнопкой мыши на результатах поиска, чтобы выбрать "Запуск от имени администратора"
- Введите эту команду и нажмите "Ввод" после этого
Compact.exe /compactOS: always
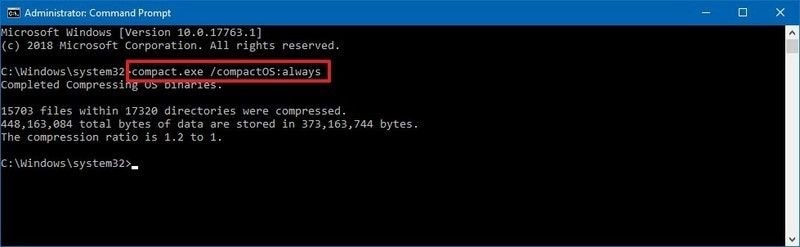
Этот процесс освободит около 2 ГБ свободного места.
- Если вы больше не хотите использовать эту функцию, отмените изменения, выполнив те же действия, но вместо этого введите этот код "compactOS:never "
Совет 7. Совет 2. Освободите место при хранении файлов в облаке
Знаете ли вы, что вы можете хранить свои файлы в облаке так же, как и на внешнем диске? Страх потерять важные файлы не должен вас пугать, поскольку вы всегда можете получить к ним доступ, когда захотите. Один из способов сохранения файлов в Интернете - включить OneDrive files on-demand, выполнив действия, перечисленные ниже
- Щелкните значок OneDrive в нижней части панели задач
- Выберите Дополнительные параметры
- Выберите пункт Настройки
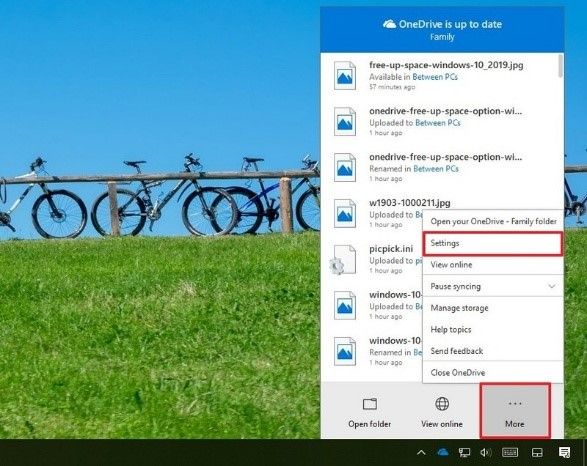
- Перейдите на вкладку "Настройки"
- Установите опцию "Сохранить место" в категории "Файл по требованию" и "Загрузить файлы"
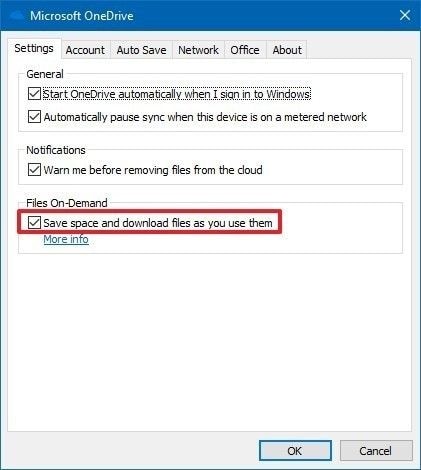
- Нажмите кнопку "ОК"
Эти действия позволят вам переместить файлы в папку OneDrive с помощью "Файлы по требованию". Чем больше файлов вы сохраните в облаке, а не на жестком диске, тем больше места освободится на вашем диске
Главный бонус: Разберитесь, что занимает место на жестком диске
В качестве подсказки мы рассмотрим некоторые из факторов, которые могут занимать место на вашем жестком диске. Знание этих элементов поможет вам лучше распоряжаться пространством на жестком диске. Чтобы просмотреть их, выполните следующие действия
- Откройте системные настройки
- Выберите "Система"
- Щелкните Хранилище
- В категории "Локальное хранилище" выберите "На диске мало места". Для получения последнего обновления Windows 10 нажмите "Показать еще"
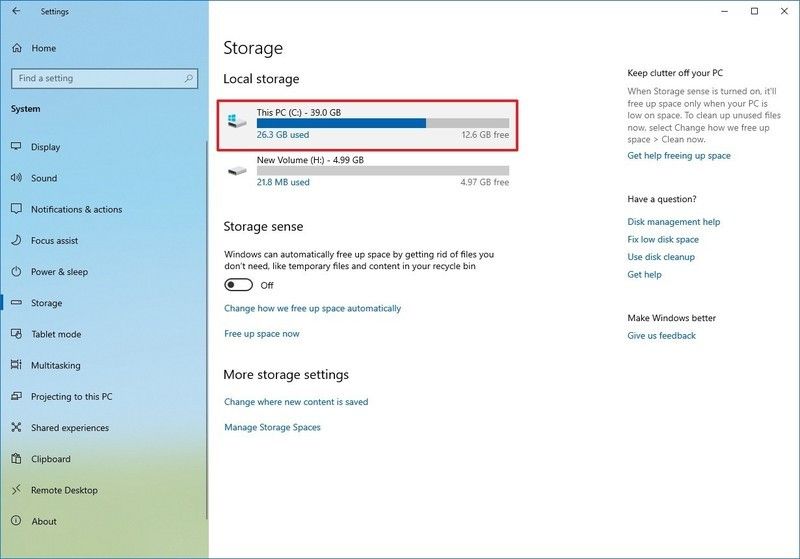
- Просмотрите хранилище, чтобы узнать, что занимает место
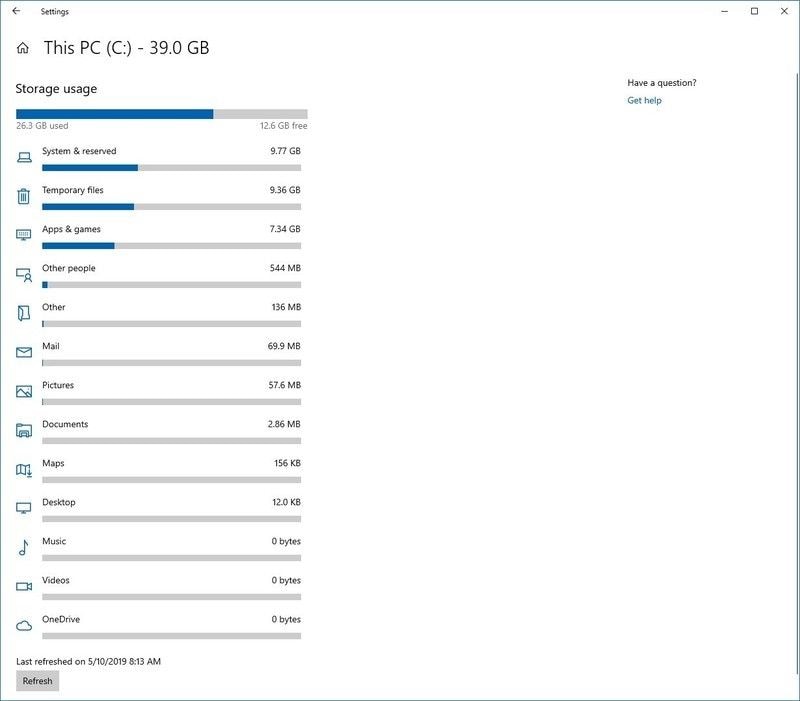
- Отметьте все категории, чтобы просмотреть подробную информацию и предпринять соответствующие действия, которые вы сочтете необходимыми
Все описанные выше шаги - это разумные способы избавления от перегрузки диска C: но убедитесь, что вы используете тот шаг, который гарантирует вам наилучшие результаты. Для создания свободного места на вашем диске может потребоваться сочетание нескольких действий.
Часто задаваемые вопросы
-
Как я могу освободить место на моем диске C?
Вы можете освободить место на диске C, удалив ненужные файлы, деинсталлировав неиспользуемые программы, воспользовавшись средствами очистки диска и переместив файлы на внешнее запоминающее устройство.
-
Каковы последствия использования полностью загруженного диска C?
Переполненный диск C может привести к снижению производительности компьютера, затруднению установки новых программ или обновлений и потенциальной потере данных, если диск становится слишком переполненным для правильной работы.
-
Могу ли я переместить файлы с моего диска C на другой диск, чтобы освободить место?
Да, вы можете переместить файлы с вашего диска C на другой диск, например, на диск общей памяти или внешнее запоминающее устройство, чтобы освободить место и повысить производительность вашего компьютера.
-
Как я могу предотвратить переполнение диска C в будущем?
Вы можете предотвратить переполнение диска C в будущем, регулярно очищая ненужные файлы, используя внешнее хранилище для больших файлов и внимательно относясь к программам и файлам, которые вы устанавливаете на свой компьютер.
Восстановление раздела
- Управление разделами
- Решить проблемы с разделами
- Советы по разделу



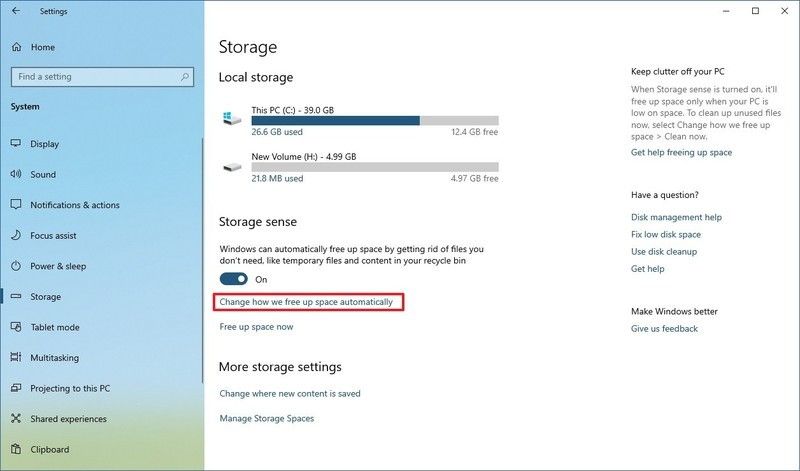
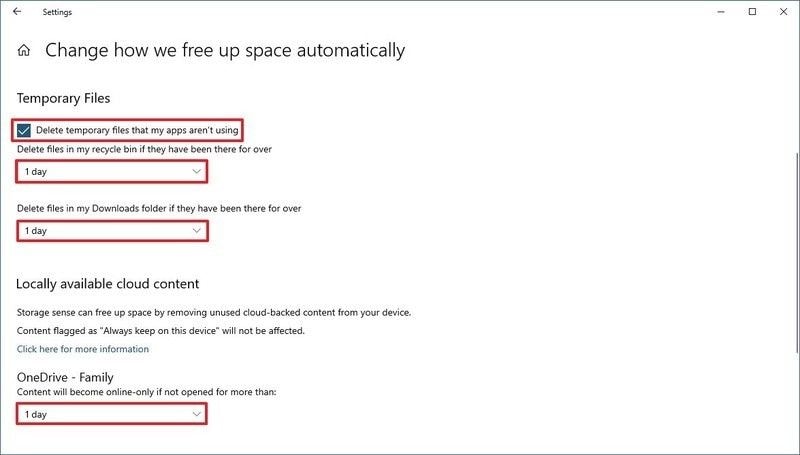
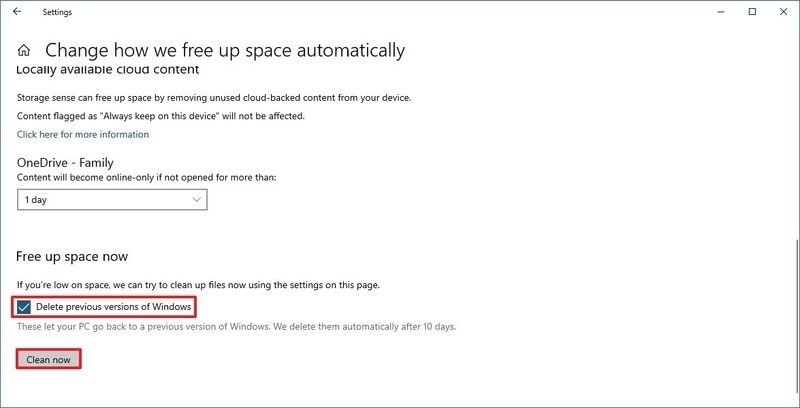
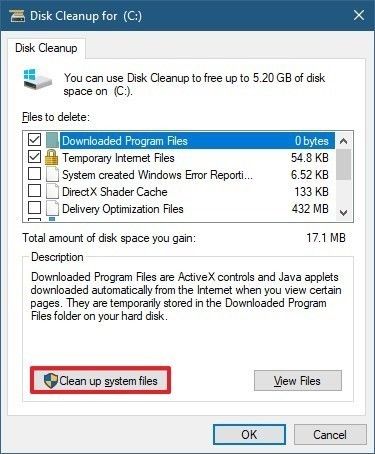
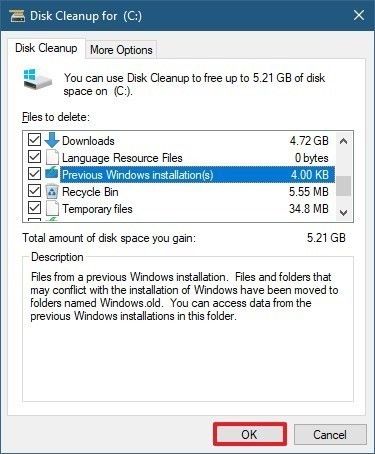
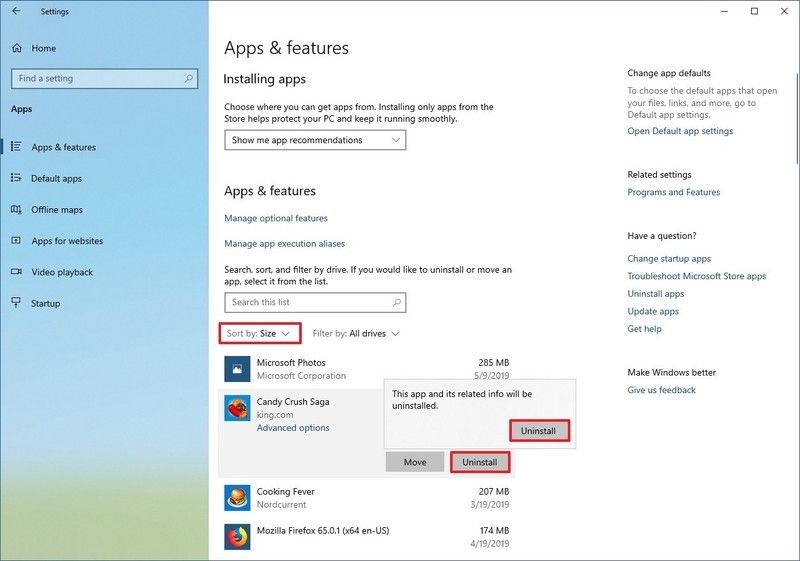
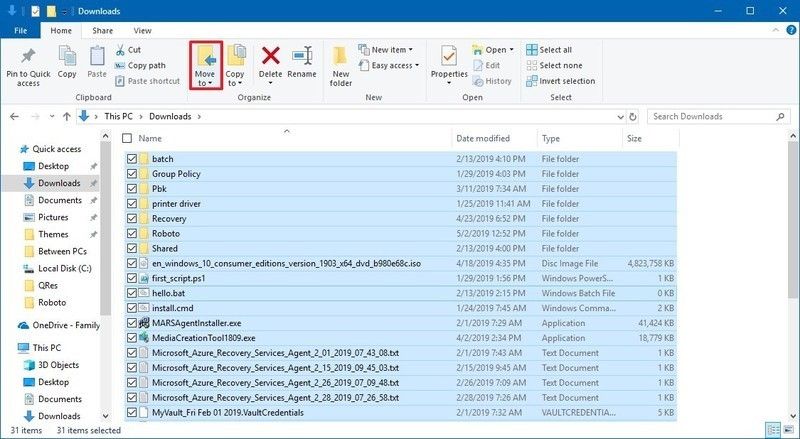
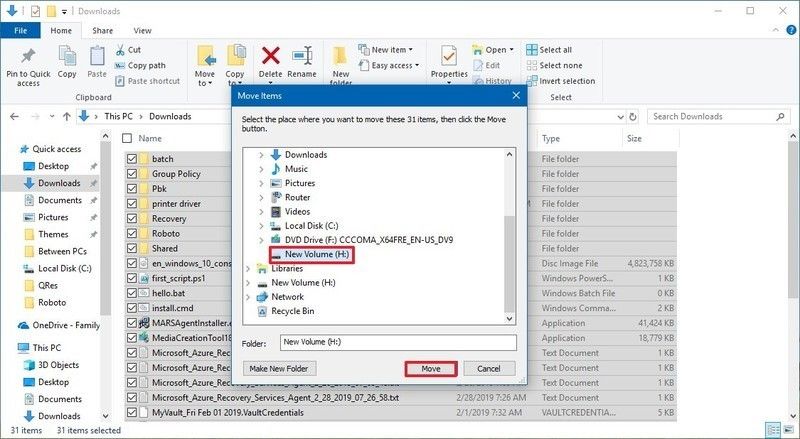

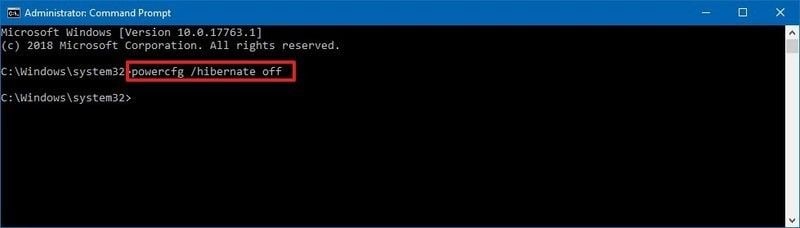
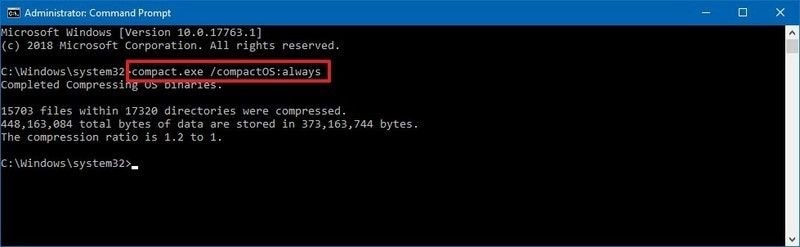
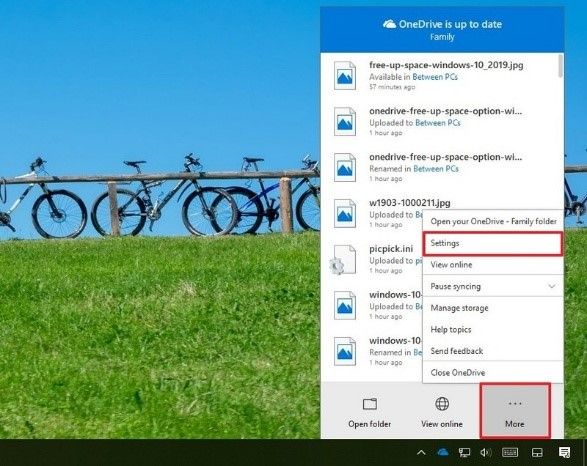
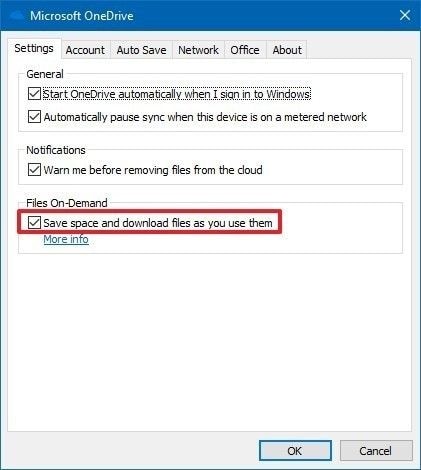
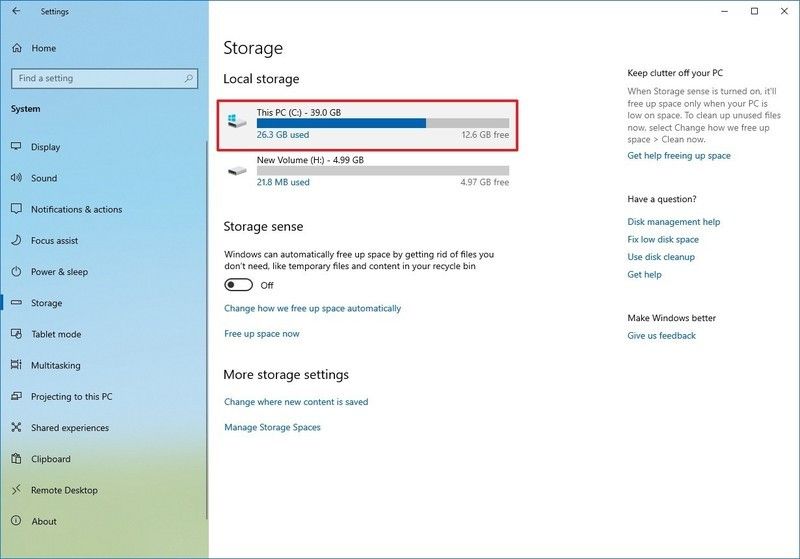
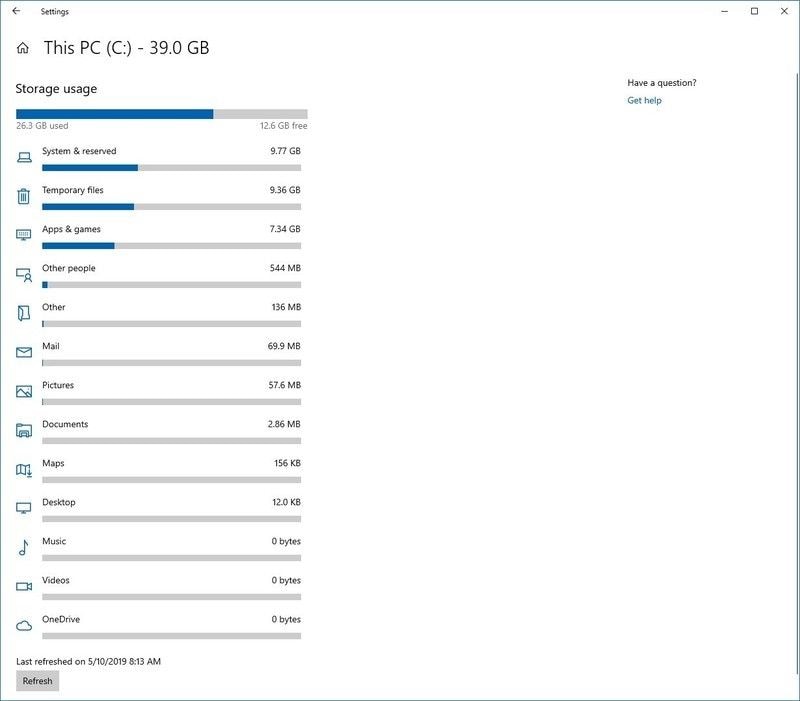






Дмитрий Соловьев
Главный редактор