2021-05-24 17:57:22 • Обновлено: Компьютерные решения Windows • Проверенные решения
Windows 10 создана для более разумных и быстрых ответов при обработке команд и запросов. Например, когда вы подключаете новый жесткий диск, он автоматически выполняет необходимые действия для интеграции нового устройства с другими компонентами системы. Однако из этого не следует, что этот процесс неуязвим. Иногда система не может обнаружить жесткий диск.
ОБЗОР ОШИБКИ "ЖЕСТКИЙ ДИСК НЕ ОТОБРАЖАЕТСЯ"
Есть несколько сценариев, с которыми пользователь Windows может столкнуться при установке нового внутреннего жесткого диска:
Внутренний жесткий диск не отображается в Управление Дисками Windows
Если новый диск не может быть обнаружен при использовании функции управления дисками, возможно, физическая установка завершилась неудачно. Вы можете попробовать открыть меню BIOS и найти диск оттуда.
Жесткий диск не отображается в Windows 10
Если жесткий диск установлен неправильно или неправильно инициализирован и отформатирован, то он не отобразится.
Внешний жесткий диск не отображается
Внешние жесткие диски также могут не входить в список, особенно если диск поврежден .
Жесткий диск не отображается в проводнике, BIOS или ПК
Если внутренний жесткий диск нигде не обнаружен, проблема может быть связана с проблемой подключения.
ИСПРАВЛЕНИЕ ОШИБКИ "ЖЕСТКИЙ ДИСК НЕ ОТОБРАЖАЕТСЯ"
1. ПРОВЕРЬТЕ, ПОДКЛЮЧЕН ЛИ ДИСК ПРАВИЛЬНО
a. Важно дважды проверить соединения жесткого диска с ПК. Убедитесь, что кабели, соединяющие жесткий диск с блоком питания или материнской платой, находятся на месте. Если кабели данных переключаются или неправильно размещены, система не может обнаружить жесткий диск.
Если вы не знаете, как проверять провода, не пытайтесь подключать/отключать какие-либо подключенные кабели к приводу. Лучше позвольте взглянуть на ваш компьютер эксперту.
2. ИНИЦИАЛИЗИРУЙТЕ ДИСК
a. Нажмите Win + X и выберите Управление Дисками .
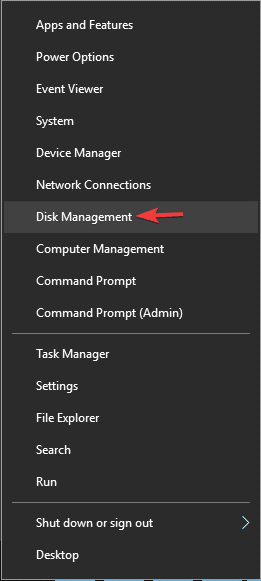
б. В окне Управление Дисками вы увидите список всех жестких дисков, подключенных к ПК. Выберите нераспределенный и неизвестный диск. Щелкните его правой кнопкой мыши и выберите Инициализировать Диск.
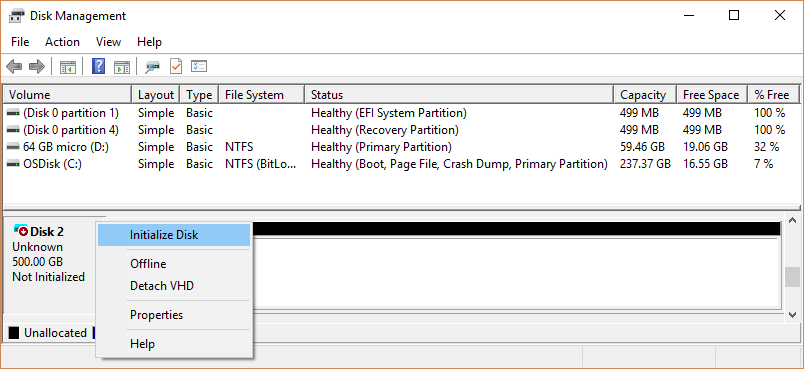
в. В подсказке вас спросят, хотите ли вы, чтобы на жестком диске была таблица разделов GUID (GPT) или основная загрузочная запись (MBR). Выберите и нажмите OK. (Обычно рекомендуется использовать GPT, но перед выбором вы можете прочитать об этих двух в Интернете).
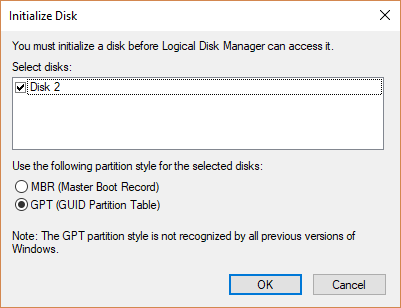
г. Окно будет перенаправлено на Управление Дисками. Выберите инициализированный жесткий диск (перечисленный как Online и Basic) и щелкните правой кнопкой мыши. Выберите Новый Простой Том. Нажмите Далее.

д. Назначьте букву диска.
е. Отформатируйте диск в простой том, следуя указаниям мастера. Большинство пользователей предпочитают файловую систему NFTS. Выполните быстрое форматирование.
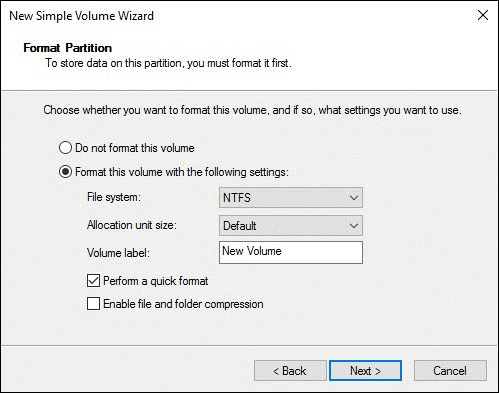
ж. Перезагрузите компьютер.
3. ОБНОВИТЕ ДРАЙВЕРА
a. В строке поиска введите Настройки и нажмите Обновления и Безопасность..
б. Выберите Обновления Windows и нажмите Проверить наличие обновлений.
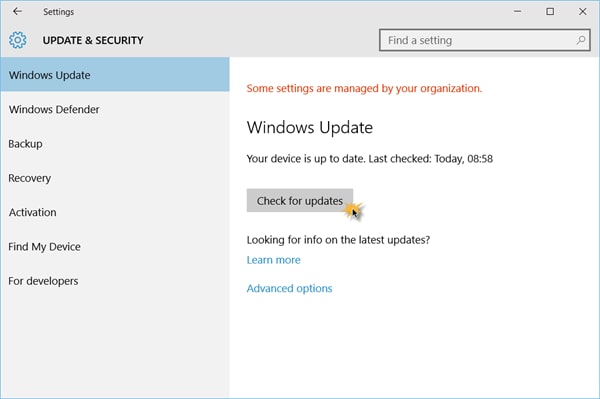
в. Дождитесь завершения обновления. Если обновление опубликовано в сервисе Обновления Windows, тогда обновления будут загружены и установлены автоматически.
4. ЗАПУСК ДИСКОВОЙ КОМАНДЫ
a. Запустите Командную Строку.
б. В командной строке введите diskpart и нажмите Enter.
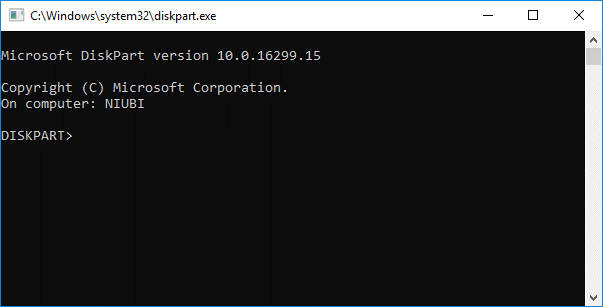
в. Введите эти команды одну за другой и нажмите клавишу Enter после каждой:
list disk
select disk
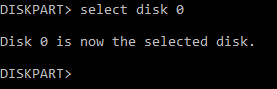
clean
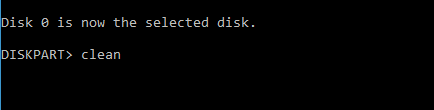
г. Когда в подсказке говорится, что команда выполнена успешно, закройте окно Команды и перезагрузите ПК.
Обратите внимание: убедитесь, что вы запускаете diskpart на правильном жестком диске, чтобы гарантировать, что никакие данные не будут стерты.
5. ПРОВЕРЬТЕ BIOS
a. Перезагрузите компьютер. Когда появится логотип Windows, щелкните F2 или DEL несколько раз, чтобы войти в интерфейс BIOS .
б. Проверьте, есть ли жесткий диск в списке всех подключенных дисков. Если он не отображается, возможно, это связано с неправильным подключением жесткого диска.
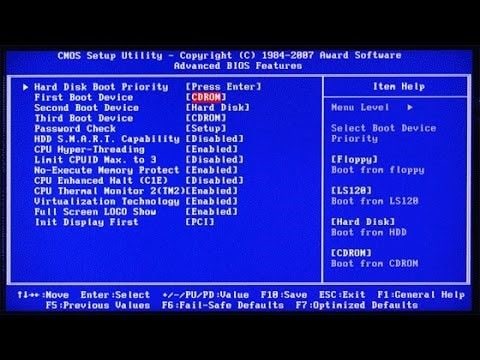
6. ПОДКЛЮЧИТЕ ЖЕСТКИЙ ДИСК В ДРУГОЙ ПОРТ
Неисправность жесткого диска может быть вызвана неисправной проводкой или повреждением портов. Подключите жесткий диск к другому порту SATA на материнской плате ПК. Если после этого жесткий диск не удается обнаружить, проблема может быть в кабелях. Вы можете попробовать заменить старые кабели на новые и проверить, отображается ли диск как подключенный.
Если у вас нет предварительных знаний о кабелях и портах жесткого диска, не пытайтесь выполнить этот метод самостоятельно. Было бы лучше обратиться к ИТ-специалисту, который разбирается в компьютерах, чтобы избежать дальнейшего повреждения вашей системы.
ВЫВОД
Жесткий диск - важный компонент вашего ПК. Если он поврежден или отсутствует, вам не следует сохранять файлы или запускать программы, прежде чем он будет исправлен. Использование неисправных дисков может привести к потере данных или, что еще хуже, к сбою системы.
Решения для Раздела
- Управление разделом диска
- Исправить ошибки раздела диска
- Советы по разделам







Дмитрий Соловьев
Главный редактор