Как отформатировать USB-накопитель в NTFS в Windows 10
Как отформатировать USB-накопитель в NTFS в Windows 10
100% безопасность | Без вредоносных программ | Без рекламы
2022-07-08 16:06:07 • Обновлено: Восстановление USB • Проверенные решения
USB-накопители — это новый портфель файлов в этом мире технологий. Это позволяет хранить столько файлов, сколько вы хотите, на маленьком устройстве. Это делает файлы очень компактными, легко переносимыми и организованными. Однако, как и в случае с файловой системой, используемой в документах, USB-накопители также используют файловые системы. Наиболее распространенными файловыми системами являются NTFS, exFAT и FAT32.
Если вы использовали флэш-накопители и другие внешние устройства хранения для давно, вы, возможно, уже знакомы с этим. Каждая файловая система имеет свои Преимущества и Недостатки. Многие пользователи ПК предпочитают форматировать или менять свои файловые системы на NTFS. Если вы не знакомы с файловой системой и понятия не имеете, зачем это нужно делать, продолжайте читать. В этой статье мы расскажем вам о трех простых способах форматирования USB-накопителя в файловую систему NTFS.
Большинство флэш-накопителей USB и других внешних носителей данных по умолчанию используют формат FAT32. Некоторым нравится сохранять этот формат. Но для большинства пользователей всегда возникает необходимость преобразовать или отформатировать свой USB-накопитель в NTFS. Это по многим причинам. С USB-накопителя, использующего тип файлов FAT32, вы можете копировать или добавлять только файлы размером менее 4 ГБ. Это может быть проблемой для некоторых пользователей, которые хотят переносить большие файлы, такие как фильмы, установщики программ и т. д. Между тем, NTFS не имеет этого ограничения. Вы можете копировать или добавлять файлы любого размера, а размеры разделов обычно имеют большую емкость.
NTFS — это тип файловой системы. Он обозначает файловую систему NT и также называется файловой системой новой технологии. Это способ организации файлов на флешке. Это новое улучшение по сравнению с предыдущими типами файлов, такими как таблица размещения файлов (FAT) или расширенная таблица размещения файлов (exFAT), которые ранее использовались в Microsoft Windows. Поскольку это относительно новый тип файлов, он имеет повышенную безопасность благодаря своим новым функциям, таким как права доступа к файлам и шифрование. NTFS также имеет журнал изменений, в котором драйвер отслеживает изменения, внесенные на диске. Это означает, что если ваш компьютер неожиданно выключится или произойдет системный сбой, вы сможете восстановить файлы, потерянные во время этого события.
Вот 4 проверенных метода форматирования USB-накопителя в NTFS в Windows 10.
Вот пошаговое руководство по форматированию USB-накопителя в NTFS с помощью управления дисками.
Шаг 1. Найдите Мой компьютер/Этот компьютер в меню «Пуск» или введите его в строке поиска. Щелкните его правой кнопкой мыши и выберите «Управление».
Шаг 2. Выберите «Управление дисками», найдите USB-накопитель и нажмите правой кнопкой мыши, а затем выберите «Форматировать».
Шаг 3. Установите файловую систему NTFS, установите флажок «Быстрое форматирование» и нажмите «ОК».

Используя командную строку, обязательно вводите точные команды, чтобы избежать непредвиденных ошибок.
Шаг 1. Запустите командную строку, введя cmd в инструменте «Выполнить» или набрав «Командная строка» в строке поиска. Выберите Запуск от имени администратора.
Шаг 2. Введите команду:
convert G: /fs:NTFS
ПРИМЕЧАНИЕ. В этой команде мы форматируем диск G. Измените его на любую букву диска, с которой вы пытаетесь работать.
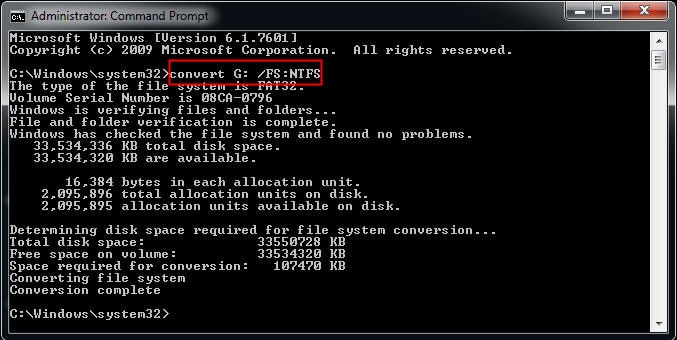
Вы можете легко отформатировать USB-накопитель, используя только встроенные функции компьютера с Windows. Для этого выполните следующие шаги:
Шаг 1. Подключите USB-накопитель к USB-порту компьютера или ноутбука.
Шаг 2. Перейдите в раздел «Мой компьютер» и щелкните правой кнопкой мыши USB-накопитель. Появится раскрывающееся меню. Выберите Формат…
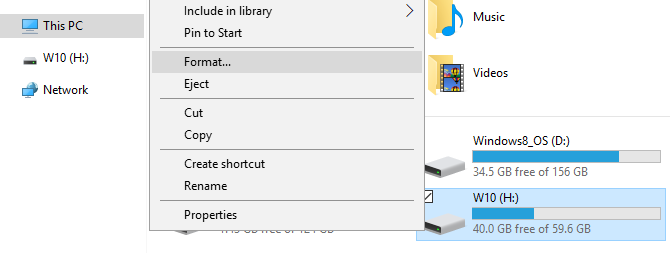
Шаг 3. Откроется окно форматирования. Здесь вы увидите емкость устройства, файловую систему и размер единицы размещения. Вы также можете переименовать метку тома. Кнопка «Восстановить настройки устройства по умолчанию» вернет настройки вашего накопителя к значениям по умолчанию. Вы можете изменить файловую систему на NTFS или FAT, а также назначить размер блока.

Шаг 4. Нажмите кнопку «Пуск» в нижней части окна и нажмите «ОК», чтобы начать форматирование и стереть все данные, содержащиеся на диске.
Команды PowerShell также можно использовать для форматирования флэш-накопителя USB с целью удаления его содержимого. Выполните следующие действия, чтобы отформатировать USB-накопитель с помощью команд PowerShell:
Шаг 1. Нажмите кнопку Пуск.
Шаг 2. Введите PowerShell в строку поиска, щелкните правой кнопкой мыши верхний результат и выберите функцию «Запуск от имени администратора».
Шаг 3. Чтобы выполнить быстрое форматирование USB-накопителя, введите следующую команду и нажмите Enter:
Замените DRIVE-LETTER на правильную букву для диска, который вы хотите отформатировать, FILE-SYSTEM на FAT32, exFAT или NTFS и DRIVE-NAME на имя, которое вы хотите, чтобы компьютер отображался в проводнике с командой .
Пример: В приведенном ниже примере выполняется быстрое форматирование диска "F": Format-Volume -DriveLetter F -FileSystem NTFS -NewFileSystemLabel workFlash

Шаг 4. Чтобы выполнить полное форматирование USB-накопителя, введите следующую команду и нажмите Enter:
Замените DRIVE-LETTER на правильную букву диска, который вы хотите отформатировать, а FILE-SYSTEM на FAT32, exFAT или NTFS, в зависимости от файловой системы, которую вы хотите использовать в команде. Если вы не знаете и используете Windows 10, вы можете использовать NTFS. Параметр Full указывает команде на полное форматирование, а параметр -Force указывает переключатель переопределения.
Пример: В приведенном ниже примере выполняется полное форматирование диска "F":
Формат- Раздел -DriveLetter F -Файловая система NTFS -Полная -Сила
После выполнения этих шагов PowerShell отформатирует съемное хранилище с указанными вами настройками.
Поначалу форматирование USB-накопителя может показаться пугающим. Форматирование изменяет тип файла вашего диска и вместе с этим стирает все данные, сохраненные на нем. Поэтому важно сделать резервную копию всех файлов на вашем компьютере или другом диске перед выполнением любого форматирования. С помощью любого из методов, ранее упомянутых выше, вы сможете легко и быстро отформатировать USB-накопитель.
Дмитрий Соловьев
Главный редактор