Форматирование - это процесс, при котором данные с USB-накопителя полностью стираются и на устройство записывается новая система форматирования файлов. Пользователь может выбрать систему форматирования файлов, которая будет использоваться перед форматированием. С другой стороны, форматирование - это процесс восстановления данных с устройства хранения (которым может быть жесткий диск, карта памяти фотоаппарата или USB-накопитель), которое было отформатировано.
В этой статье сначала будут представлены основные причины, по которым люди форматируют свои USB-накопители, а затем подробно описаны 3 рекомендации по форматированию USB-накопителей. Кроме того, мы поговорим о том, как отформатировать флэш-накопитель для восстановления данных USB с помощью программного обеспечения Wondershare Recoverit.
Часть 1: Зачем форматировать USB-накопитель или флеш-накопитель с ручкой?
Зачем люди форматируют, когда они могут просто удалить все файлы и покончить с этим? Ответ можно просто резюмировать в одном предложении. Существует множество причин, по которым вы захотите выбрать формат, а не просто удалить файлы с USB-накопителя. Давайте рассмотрим некоторые из них!
- Вирус или вредоносное ПО: Поскольку флэш-накопители часто подключены ко многим компьютерам, вероятность того, что они будут поражены вирусом, довольно высока. И если они действительно поражены вирусом или вредоносным ПО, лучший вариант, который вы можете сделать, чтобы уничтожить все вирусы, - это отформатировать USB-накопитель.
- Проверка и исправление поврежденных секторов: Как мы обсуждали ранее, наличие поврежденных секторов на вашем USB-накопителе может сократить объем его памяти, а также срок службы. При форматировании флэш-накопителя USB без включения функции быстрого форматирования компьютер сканирует поврежденные сектора на флэш-накопителе и исправляет их. Это отличный способ убедиться, что ваш USB-накопитель работает наилучшим образом.
- Удаление файлов: Форматирование - это также опция массового удаления, которая удалит все данные, присутствующие на USB-накопителе. Если у вас на USB-накопителе много избыточных файлов, все, что вам нужно сделать, это отформатировать диск, и все данные будут удалены.
- Изменение формата файла: Существует несколько форматов файлов, доступных для USB-накопителей, но они совместимы не со всеми существующими операционными системами. Например, если вы отформатировали флэш-накопитель в формате файла NTFS, то вы не сможете записать какие-либо данные на накопитель, когда он подключен к системе Mac. Аналогичным образом, если вы отформатируете флэш-накопитель в формате APFS, используемом macOS, он не будет доступен для чтения компьютерами с Windows. Когда речь заходит о совместимости двух платформ, выбирайте exFAT.
- Продажа или предоставление взаймы флэш-накопителя: Когда вы продаете или даете взаймы свой флэш-накопитель другому лицу, очень важно, чтобы они не смогли восстановить какие-либо файлы с вашего флэш-накопителя. Форматирование флэш-накопителя поможет вам удалить все файлы на флэш-накопителе. Изменение файловой системы во время форматирования также является отличным способом гарантировать, что никакие данные не будут восстановлены.
- Повторное используование рекламного USB–накопителя: Многие предприятия используют дешевые флэш-накопители в качестве маркетингового носителя - они используются для хранения маркетинговых материалов для клиентов и в качестве товаров "премиум-класса", чтобы вознаградить постоянных клиентов. Жалко выбрасывать их, даже если у них небольшой объем памяти. Вы можете легко отформатировать USB-накопитель и использовать его повторно.
Однако примите к сведению, что переформатирование вашего флэш-накопителя - это последнее средство в любой ситуации. Это связано с тем, что процесс необратим, и после переформатирования флэш-накопителя все данные будут удалены из хранилища. Поэтому убедитесь, что у вас есть резервные копии данных, если вы решите начать этот процесс.
Часть 2: Как отформатировать флэш-накопитель
Хотя это звучит чрезвычайно пугающе (это не так!), не существует никаких необычных инструментов для форматирования флэш-накопителей, кроме тех, которые уже существуют на вашем компьютере. Форматирование флэш-накопителя - довольно простой процесс, который не должен занимать более 3 шагов. Однако вам нужно будет позаботиться о том, чтобы процесс выполнялся непрерывно, чтобы гарантировать его успех.
Обратите внимание, что вам не следует использовать стороннее программное обеспечение для выполнения этой задачи. Хотя это, вероятно, отформатирует USB-накопитель, это также сделает устройство уязвимым для кражи данных с помощью вредоносного ПО, подобного трояну. Вы можете стать жертвой утечки данных и конфиденциальности, поскольку вредоносные программы этого типа могут передавать документы, находящиеся на флэш-накопителе, через Интернет.
Решение 1 - Отформатируйте USB-накопитель с помощью проводника файлов
Форматирование USB-накопителя легко благодаря встроенной функции. Вот как это делается:
- Запустите форматирование флэш-накопителя USB, установив соединение между флэш-накопителем и вашим компьютером.
- Перейдите в раздел "Мой компьютер". Как только ваш компьютер обнаружит флэш-накопитель, он должен появиться в списке доступных накопителей.
- Щелкните правой кнопкой мыши на вашем флэш-накопителе и выберите "Форматировать".
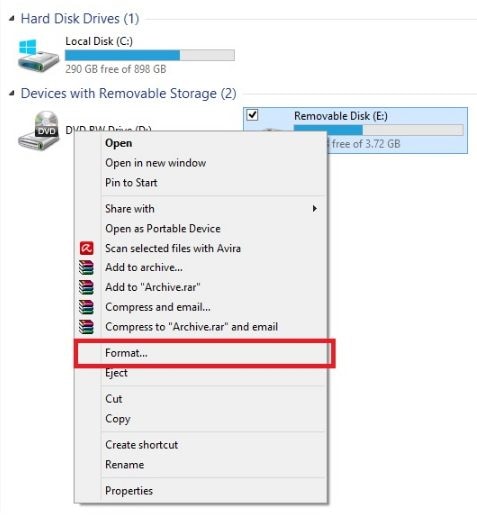
- Откроется окно «Форматировать». В области «Файловая система» переключитесь между FAT32 и NTFS. Нажмите "Пуск".
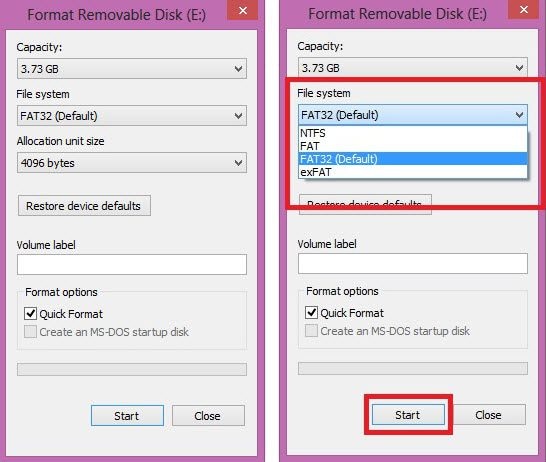
Решение 2 - Отформатируйте USB-накопитель с помощью управления дисками
Чтобы использовать управление дисками для форматирования USB-накопителя, выполните следующие действия:
- Откройте "Пуск".
- Найдите "Управление дисками" и щелкните по верхнему результату, чтобы открыть интерфейс.
- Щелкните правой кнопкой мыши съемный диск и выберите параметр "Форматировать".
- В поле "Метка тома" введите метку, чтобы быстро идентифицировать флэш-накопитель в проводнике файлов.
- Воспользуйтесь раскрывающимся меню "Файловая система" и выберите опцию NTFS. (Вы также можете выбрать опцию "FAT32" или "exFAT".)
- В раскрывающемся меню "Размер единицы распределения" используйте опцию по умолчанию.
- Установите флажок "Выполнить быстрое форматирование".
- (Необязательно) Установите флажок "Включить сжатие файлов и папок".
- Нажмите кнопку ОК.
После выполнения действий флэш-накопитель будет стерт и готов к использованию в проводнике файлов.
Решение 3 - Как отформатировать USB-накопитель с помощью командной строки?
Кроме того, вы также можете использовать командную строку для форматирования флэш-накопителя USB, чтобы удалить таблицу файловой системы и данные. Чтобы выполнить быстрое или полное форматирование флэш-накопителя USB с помощью командной строки, выполните следующие действия:
- Откройте "Пуск".
- Найдите командную строку, щелкните правой кнопкой мыши верхний результат и выберите опцию "Запуск от имени администратора".
- Введите следующую команду, чтобы выполнить быстрое форматирование:
- отформатировать E: /v:workFlash /fs:NTFS /q
После выполнения описанных действий флэш-накопитель будет отформатирован с использованием указанного вами параметра.
Интересно, есть ли другие способы? Прочтите эту статью, чтобы узнать больше о форматировании вашего USB-накопителя.
Часть 3: Как отформатировать флэш-накопитель
Программное обеспечение для отформатирования USB-накопителя
Хотя мы и говорили, что форматирование необратимо, все же есть способ отформатировать флэш-накопитель. Программное обеспечение Recoverit Data Recovery для неформатирования может помочь вам отформатировать флэш-накопитель и восстановить данные на нем. Поддерживает восстановление данных при форматировании, внезапном удалении, потерянном разделе, вирусной атаке, сбое системы в различных ситуациях.
Видео: Как отформатировать флешку и восстановить данные обратно
Шаги по форматированию флэш-накопителя:
- Убедитесь, что ваш отформатированный флэш-накопитель подключен к компьютеру и обнаружен. Выберите его и нажмите кнопку "Пуск" для обработки.

- Recoverit запустит быстрое сканирование для поиска данных, вы можете просмотреть некоторые восстанавливаемые данные после первого сканирования.

- После сканирования вы можете просмотреть восстанавливаемые файлы и восстановить отформатированный флэш-накопитель.

Часть 4: Что нужно сделать перед форматированием/неформатированием флэш-накопителя
Перед форматированием флэш–накопителя USB вам следует выполнить несколько действий - это означает проверку работоспособности накопителя. Это просто означает, что вам нужно будет найти причину неисправности флэш-накопителя или проверить, не заражен ли он вредоносной программой или вирусом. Если это второе, то форматирование флэш-накопителя USB является лучшим корректирующим шагом.
В случае неформатирования флэш-накопителя просто убедитесь, что на флэш-накопителе нет важных документов. Хотя возможно восстановить данные с недавно отформатированного USB-накопителя, рекомендуется не форматировать и не разформатировывать флэш-накопитель слишком часто.
100% безопасность | Без вредоносных программ | Без рекламы

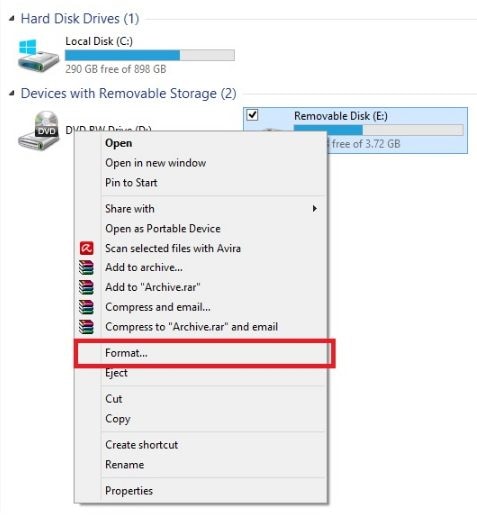
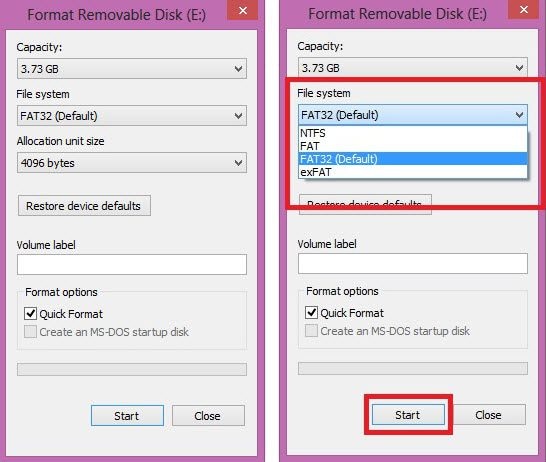









Дмитрий Соловьев
Главный редактор