"Мой USB-накопитель продолжает зависать. Но я считаю, что другие стили форматирования не очень эффективны. Может кто подскажет, как отформатировать флешку с помощью cmd?"
Ни для кого не секрет, что флеш-накопитель USB обладает более гибкими функциями для различного использования. Это широко используемые съемные запоминающие устройства, и при его покупке вам никогда не приходит в голову возможность форматирования.
Но правда в том, что со временем возникнет необходимость отформатировать флешку. Не обязательно это будет негативная ситуация, не обязательно, когда вы хотите решить проблему с USB-накопителем, но также и тогда, когда вы понимаете, что можете требовать от нее большего.
И вот вопрос, который дает представление о перспективах: когда уместно форматировать флешку?
Давайте рассмотрим некоторые ситуации, когда требуется форматирование USB с помощью CMD.
Часть 1: Зачем Нужно Форматировать USB-накопитель
1. Чтобы Изменить Файловую Систему
Файловая система по умолчанию для большинства USB-накопителей - Fat 32, что подходит только в том случае, если вы используете ее в разных операционных системах, таких как Mac OS, Linux и Windows. Но если вы используете ее исключительно в Windows, вы можете потребовать от нее большего, безопасно изменив файловую систему на NTFS.
И вот как файловая система NTFS будет служить вам лучше:
- Системный файл NTFS более мощный и включает функции, позволяющие размещать Активные Каталоги
- NTFS имеет лучшую защиту от несанкционированного физического доступа
- Ваш диск поддерживает файлы размером более 4 ГБ
- Работает быстрее в Windows - он создан для скорости и даже большего.
Однако не конвертируйте файловую систему в NTFS, если размер вашего флеш-накопителя меньше 2 ГБ, так как это повлияет на его производительность.
А чтобы перейти с одной файловой системы на другую, вы должны отформатировать флешку.
2. Чтобы Выполнить Быстрое Стирание Массовых Данных
Удаление личных данных с флеш-накопителя может быть самой распространенной причиной форматирования флеш-накопителей многими людьми. Это чаще встречается, когда вы хотите подарить, продать или купили новый диск и хотите настроить его для нового использования.
Обратите внимание, что если вы хотите обеспечить конфиденциальность данных путем форматирования, это не на 100% безопасно, поскольку не стирает цифровую подпись ваших данных на носителе. Новый пользователь может восстановить неперезаписанные данные с помощью программного обеспечения для восстановления.
3. Чтобы Исправить Битый Сектор и Повреждение Флешки
Иногда флеш-накопитель запрещает доступ пользователям из-за файловой системы данных RAW. В этой ситуации Windows попросит вас отформатировать его, прежде чем вы сможете его использовать. И другого выхода нет.
Если данные на таком диске важны, и вы не хотите терять их, а хотите получить к ним доступ, вы можете отформатировать USB-накопитель с помощью CMD, а затем использовать инструмент восстановления для извлечения данных.
4. Когда вы Хотите Создать Загрузочную Флешку
Если вы хотите создать загрузочный USB-накопитель для развертывания основного сервера Windows или установить операционную систему для портативного USB-накопителя Windows, вам придется сначала отформатировать флешку.
Загрузочный переносной USB-накопитель Windows может сэкономить вам много времени и энергии при ношении компьютера.
5. Когда вы хотите Избавиться от Вирусов
Если ваш компьютер заражен вирусами, форматирование или стирание флеш-накопителя и запуск заново, несомненно, удалит любой вирус. Однако это не лучший способ борьбы с вредоносным ПО. Если в вашей резервной копии все еще есть вирус, ваш компьютер будет повторно заражен.
Если у вас есть веские причины для форматирования флеш-накопителя, вы зададите себе следующий вопрос:
Как эффективно отформатировать диск?
Как известно, есть более простой способ отформатировать флешку в Windows. Но вам следует перейти к форматированию USB с помощью CMD, если у вас возникли следующие проблемы:
Часть 2: Как Отформатировать USB с Помощью CMD
Шаг 1: Откройте командную строку Windows, введите "diskpart" и нажмите Enter.
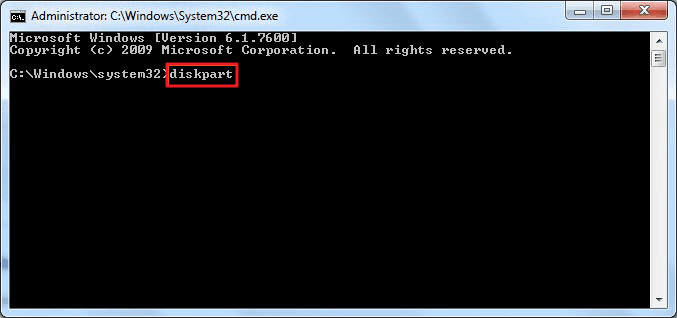
Шаг 2: Появится окно, в котором вас спросят, хотите ли вы разрешить программе Diskpart запускать ваш компьютер. Нажмите кнопку "Да", чтобы продолжить.
Шаг 3: Появится новое окно. Затем введите"List disk." Очень важно знать, на каком диске находится USB-ключ, который вы форматируете. Эта команда выводит список всех носителей, подключенных к вашему ПК.

Шаг 4: Введите "Select disk Y," где Y - это диск, который вы хотите отформатировать. В этом случае Y равно 2. Если ваш выбор успешен, вы увидите "Диск Y теперь выбран как выбранный диск".

Шаг 5: Введите "Clean", чтобы отформатировать флешку с помощью cmd. Если форматирование прошло успешно, cmd сообщит вам, что Diskpart успешно очистил диск.

Шаг 6: Затем введите "create partition primary", чтобы создать указанный раздел.

Шаг 7: Введите (format fs=NTFS). Если вам нравится другой формат файловой системы, измените команду NTFS на желаемую, например exFAT, FAT32 и т. д.

Процесс может занять некоторое время.
Шаг 8: Введите "assign" и дайте флешке букву диска.

Теперь, если вам интересно, как отформатировать USB с помощью CMD, вы уже должны это сделать.
Часть 3: Как Восстановить Отформатированный USB/Флэш-накопитель в Windows 10
Некоторые обстоятельства, такие как изменение данных в формат RAW, делают ваши данные недоступными и вынуждают отформатировать флэш-накопитель с помощью CMD. И если вы не хотели терять свои данные, вы можете вернуть их, используя правильное программное обеспечение для восстановления. И в этом случае мы рассмотрим один из лучших в мире инструментов для восстановления данных для отформатированных USB-накопителей - Recoverit Data Recovery.
Особенности Recoverit
- Всестороннее Сканирование: Инструмент использует расширенный алгоритм, который глубоко сканирует ваш флеш-накопитель, чтобы вернуть все ваши отформатированные файлы, которые доступны. Алгоритм обеспечивает высокую степень восстановления 96%.
- Удобный Пользовательский Интерфейс: Быстрый доступ к мощным и легко связанными утилитам для восстановления отформатированного файла. Recoverit безупречно использует графику и слова, предлагая вам интуитивно понятный пользовательский интерфейс, который сокращает восстановление до трех этапов - Выбора, Сканирования и Восстановления.
- Быстрое Восстановление Данных: Recoverit имеет более высокую скорость обработки как при операциях, так и при сканировании, обеспечивая быстрое проникновение на ваш флеш-накопитель, чтобы мгновенно получить отформатированные файлы.
Видео: Как Восстановить Случайно Потерянные Файлы
Как Использовать программу Recoverit для Восстановления Отформатированной Флешки
Шаг 1: Запустите программу
После успешной загрузки и установки на свой компьютер вы можете начать пользоваться бесплатной версией этого приложения. Подключите флэш-накопитель к компьютеру и запустите инструмент Recoverit.

Шаг 2: Выберите расположение
На главном экране выберите флешку, которую хотите восстановить. Выберите путь или местоположение и нажмите кнопку "Начать", чтобы начать сканирование.

Шаг 3. Нажмите кнопку "Сканировать"
Recoverit тщательно просканирует вашу флешку, чтобы получить отформатированные данные. После заполнения вы сможете увидеть весь список.

Шаг 4: Предварительный просмотр и восстановление нужных данных
Используйте функцию предварительного просмотра, чтобы убедиться, что именно вам нужно получить файл. Вы можете предварительно просмотреть несколько данных, включая фотографии, видео, аудио, PDF, документы и т. д. После предварительного просмотра нажмите кнопку восстановления, чтобы получить все выбранные файлы.

Подытожим: Форматирование флэш-накопителя USB - простая задача в системах Windows. Но в тоже время вы не сможете выполнить форматирование USB с помощью метода, предлагаемого Windows. Вместо этого вы получите сообщение об ошибке "Windows не удалось завершить форматирование". И здесь пригодится форматирование CMD USB - оно очистит диск. И если вы никогда не намеревались потерять свои данные, вам следует внимательно выбирать инструмент восстановления данных, иначе вы получите массу недоступных файлов.
USB- Решение
- Восстановление USB-накопителя
- Формат USB накопителя
- Исправление USB-накопителя
- Узнать USB-накопитель
100% безопасность | Без вредоносных программ | Без рекламы

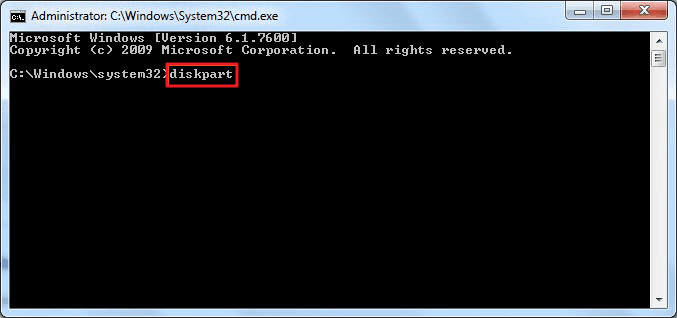
















Дмитрий Соловьев
Главный редактор