Флэш-диски — лучшие накопители, на которых можно хранить файлы. Флэш-накопители портативны и имеют небольшой размер, поэтому вы можете носить их с собой и использовать где угодно. Флэш-накопители имеют разную емкость, что позволяет сохранять файлы данных. Однако вы можете потерять файлы данных при форматировании диска или в случае его повреждения. В этой статье вы узнаете, как починить поврежденный флэш-накопитель и как извлечь с него данные.
Часть 1: Как починить поврежденный флэш-накопитель без форматирования
Перво-наперво, чтобы восстановить важные файлы с поврежденного диска, вам необходимо немедленно прекратить использование флэш-накопителей, поскольку любые новые действия, которые вы предпринимаете, могут перезаписать флэш-накопитель и привести к необратимому повреждению ваших данных.
Далее вам следует проверить, не поврежден ли ваш USB-накопитель и не доступен ли он для чтения компьютером. Вот несколько методов, которые вы можете предпринять, прежде чем рассматривать возможность восстановления данных.
Способ 1: Попробуйте другие USB-порты на разных компьютерах
Если вы заметили, что USB-накопитель перестал распознаваться вашим компьютером после его подключения. Тогда проблема может быть не всегда с USB-накопителем. Это может быть USB-порт на вашем ПК.

Лучший способ выяснить это - подключить USB-накопитель к другому USB-порту вашего компьютера. если вы привыкли подключать USB-накопитель к передним USB-разъемам, попробуйте использовать заднюю панель ввода-вывода. В ноутбуках просто подключите устройство к другому USB-порту. Если USB-накопитель по-прежнему не отвечает, попробуйте подключить USB-накопитель к другому компьютеру. Иногда USB-порты перестают отвечать либо из-за аппаратного сбоя, либо из-за поврежденного программного обеспечения драйвера.
Способ 2. Проверьте, нет ли поврежденных секторов на поврежденном USB/флешке
На USB-накопителях и других устройствах хранения данные хранятся на них в местах, называемых секторами. Типичный USB-накопитель содержит набор отдельных секторов, где каждый сектор может хранить 512 байт данных. Таким образом, количество секторов зависит от емкости накопителя.
Кроме того, когда эти секторы повреждаются или происходит повреждение USB-накопителя, это приводит к тому, что устройство не может работать должным образом. Итак, если вы обнаружите, что ваше USB-устройство не достигло прежнего уровня производительности, выполните сканирование на наличие поврежденных секторов, чтобы убедиться в этом.
Шаг 1: Подключите USB-устройство к компьютеру.
Шаг 2: Щелкните правой кнопкой мыши на USB-накопителе на моем компьютере и выберите "Свойства".
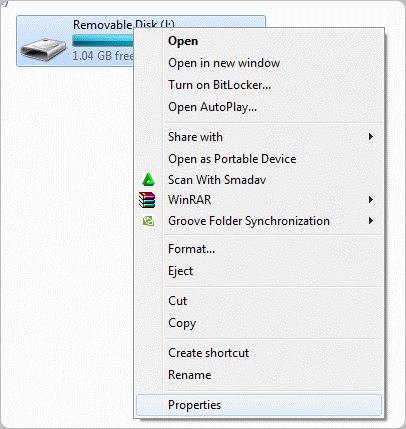
Шаг 3: Перейдите на вкладку "Сервис" и нажмите "Проверить" в разделе "Проверка ошибок".
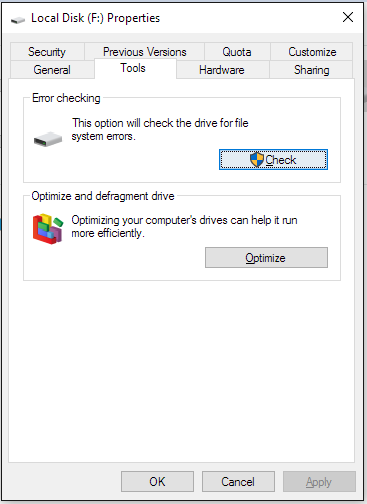
Теперь компьютер автоматически проверит наличие поврежденных секторов на USB-устройстве. После завершения сканирования он покажет вам результаты. Если на USB-накопителе обнаружены поврежденные сектора, Windows предоставляет вам возможность исправить это.
Способ 3. Измените букву диска
Присвоение USB-накопителю нового обозначения может помочь ему нормально функционировать, если время от времени возникали сбои. Процесс изменения буквы диска очень прост и понятен. Следующее руководство поможет вам сделать то же самое в течение нескольких минут.
Шаг 1: Подключите USB-накопитель к компьютеру.
Шаг 2: Откройте средство управления дисками в Windows. Вы можете найти в Панели управления.
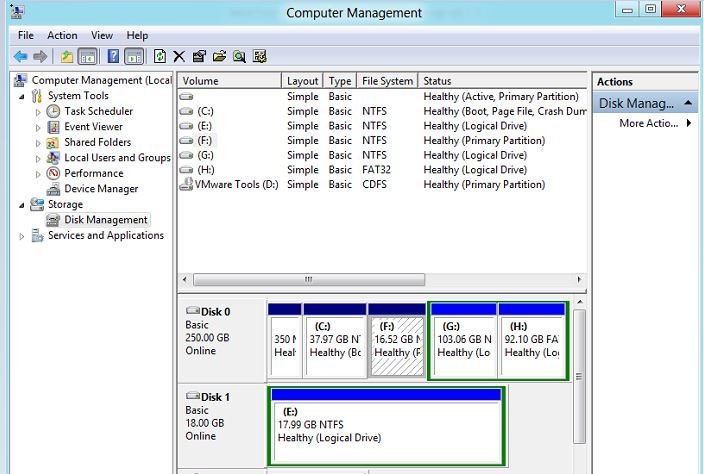
Шаг 3: Из перечисленных дисков щелкните правой кнопкой мыши на USB-накопителе, название которого вы хотите изменить
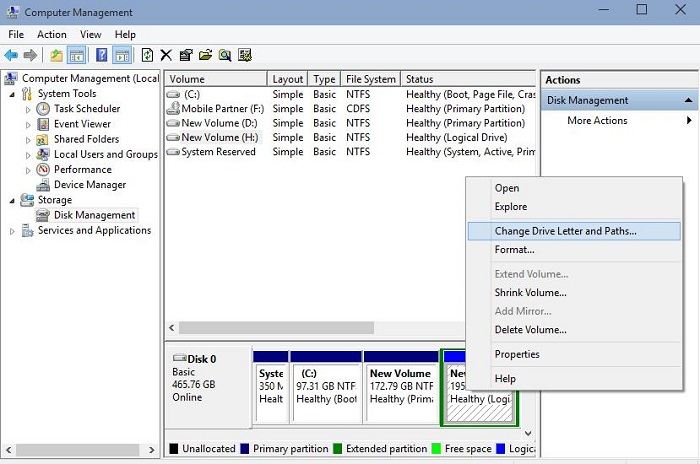
Шаг 4: Нажмите "Изменить букву диска и пути..." и дайте диску новое имя.

Шаг 5: Нажмите "ОК", и название будет сохранено.
Изменение буквы - простой способ исправить ваше USB-устройство, однако это не устраняет серьезных проблем с диском, если таковые имеются.
Способ 4. Переустановите/обновите драйвер
Каждый компьютер состоит из двух частей – аппаратного обеспечения и программного обеспечения. USB-устройство - это аппаратное обеспечение, подключаемое к компьютеру. Однако пользователь взаимодействует с USB-устройством и содержимым внутри него, используя программный интерфейс, скорее всего, операционные системы, такие как Mac или Windows.
В операционной системе программные модули, называемые драйверами, отвечают за подключение аппаратного и программного обеспечения. Когда у них возникают проблемы с работой, это влияет на подключение аппаратного и программного обеспечения. На компьютерах с Windows существуют специальные USB-драйверы, которые контролируют USB-подключение. Если устройство не распознает ваши USB-устройства или у вас возникли проблемы с доступом к USB-накопителю, то, скорее всего, вы можете исправить это, повторно установив или обновив драйверы.
Шаг 1: Подключите USB-устройство к компьютеру.
Шаг 2: Откройте Диспетчер устройств. Вы можете найти нужную опцию, нажав клавишу Windows + X или через панель управления.
Шаг 3: Найдите драйверы USB. Это будет в разделе "Контроллеры универсальной последовательной шины". Щелкните правой кнопкой мыши на драйверах, которые вы хотите обновить/переустановить.
Шаг 4: Нажмите Обновить программное обеспечение драйвера… для обновления драйверов. Чтобы переустановить драйвер, нажмите "Удалить устройство".

Шаг 5: Если вы выбрали удаление драйвера, перезагрузите компьютер. Windows автоматически установит USB-драйверы при запуске.
Способ 5: Попробуйте CHKDSK
В этой части мы рассказываем, как восстановить поврежденные файлы на флэш-накопителе с помощью cmd. CHKDSK - это инструмент в Windows, который используется для выполнения функции проверки диска. Это очень мощный инструмент, который может проверять и восстанавливать поврежденные сектора, ошибки каталогов, потерянные кластеры и перекрестно связанные файлы. Вы можете получить доступ к CHKDSK из окна командной строки и ввести правильный синтаксис.
Мы объяснили процесс в следующем руководстве, вы можете попробовать это сами. Пожалуйста, имейте в виду тот факт, что время сканирования chkdsk зависит от размера USB-накопителя. Следовательно, USB-накопители с большим объемом памяти потребуют больше времени.
Шаг 1: Подключите USB-устройство к компьютеру.
Шаг 2: Нажмите клавишу Windows + R, чтобы открыть окно "Выполнить" Введите cmd и нажмите OK.
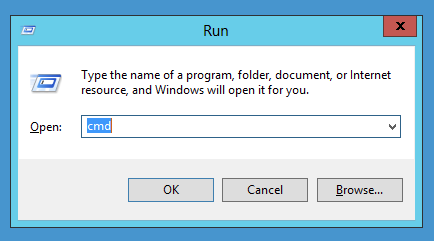
Шаг 3: В окне командной строки введите chkdsk h /f, где буква h должна быть заменена буквой диска USB-накопителя.
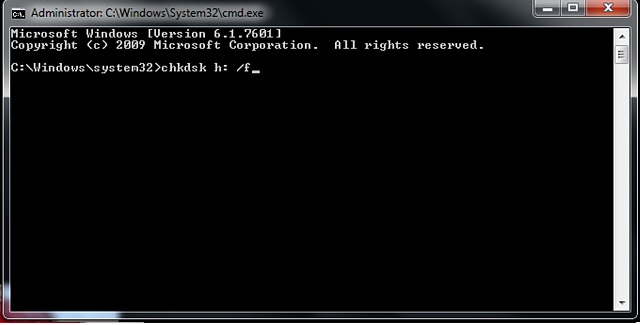
Теперь вы увидите, как Windows работает с USB-накопителем, ища и идентифицируя поврежденные сектора. После обнаружения также предоставляется возможность исправить это.
Способ 6: Используйте Diskpart
Diskpart - это еще один инструмент Windows, который поможет вам починить USB-накопитель без программного обеспечения. В то время как CHKDSK используется для сканирования диска на наличие ошибок и поврежденных секторов, Diskpart предназначен для устранения логических проблем с USB-накопителем за один раз.
Процесс включает в себя использование функции Diskpart в Windows для полного удаления всех данных с USB-устройства, форматирования и последующей повторной загрузки. Вы можете использовать параметр Diskpart прямо из окна командной строки. В следующем руководстве показано, как исправить поврежденный usb-накопитель без форматирования с помощью Diskpart.
Шаг 1: Подключите USB-накопитель к компьютеру.
Шаг 2: Нажмите клавишу Windows + R, чтобы открыть окно Запуска. Введите код diskpart.
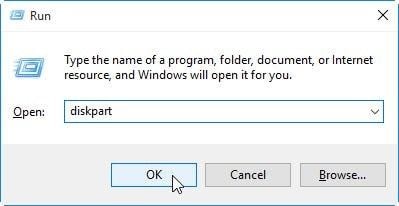
Шаг 3: Теперь введите диск в списке комментариев, чтобы просмотреть все подключенные диски на компьютере.

Шаг 4: Введите выберите диск X, где вы должны заменить X буквой диска.

Шаг 5: Введите clean и нажмите enter.

Шаг 6: Введите create part primary и нажмите enter.

Шаг 7: Введите выберите раздел 1 и нажмите enter.
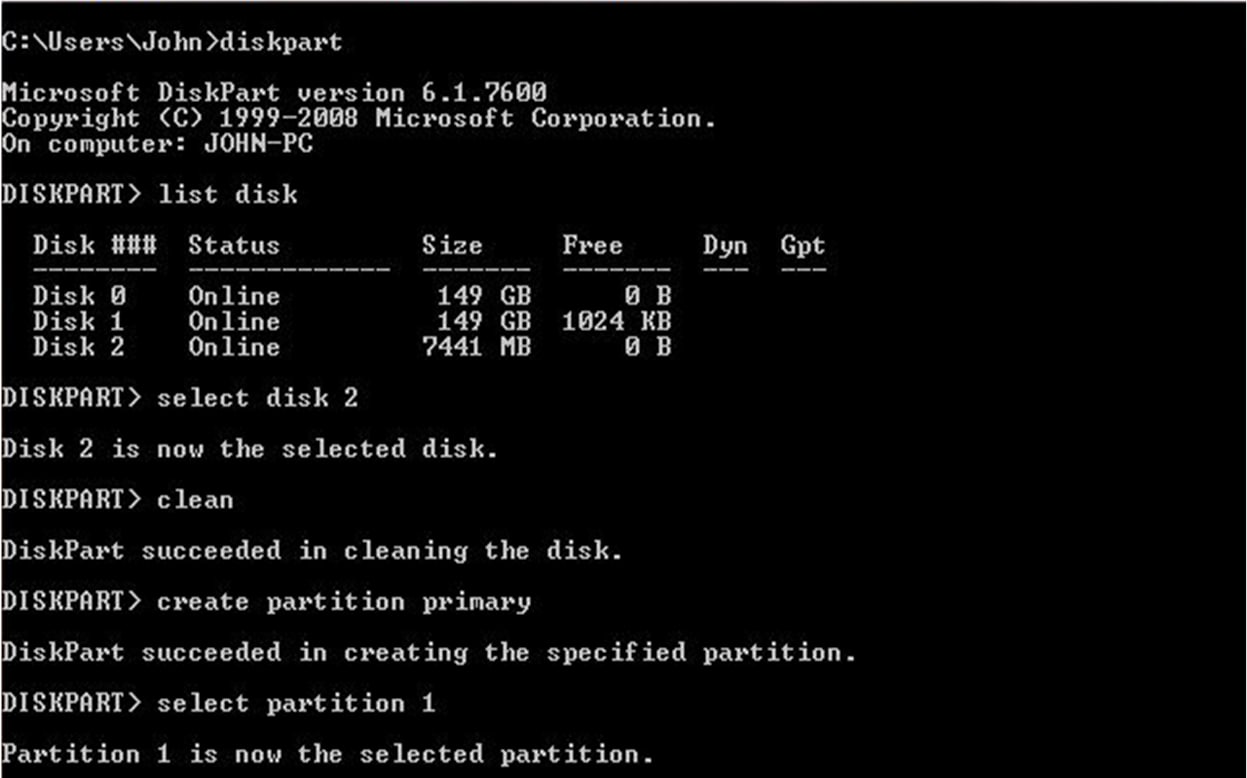
Шаг 8: Введите active
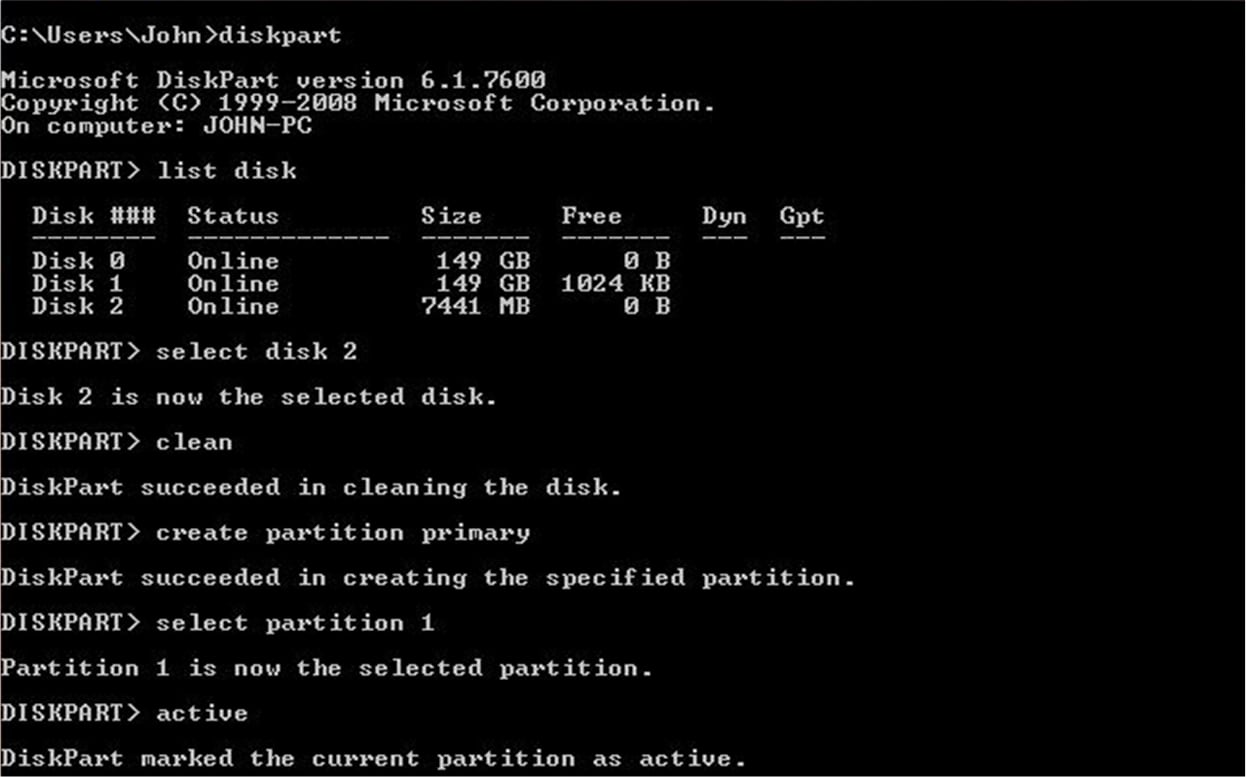
Шаг 9: Введите format FS=NTFS

Примечание: FS означает файловую систему. Здесь мы используем NTFS, однако при необходимости вы можете изменить ее на FAT32. Кроме того, термина "быстрый" можно избежать для глубокого формата, который является более мощным, но требует больше времени.
Шаг 10: Введите assign letter=X, где X можно заменить на любую другую букву. Команда используется для назначения буквы диска.

Шаг 11: Введите exit, чтобы выйти из функции Diskpart.
Как только вы воспользуетесь Diskpart, все данные с вашего USB-накопителя будут удалены. Поэтому убедитесь, что вы скопировали все важные файлы с диска, прежде чем использовать Diskpart.
Способ 7: Используйте дисковые утилиты (Mac)
В некоторых случаях флэш-накопитель может не отображаться на вашем компьютере Mac. Вам потребуется восстановить поврежденный флэш-накопитель. На компьютере Mac перейдите в Finder>Приложения> Коммунальные услуги. Оттуда нажмите "Дисковые утилиты". Перейдите в раздел "Первая помощь" и "Восстановление диска".
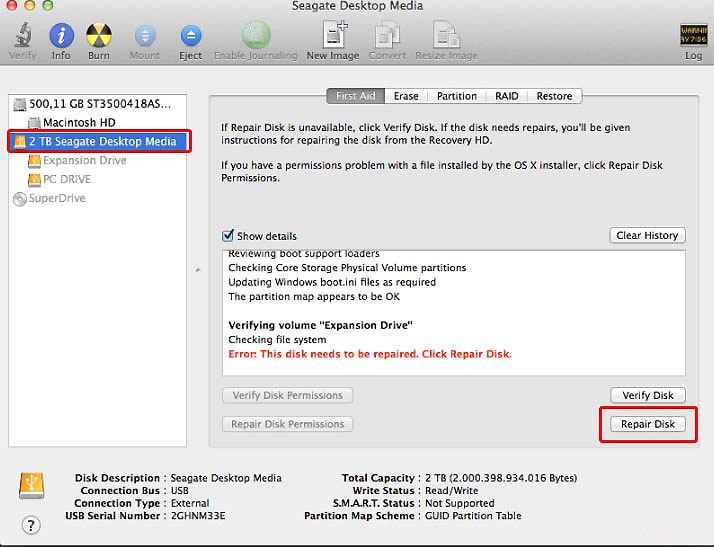
Часть 2: Как восстановить данные с поврежденных флэш-накопителей
Выше приведены решения о том, как исправить поврежденный USB-накопитель без форматирования, но бывает, что вы сталкиваетесь с ситуацией, когда форматирование USB-накопителя неизбежно. Если это так, то вам повезло с программой Recoverit для восстановления данных, которую можно использовать во всех операционных системах.
Программное обеспечение Recoverit для восстановления поврежденных флэш-накопителей для версий восстановления данных Windows и Mac готово для загрузки. Он позволяет сканировать видео, аудиофайлы, фотографии, изображения и извлекать данные с поврежденного USB-накопителя, компьютеров и даже карт памяти. Прелесть этого программного обеспечения в том, что оно разработано с восемью режимами восстановления, которые гарантируют восстановление всех потерянных данных.
Видео: Как починить поврежденный USB-накопитель и восстановить данные обратно
С учетом сказанного, давайте посмотрим, как восстановить поврежденные файлы с помощью программы для восстановления флэш-накопителей Recoverit. Сначала загрузите и запустите ее на своем компьютере. Затем подключите поврежденный флэш-накопитель к компьютеру.
Шаг 1 Загрузите и установите программу Recoverit
Запустите программу восстановления данных с флэш-накопителя Recoverit. Подключите поврежденный USB-накопитель к компьютеру.

Шаг 2 Начните сканирование
Перед началом сканирования вы должны определить свой диск, на котором вы потеряли свои файлы. Затем нужно нажать режим «Пуск».

Шаг 3 Предварительный просмотр и сохранение восстановленных файлов
После завершения процесса сканирования вы можете просмотреть то, что было восстановлено. Это работает для файлов и фотографий. Также отображается качество восстановленных файлов. Затем выберите все файлы, которые вы хотите, и нажмите на "Восстановить". Выберите внешнее запоминающее устройство для сохранения ваших файлов.

Часть 3: Факторы, которые могут привести к повреждению флэш-накопителя
Теперь вы узнали, как устранить проблему с поврежденным USB-накопителем, надеюсь, ваша проблема с извлечением данных с поврежденного USB-накопителя теперь решена. Чтобы избежать любого возможного повреждения вашего флэш-накопителя в будущем, вот несколько наиболее распространенных причин, приводящих к повреждению USB-устройств.
- 1. Вирусные и вредоносные атаки
Существуют различные типы вирусов, которые часто атакуют флэш-накопители и жесткие диски. Они часто попадают на наши устройства через Интернет или поврежденные файлы. Когда они попадают на флэш-накопитель, они физически не повреждают ваши данные, но повреждают содержимое вашего флэш-накопителя.
- 2. Небезопасное извлечение
При использовании жесткого диска убедитесь, что вы извлекли его надлежащим образом. При подключении жесткого диска к компьютеру и передаче данных убедитесь, что вы безопасно извлекли его со своего компьютера. На компьютере Mac нажмите клавиши command +E. Извлекая флэш-накопитель во время передачи данных, вы в конечном итоге повредите файлы, следовательно, флэш-накопитель будет поврежден.
- 3. Экстремальные температуры
Избегайте воздействия на флэш-накопитель таких условий окружающей среды, как жара и холод. На накопители могут влиять не только температура, но и другие факторы, такие как вода. Когда эти факторы окружающей среды попадают на флэш-накопитель, они повреждают ячейку и могут привести к повреждению USB-накопителя.
- 4. Интенсивное использование
Это одна вещь, которую вы, вероятно, никогда не знали о флэш-накопителях. При длительном использовании они подвергаются износу. При длительном использовании ваш накопитель потеряет свои возможности хранения. Это означает, что он будет работать хуже, и вы потеряете данные о нем. Частое использование флэш-накопителя в течение длительного периода также может способствовать этому.
- 5. Физический ущерб
Мы часто небрежно относимся к нашим флэш-накопителям. Нам нравится бросать их в рюкзаки или контейнеры, ни о чем не заботясь. Производители USB-накопителей проделывают хорошую работу, создавая USB-накопители таким образом, чтобы они могли выдерживать незначительные воздействия, но этого нельзя сказать о серьезных воздействиях или воздействиях в течение длительного периода. Это повредит ваш USB-накопитель.
Заключение:
Вы видели, как это может раздражать, когда ваша флешка выходит из строя. Поэтому важно защитить ваш файл от повреждения. Вот несколько основных советов.
- Избегайте воздействия на флэш-накопитель тепла, холода или воды.
- Всегда следите за тем, чтобы ваш флэш-накопитель был надежно закрыт, и не допускайте его физического повреждения.
- Всегда безопасно извлекайте флэш-накопитель, когда подключаете его к компьютеру.
- Не используйте один флэш-накопитель непрерывно в течение длительного периода. Попробуйте использовать другие.
- Установите антивирусную программу на свое устройство.
- Восстановите потерянные данные с помощью инструмента восстановления данных USB Wondershare Recoverit.
100% безопасность | Без вредоносных программ | Без рекламы


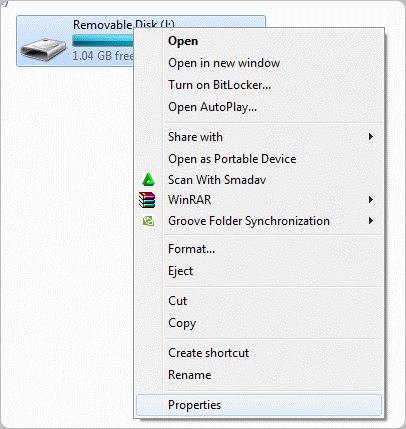
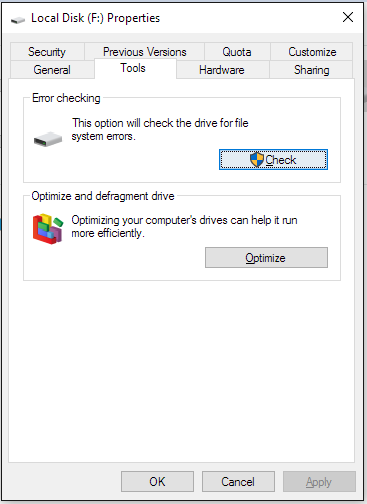
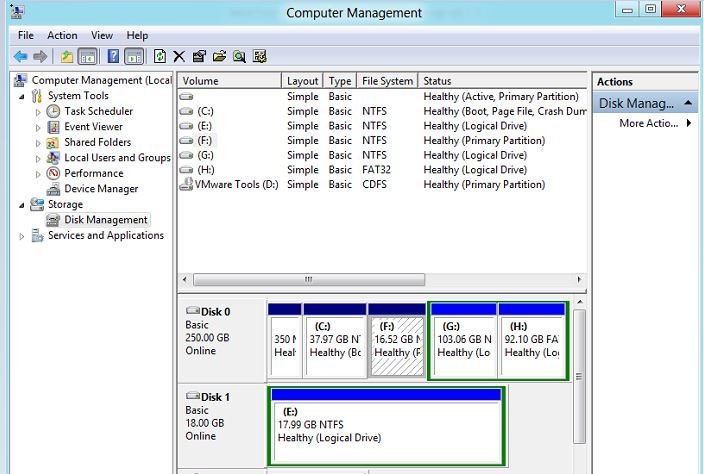
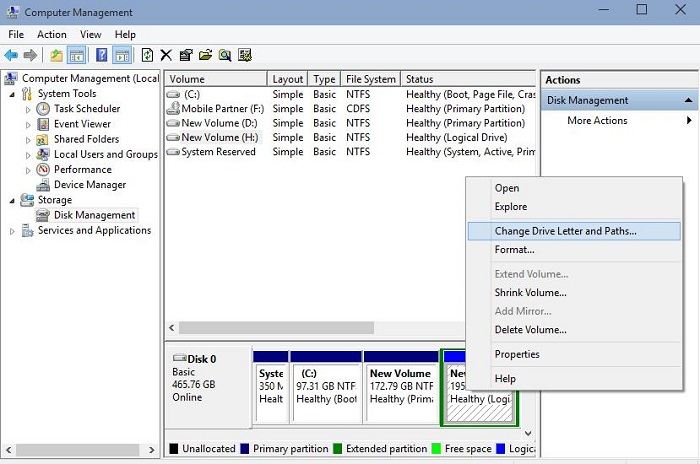


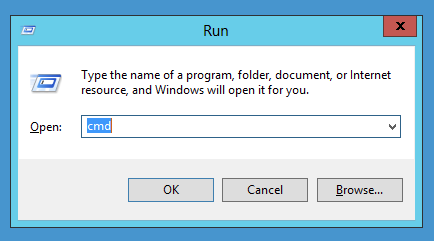
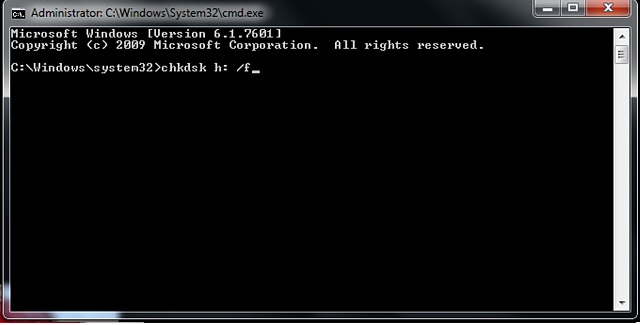
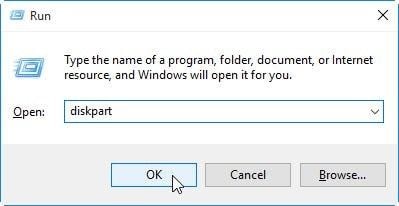




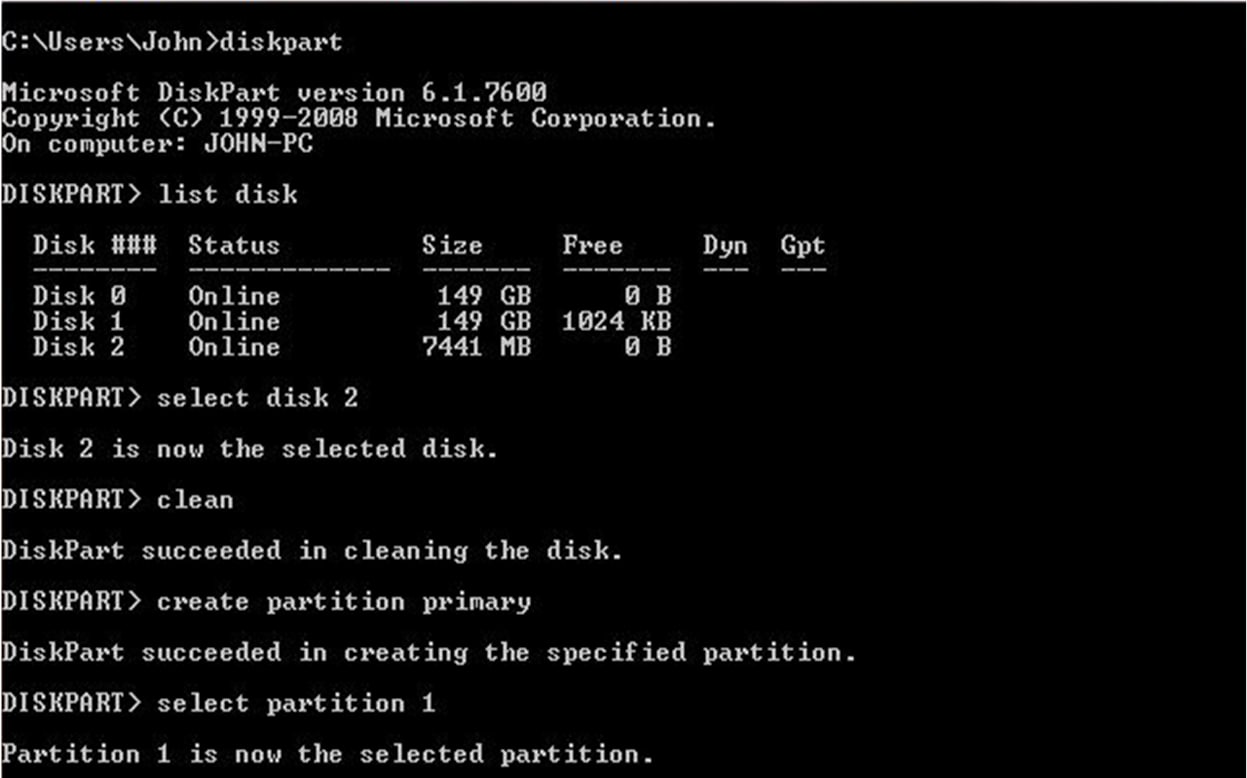
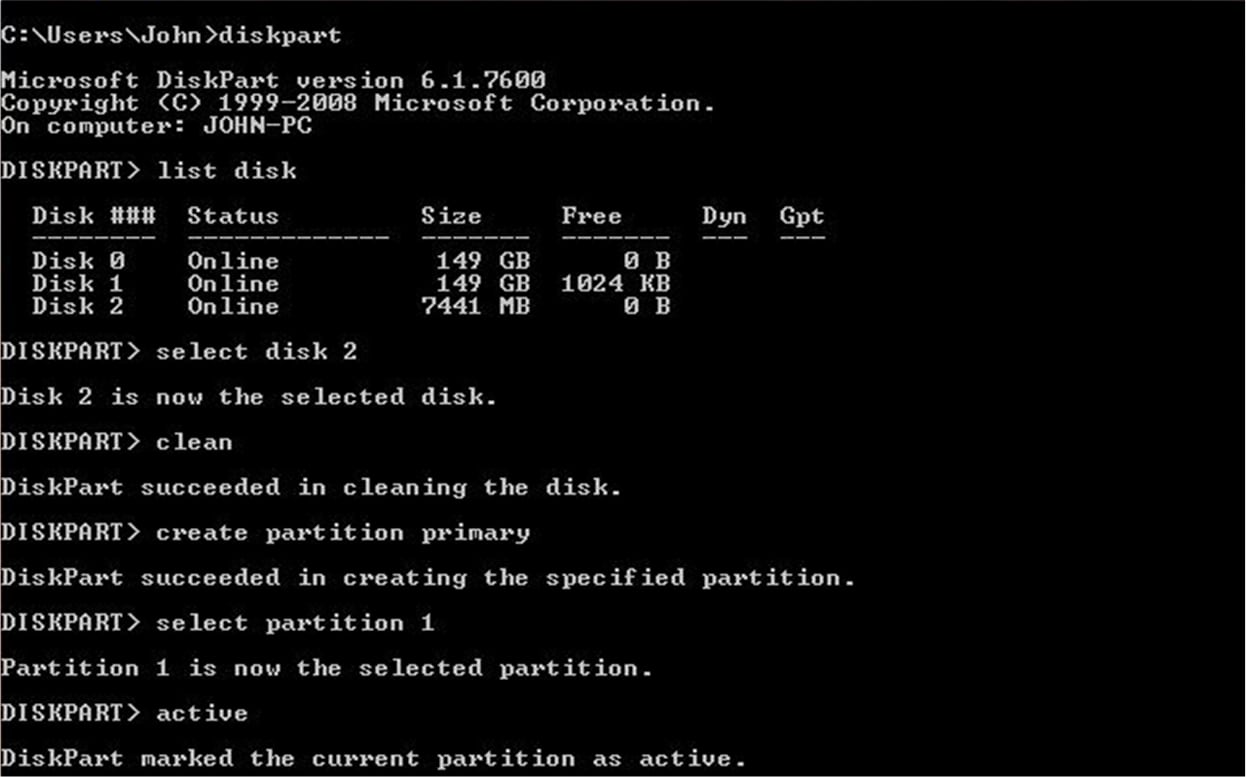


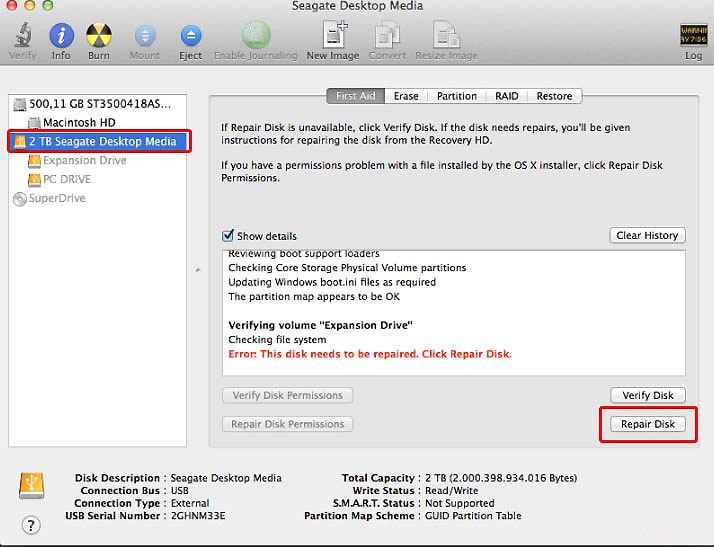









Дмитрий Соловьев
Главный редактор