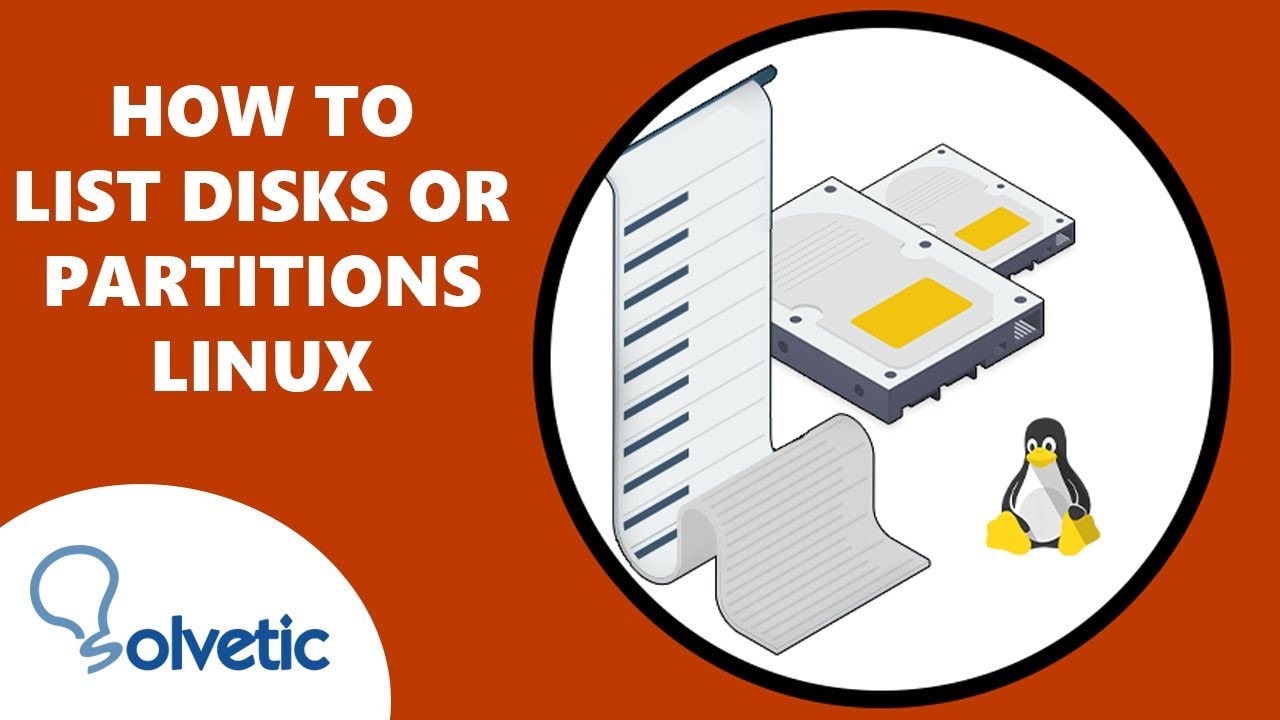
Жесткий диск компьютера обычно поставляется с одним или несколькими логическими дисками. Они известны как разделы. Таблица разделов несет в себе разделение этих разделов. Многие люди по всему миру испытывают трудности, когда дело доходит до разделов списка Linux или разделов отображения Linux. Сталкивались с подобной проблемой? Если да, то не забудьте прочитать эту статью, так как в ней представлены 11 лучших методов для просмотра разделов Linux.
Часть 1. Что нужно знать перед тем, как перечислить/показать разделы в Linux?
Прежде чем перейти к деталям отображения или перечисления разделов в Linux, следует знать, что в операционных системах Linux нет дисков C или E. Вместо них используются такие, как /dev/sdc, /dev/sdb, /dev/sda и т. д., как показано ниже.
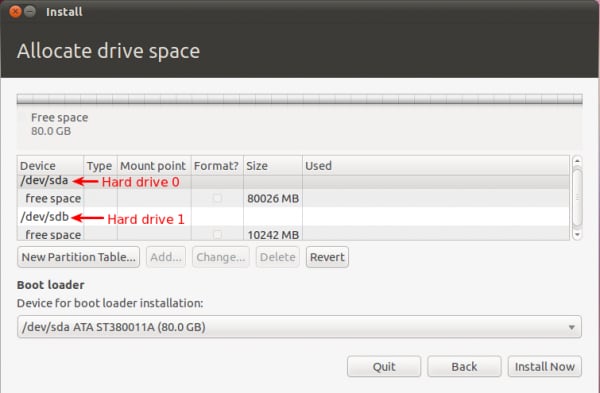
Ниже перечислены другие факторы, о которых следует знать, прежде чем перечислять/показывать разделы в Linux.
1. Понимание наименования дисков и разделов в Linux
MBR состоит из 3 различных видов разделов, включая первичные, расширенные и логические разделы. Первичные разделы содержат файлы ОС, и в них можно создать не более 4 первичных разделов. В то время как в расширенном разделе можно создать более 4 первичных разделов. В то же время раздел, созданный внутри расширенного раздела, называется логическим разделом.
2. Понимание таблиц разделов диска
Разделы устройств хранения данных, включая жесткие диски, отображаются в таблице разделов диска. GUID Partition Table (GPT) и Master Boot Record (MBR) - это два стандарта таблицы разделов. MBR является часто используемой таблицей разделов, но имеет два ограничения. В ней можно создать максимум 4 раздела, а размер каждого раздела не должен превышать 2 ТБ. GPT была представлена после MBR, и она эффективно преодолевает ограничения MBR.
3. Понимание разделов диска и нумерации разделов
Понимание этого фактора также важно перед просмотром разделов в Linux. Если имя диска не связано с какой-либо последующей цифрой, это означает, что оно относится к целому диску. SCSI-диски по умолчанию состоят из 16 второстепенных номеров. Один из этих номеров используется для описания всего диска, в то время как остальные 15 связаны с разделами диска.
Часть 2. 11 лучших способов перечислить/показать разделы в Linux
Подробное руководство |
|
| Уровень сложности | Легкий |
| Root привилегии | Да |
| Требования | Терминал Linux |
| Категория | Команды |
| Совместимость с операционной системой | WSL, SUSE, Rocky, Pop!_OS, Mint, Debian, Alpine, Ubuntu, Stream, RHEL, openSUSE, Fedora, Arch, Alma |
Если не знаете, как открыть окно терминала, нажмите "CTRL + Alt + T". Это откроет терминал. Теперь можно вводить различные команды в этом терминале для просмотра разделов в Linux. Здесь представлены 11 лучших способов просмотра разделов в Linux. Рассмотрим, как они могут быть полезны.
Метод 1. Показать разделы диска в Linux с помощью команды Fdisk
Fdisk - это программа с диалоговым управлением и командной строкой, предназначенная для управления разделами и таблицами разделов на жестких дисках Linux. Чтобы воспользоваться преимуществами этой программы, необходимо быть пользователем root. В противном случае появится ошибка "команда не найдена". Если хотите показать разделы диска в Linux, необходимо выполнить команду Fdisk с параметром "-1" (как указано ниже) от имени пользователя "sudo" или "root".
$ sudo fdisk -1
Ниже показан результат, который появится сразу после ввода этой команды.
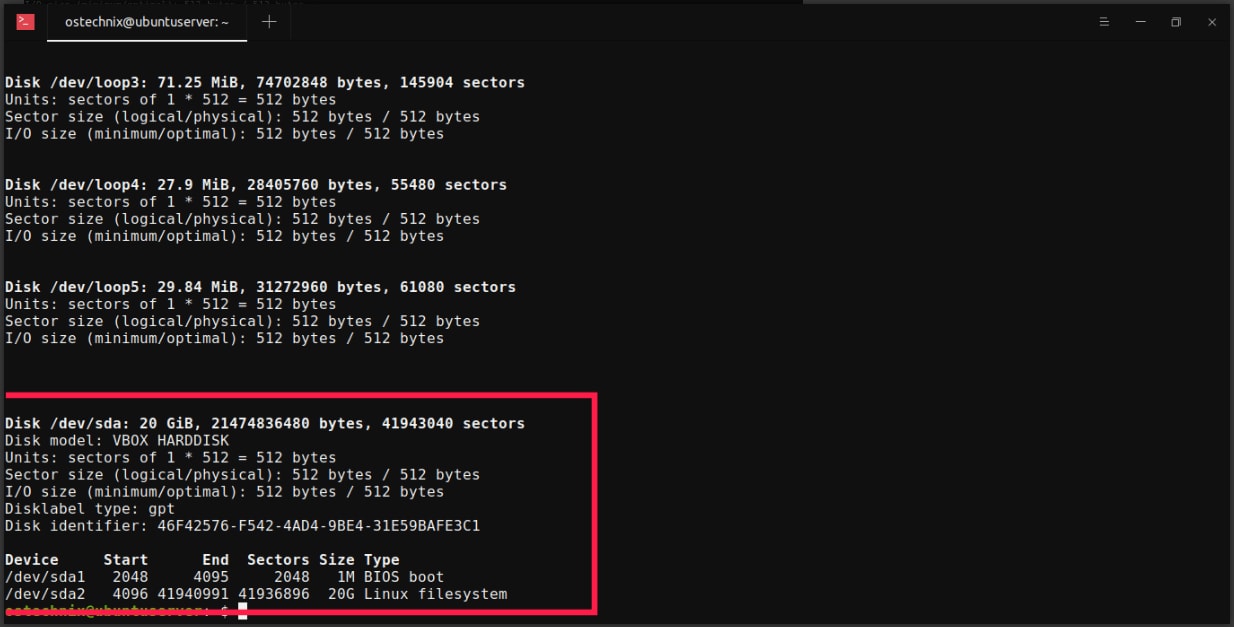
В приведенном выше выводе отображаются все доступные разделы диска. Если требуется просмотреть или показать таблицу разделов определенного диска, не забудьте указать его имя, как показано ниже.
$ sudo fdisk -1 /dev/sda
Метод 2. Отображение разделов диска в Linux с помощью команды Lsblk
Эта команда может отобразить подробную информацию обо всех доступных блочных устройствах. Кроме того, с помощью команды lsblk можно получить информацию, связанную с конкретным блочным устройством и его разделами в Linux. Чтобы получить информацию о дисках и разделах, эта команда считывает файловую систему "sysfs" и "udev db". Затем вывод отображается в виде списка в древовидном формате. Используйте приведенную ниже команду для получения списка разделов и дисков.
$ lsblk or $ sudo lsblk
Результатом выполнения этой команды будет следующее:
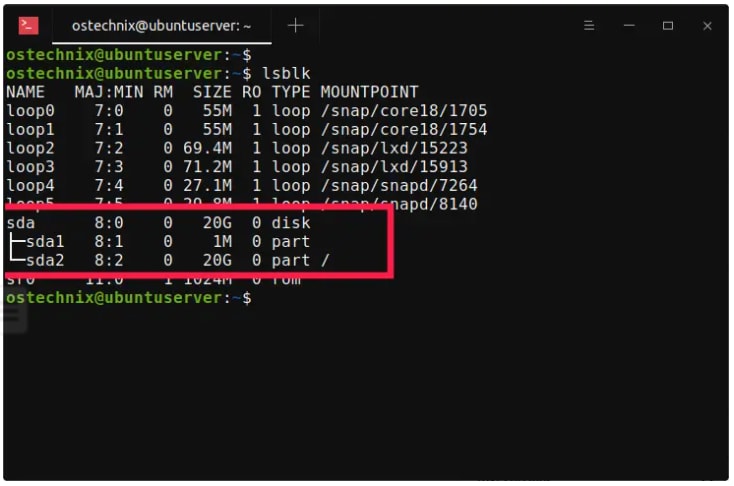
На изображении выше показан диск "sda" объемом 20 ГБ с двумя разделами, "sda1" и "sda2". Если посмотреть на диск напротив него, то в колонке "Вид" будет указан тип устройства, т.е. часть или диск, что означает раздел. В случае если в операционной системе Linux имеется несколько устройств, необходимо указать имя устройства, как показано ниже.
$ lsblk /dev/sda
С помощью приведенной выше команды будут отображены сведения о разделе на первом диске. У вас имеется возможность показать больше подробностей, включая, но не ограничиваясь, точки подключения, UUID и тип файловой системы. Давайте рассмотрим команду для этого.
$ lsblk -io KNAME, TYPE, SIZE, MODEL, FSTYPE, UUID, MOUNTPOINT
Метод 3. Проверка разделов жесткого диска с помощью Sfdisk в Linux
С помощью программы Sfdisk можно выполнять разметку всех блокирующих устройств. Это программа на основе скриптов, которая имеет те же функции, что и fdisk. Для просмотра разделов жесткого диска в Linux можно использовать следующую команду Sfdisk.
$ sudo sfdisk -1
Кроме того, с помощью приведенной ниже команды можно просмотреть разделы конкретного устройства.
$ sudo sfdisk -1 /dev/sda
Метод 4. Просмотр разделов диска Linux с помощью Cfdisk
Это еще один инструмент на основе командной строки, предназначенный для разметки всех блочных устройств в ОС Linux. Если необходимо отобразить все разделы жесткого диска в Linux, используйте приведенную ниже команду cfdisk.
$ sudo cfdisk
Результат выполнения вышеуказанной команды показан ниже.
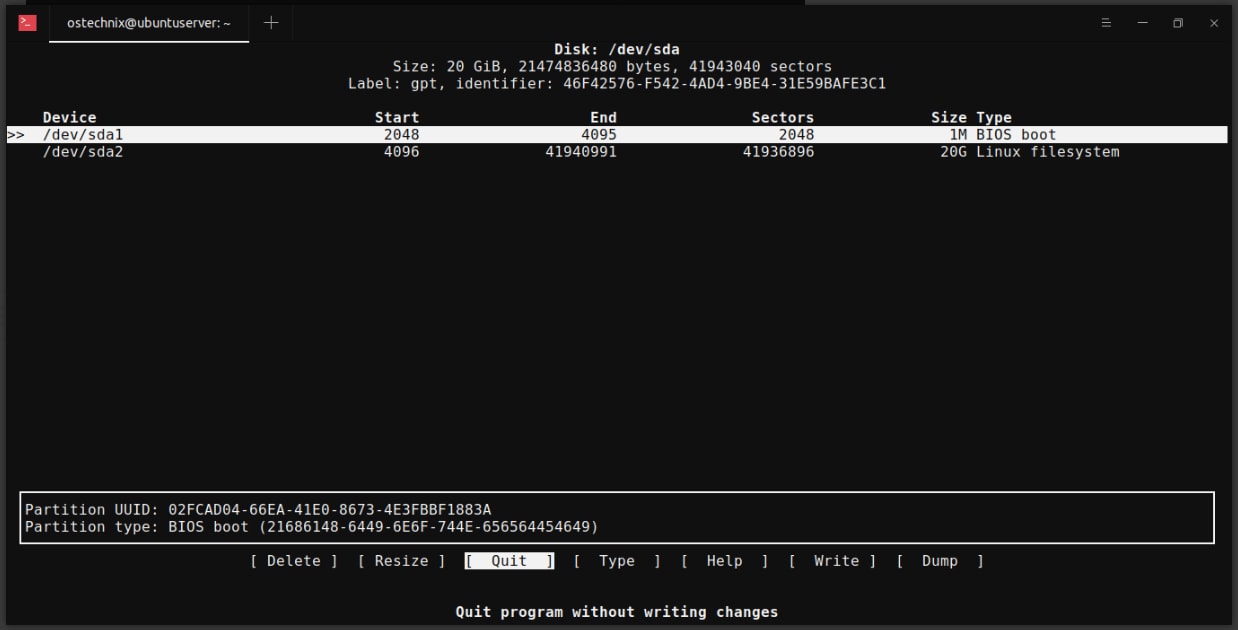
Выберите "Выйти" или нажмите на "q", чтобы выйти из экрана.
Метод 5. Поиск разделов диска в Linux с помощью Blkid
Это еще один инструмент командной строки, используемый для получения списка разделов Linux и их универсального уникального идентификатора. Не забудьте запустить blkid от имени пользователя sudo или root, если хотите показать все разделы Linux. Команда приведена ниже.
$ sudo blkid
Ниже приведен результат выполнения вышеуказанной команды:
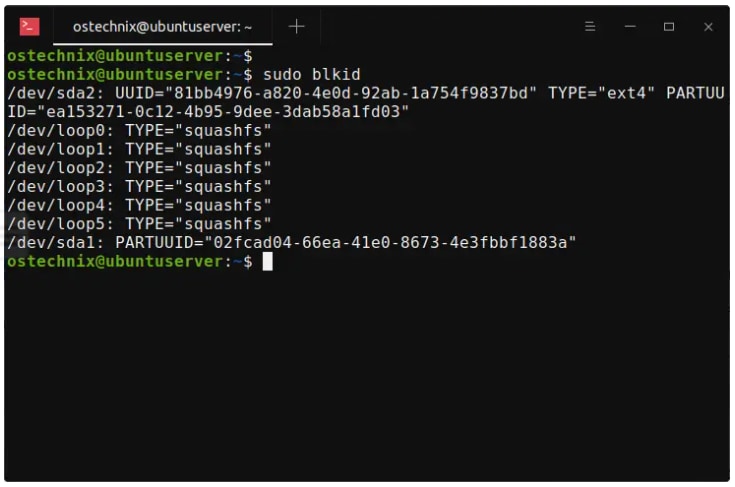
Также можно вывести список всех разделов в виде таблицы с текущими точками подключения. Для этого используйте следующую команду.
$ sudo blkid -o list
Метод 6. Получение сведений о разделах диска с помощью инструмента Hwinfo
Эта утилита командной строки бесплатна для использования. С помощью Hwinfo можно получить информацию об аппаратном обеспечении ОС Linux. Самое лучшее в Hwinfo то, что это программа с открытым исходным кодом. Этот инструмент предназначен для извлечения информации об аппаратном обеспечении системы и вывода списка всех деталей. Многие дистрибутивы Linux не поставляются с предустановленным Hwinfo. Поэтому сначала убедитесь в этом. Как только установите этот инструмент в систему, выполните следующую команду для просмотра всех разделов в Linux.
$ hwinfo - - block - - short
Ниже приведен результат, который будет получен при вводе вышеуказанной команды:
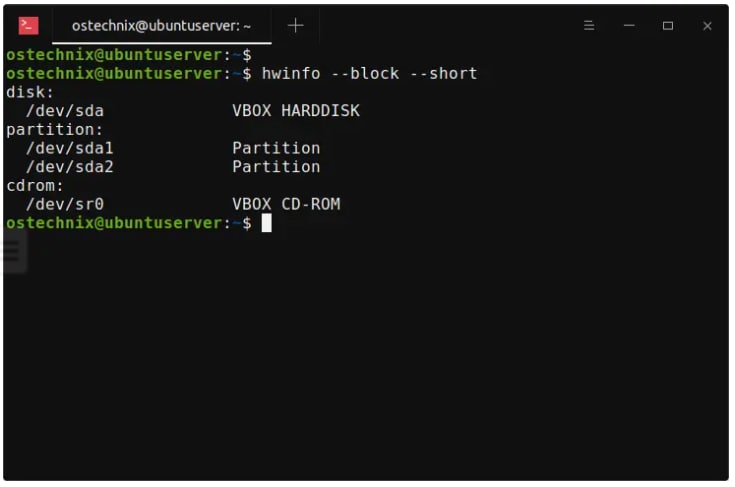
Использование "- - short" относится к отображению CD ROM, имен разделов и дисков, исключая любую другую информацию. Для получения подробной информации можно удалить эту часть команды.
Метод 7. Просмотр подробной информации о разделах Linux с помощью Inxi
Этот инструмент командной строки создан специально для IRC и консоли. Кроме того, его можно использовать в качестве отладочного инструмента для определения аппаратного обеспечения и конфигурации системы. В системе нет предустановленного inxi, поэтому его необходимо установить. Как только установите эту утилиту, выполните приведенную ниже команду.
$ inxi -P
Введите "-p", чтобы получить подробную информацию о полном разделе. Убедитесь, что "p" маленькая.
$ inxi -p
Результаты для обеих команд представлены на рисунке ниже:
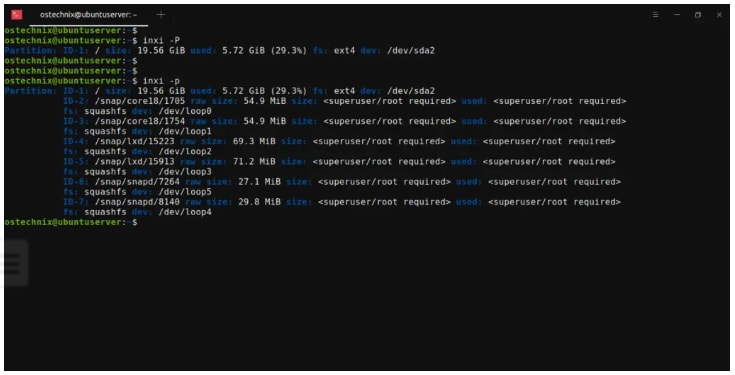
Метод 8. Просмотр всех разделов диска путем исследования файловой системы Proc
Более короткая версия файловой системы proc - "procfs". Ядро Linux поддерживает эту виртуальную файловую систему. Она не содержит реальных файлов; скорее, она состоит из системной информации, такой как конфигурация оборудования, смонтированные устройства и системная память. Эта информация хранится в специальном каталоге "/proc". Чтобы перечислить все разделы диска, используйте следующую команду.
$ cat /proc/partitions
Ниже представлен результат, который будет получен после ввода вышеуказанной команды:
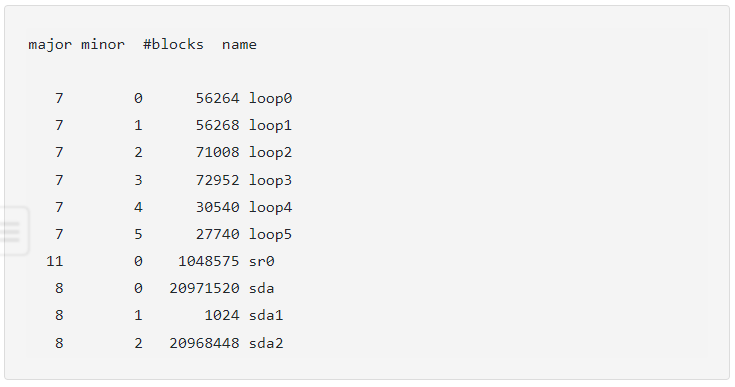
Метод 9. Просмотр разделов диска в Linux с помощью Parted
Это еще одна ведущая программа, эффективно составляющая списки разделов в Linux. Программа Parted известна тем, что поддерживает различные форматы таблиц разделов, такие как GPT и MS-DOS. Этот инструмент широко используется для создания и управления большими разделами (более 2 ТБ). Используйте эту команду для списка разделов Linux.
$ sudo parted -1
Введя вышеуказанную команду, можно получить результат, представленный ниже:
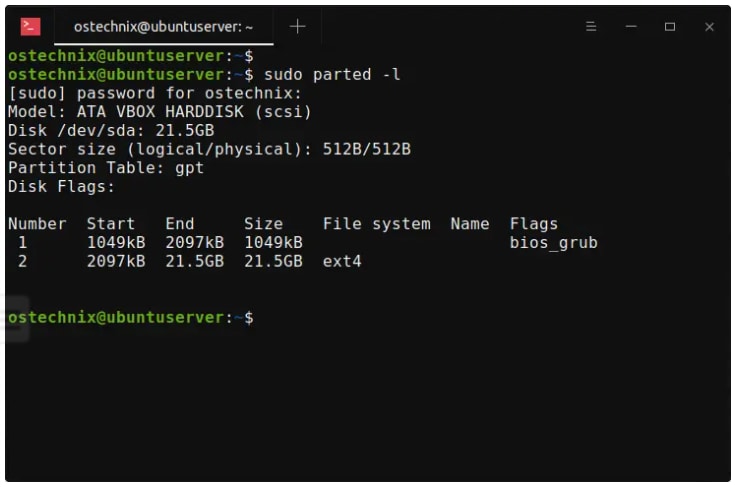
Метод 10. Просмотр сведений о разделах диска с помощью GParted в Linux
GParted - это краткая форма GNOME Partition Editor. С помощью этой программы можно создавать и управлять разделами в Linux. Привлекательный и простой в использовании графический интерфейс пользователя позволяет легко просматривать разделы Linux. Linux OS не поставляется с предустановленным GParted. Однако многие дистрибутивы Linux содержат этот редактор по умолчанию. Для установки GParted можно воспользоваться приведенной ниже командой.
$ sudo apt install gparted
Откройте инструмент Gparted из Dash или меню, чтобы просмотреть таблицы разделов диска.
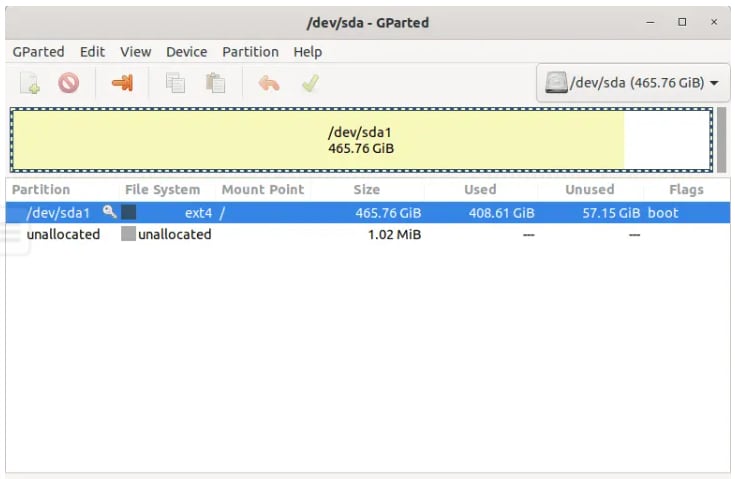
Метод 11. Показать разделы диска с помощью GNOME Disks
GNOME Disks также известна как дисковая утилита gnome. Это эффективный графический инструмент, предназначенный для настройки, изменения и просмотра носителей и дисков в ОС Linux. Дистрибутивы Linux с рабочим пространством GNOME Desktop поставляются с предустановленным GNOME Disks. Откройте программу, чтобы увидеть все доступные разделы диска.
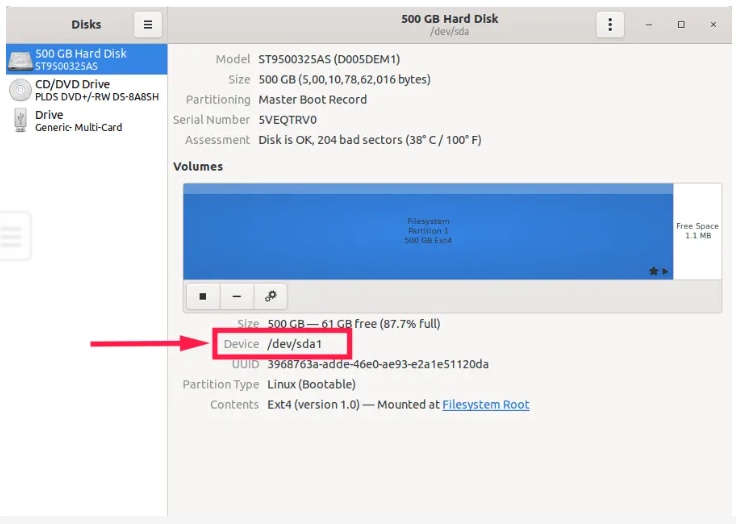
Часть 3. Бонусные советы: Как управлять разделами в Linux?
Когда речь идет об управлении разделом, следует знать, как удалить, создать новый и отформатировать раздел. Давайте посмотрим, как можно выполнить все эти функции.
1. Удаление раздела в Linux
Если требуется удалить определенный раздел с конкретного диска, необходимо находиться в режиме команды fdisk. Для этого используйте следующую команду:
[root@techmint ~]# fdisk /dev/sda
Теперь перейдем к удалению раздела. Для этого нужно набрать "d". Как только введете "d", появится запрос на раздел. Предположим, что необходимо удалить раздел под номером 4. Команды показаны на рисунке ниже. Введите "w", чтобы записать таблицу разделов на жесткий диск. Затем, после внесения изменений в таблицу, выйдите. Новые изменения не будут применены, пока не будет произведена перезагрузка системы.
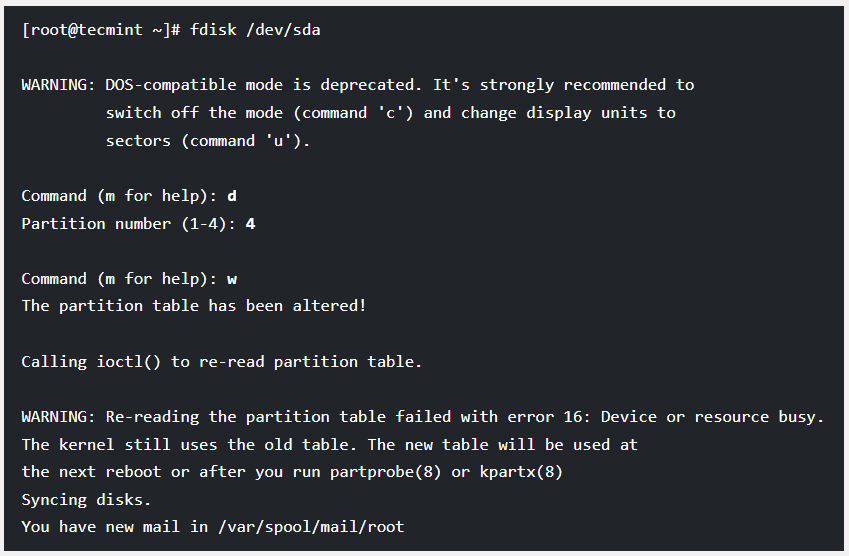
2. Создание нового раздела в Linux
При наличии свободного места на диске и желании создать новый раздел в Linux следует перейти в режим команды fdisk. Введите следующую команду, чтобы продолжить.
[root@techmint ~]# fdisk /dev/sda
Теперь введите "n", чтобы создать новый раздел. Этот раздел будет создан на диске "/dev/sda". Результаты этой работы выглядят следующим образом.
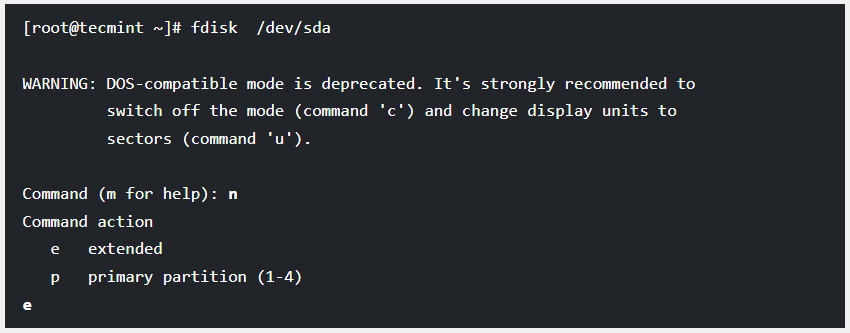
При попытке создать новый раздел будет предложено выбрать один из двух вариантов: первичный или расширенный разделы. Если хотите создать первичный раздел, введите "p", в обратном случае введите "e". Теперь потребуется ввести еще два параметра - номера первого и последнего цилиндров разделов, которые требуется создать.
В последнем цикле можно добавить "+5000M" к размеру цикла. Знак "+" означает добавление, а 5000M означает, что новый раздел будет иметь размер 5000MB. После создания нового раздела в Linux, введите "w" для внесения изменений в таблицу и выйдите. Не забудьте перезагрузить систему, чтобы применить изменения.
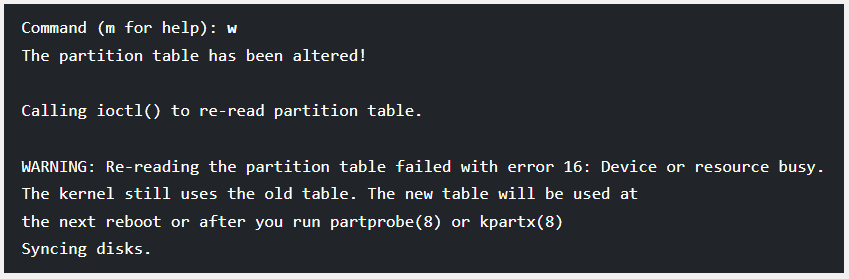
3. Форматирование раздела в Linux
Создали новый раздел? Отлично! Пора его отформатировать. Это можно сделать с помощью команды "mkfs", как показано ниже.
[root@techmint ~]# mkfs.ext4 /dev/sda4
Здесь ext4 - это файловая система, а "/dev/sda4" - новый раздел, который только что был создан. Вот как можно быстро отформатировать новый раздел.
Часть 4. Часто задаваемые вопросы
В чем разница между разделом и файловой системой?
Физическое подразделение жесткого диска обычно называется разделом, в то время как файловая система относится к тому, как расположены папки и файлы.
В чем разница между первичным и расширенным разделами?
Первичный раздел состоит из операционных систем компьютера и одновременно является загрузочным. В отличие от него, расширенный раздел не является загрузочным. Расширенный раздел можно использовать для установки различных операционных систем, создания от 1 до 4 первичных разделов и загрузки операционной системы.
Можно ли восстановить данные в Linux?
Если данные были удалены неаккуратно, их можно восстановить из корзины. Но если вы удалили данные с помощью "Shift + D", то для восстановления утраченных данных используйте надежное средство восстановления данных в Linux, например, Recoverit.
Какой размер имеет таблица разделов?
Каждая запись таблицы разделов имеет размер 128 байт. Согласно спецификации UEFI, размер массива записей разделов составляет 16 384 байта.
Стоит ли использовать разделы?
Разделение на разделы иногда может быть более опасным. Если создать неправильные разделы, то это может привести к уменьшению общего пространства на диске. Вот почему очень важно правильно настроить разделы диска.
Часть 5. Как восстановить потерянные и удаленные данные в Linux?
Восстановление удаленных или потерянных данных часто становится серьезной проблемой для людей со всего мира. Столкнулись с такой же проблемой? Ищете эффективный способ решить эту проблему? Попробуйте найти надежное программное обеспечение для восстановления данных Linux от сторонних разработчиков.
Recoverit Восстановление данных - это удивительный инструмент для восстановления потерянных или удаленных файлов данных в Linux с коэффициентом восстановления данных более 95%. Эта программа имеет привлекательный и удобный интерфейс.
Это программное обеспечение можно применять без труда, даже если не хватает знаний по использованию инструментов для восстановления данных. Wondershare Recoverit получил общий рейтинг 4,2 из 5,0 на форуме G2. Если разобраться в деталях, то большинство пользователей с радостью увидят, что программа получила 5 звезд.
Как использовать Recoverit для восстановления потерянных/удаленных данных?
Видеоурок по теме - Как восстановить файлы в Linux?
Чтобы восстановить данные, достаточно выполнить перечисленные ниже действия.
Для Windows XP/Vista/7/8/10/11
Для macOS X 10.10 - macOS 13
Шаг 1: Скачайте программу Recoverit и установите ее на компьютер. Откройте программу, перейдите к опции "NAS и Linux" и нажмите на "Linux Recovery".

Шаг 2: Теперь подключите компьютер Linux, создав удаленное соединение. Для этого укажите запрашиваемую информацию и нажмите кнопку "Подключить".

Шаг 3: После установления удаленного соединения Recoverit начнет автоматическое сканирование для поиска потерянных или удаленных файлов данных Linux.

Найдя нужный файл, остановите сканирование и просмотрите его, чтобы убедиться, что это то, что требуется вернуть. Затем сохраните его на компьютере. На этот раз убедитесь, что выбрали другой путь.

Вот как с помощью 3 простых шагов можно восстановить случайно удаленные или потерянные данные из систем Linux.
Заключительные слова
Для миллионов людей просмотр разделов в Linux часто становится сложной задачей. Но прочитав вышеприведенное обсуждение, наверняка снизится уровень стресса, так как в нем представлены 11 лучших способов для показа разделов Linux. Если хотите восстановить удаленные или удаляемые файлы Linux из системы, то нет ничего лучше, чем использовать Wondershare Recoverit. Это потрясающий инструмент восстановления данных Linux, оснащенный передовыми функциями и отличной скоростью восстановления данных.
Для Windows XP/Vista/7/8/10/11
Для macOS X 10.10 - macOS 13
