
Хотя операционные системы Linux достаточно безопасны для хранения конфиденциальных данных, они не полностью защищены от потери данных. Причин потери важных данных может быть множество: вирусная атака, аппаратный сбой, случайное удаление и т.д.
Неизбежно, что потеря данных стала серьезной проблемой во всем мире. Но ряд инструментов Восстановление разделов Linux сделали восстановление потерянных данных очень простым. Если ваши данные удалены или потеряны с разделов Linux, не волнуйтесь, а воспользуйтесь надежной программой Программное обеспечение для восстановления разделов Linux В этой статье мы рассмотрим следующие материалы:
Топ 10 инструментов для восстановления разделов Linux
Топ 10 инструментов для восстановления разделов Linux
Вы ищете надежные и эффективные утилиты восстановления разделов Linux для восстановления данных с разделов Linux? Не хватает знаний в этой области? Расслабьтесь! Ниже мы приводим список из 10 лучших программ для восстановления потерянных или удаленных данных за считанные минуты. Давайте посмотрим, как эти инструменты могут помочь вам выбраться из беды.
1. Wondershare Recoverit
Это ведущая программа восстановления данных Linux, которая выполняет быстрое и глубокое сканирование для поиска удаленных данных в разделах Linux. Основная причина, по которой вам следует использовать Recoverit, заключается в том, что она обеспечивает 95%-ный уровень восстановления данных. Кроме того, она поддерживает тысячи форматов файлов и сотни сценариев восстановления.
Для Windows XP/Vista/7/8/10/11
Для macOS X 10.10 - macOS 13

Цена:
Бесплатная пробная версия (до 100 МБ)
$69.99/год (Базовый)
$79.99/год (Стандарт)
и $99.99/год (Премиум)
Плюсы
Привлекательный пользовательский интерфейс
Совместимость с 1000+ форматами файлов
Безопасное восстановление данных
Доступно для Windows и Mac
Доверяют миллионы пользователей
Недостатки
Бесплатная версия может восстановить только данные размером до 100 МБ
Видеоурок о том, как восстановить файлы в Linux?
Для Windows XP/Vista/7/8/10/11
Для macOS X 10.10 - macOS 13
Пошаговое руководство
Всего за 5 простых шагов вы сможете восстановить разделы Linux с помощью Recoverit.
Шаг 1: Запустите Recoverit в системе после того, как скачаете и установите этот инструмент.
Шаг 2: Перейдите к опции "NAS и Linux". Вы можете найти эту опцию в левой панели.
Шаг 3: Теперь выберите опцию "Linux восстановление", чтобы продолжить.

Шаг 4: Пришло время нажать кнопку "Соединить" для подключения компьютера Linux. Это поможет вам установить удаленное соединение.

Шаг 5: После установления соединения Recoverit начнет автоматическое сканирование для поиска потерянных или удаленных разделов Linux. Ход сканирования можно увидеть в нижней части экрана программы.

Как только вы найдете данные, которые хотите вернуть, вы можете остановить сканирование и предварительно просмотреть файлы для подтверждения. Для предварительного просмотра достаточно нажать кнопку "Предварительный просмотр".

Сейчас вы можете сохранить восстановленные разделы на своем компьютере под управлением Linux. Всегда лучше выбрать путь, отличный от того, где вы потеряли данные ранее. Вот как Recoverit помогает вернуть потерянные или удаленные разделы Linux.
2. R-Linux
Это бесплатная утилита, предназначенная для восстановления разделов Linux. R-Linux обеспечивает поддержку файловых систем Ext2, Ext3 и Ext4. Неважно, потеряли ли вы данные из-за сбоя системы, отключения питания или вирусной атаки, R-Linux станет вашим надежным партнером для возвращения данных.
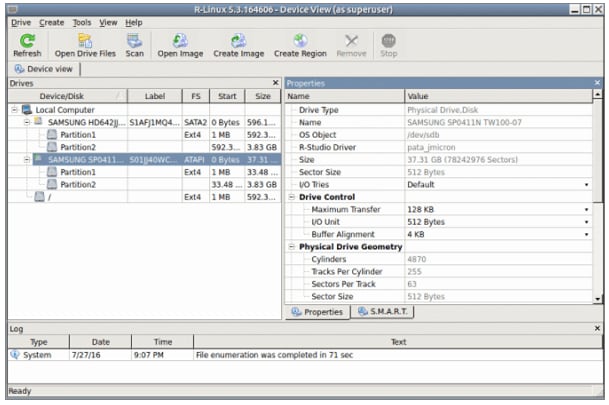
Цена: Бесплатно
Плюсы
Возможности восстановления данных Linux даже после того, как файлы были удалены, повреждены или переформатированы
Возможность отображения состояния оборудования
Высокая совместимость с файловыми системами Ext2, Ext3 и Ext4
Недостатки
Не поддерживает копирование объектов, восстановление RAID-массивов или восстановление данных по сети
Пошаговое руководство
Следующий простой двухэтапный процесс восстановления утраченных разделов Linux представлен ниже.
Шаг 1: Установите R-Linux, откройте его в вашей системе и укажите пароль sudo.
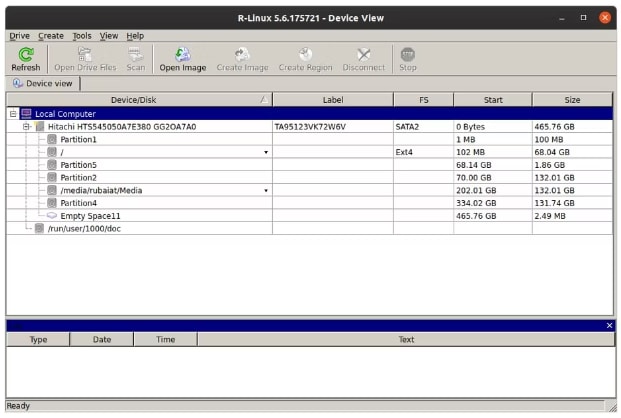
Шаг 2: Теперь выберите исходный раздел и просканируйте его с помощью графического интерфейса. Вы можете выбрать различные способы сканирования.
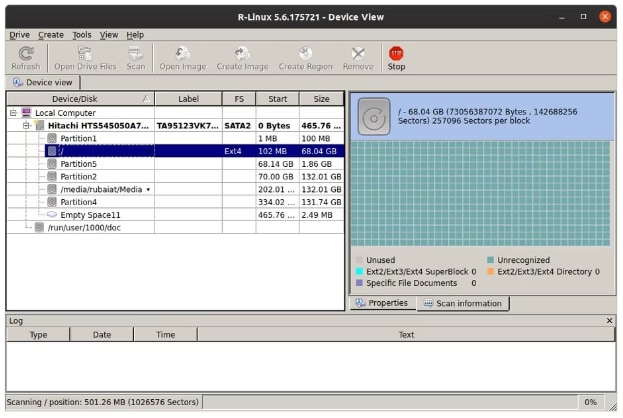
После завершения сканирования R-Linux покажет вам несколько потерянных файлов. Вы можете выбрать тот, который хотите вернуть.
3. DDRescue - GUI
GNU разработал эту утилиту командной строки. При возникновении ошибок чтения DDRescue поможет восстановить удаленные разделы. Она также позволяет восстановить данные Linux с диска с поврежденными секторами.
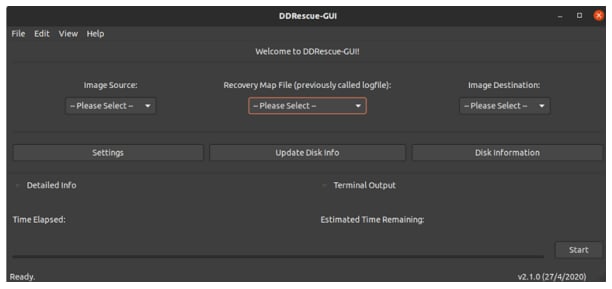
Цена: Бесплатно
Плюсы
Особенности эффективного восстановления данных
Несмотря на плохие сектора и ошибки диска, DDRescue может восстановить ваши важные данные
Он позволяет остановить любой текущий процесс и возобновить его в любое удобное время
Недостатки
Вы должны быть знакомы с общими опциями файловых команд Linux
Пошаговое руководство
Следуйте 3 шагам, перечисленным ниже, чтобы преодолеть черту.
Шаг 1: Этот шаг посвящен созданию образов со сбойного диска. Команда для этого действия выглядит следующим образом:
# ddrescue -d -r3 /dev/sda test.img test.logfile
- d = Указывает DDResuce игнорировать кэш ядра и использовать прямой доступ к диску
- -r3 = Повторная попытка трижды проверить поврежденные сектора
- /dev/sda = Это диск, который мы хотим спасти
- test.img = Это имя файла изображения
- test.logfile = Это имя файла журнала
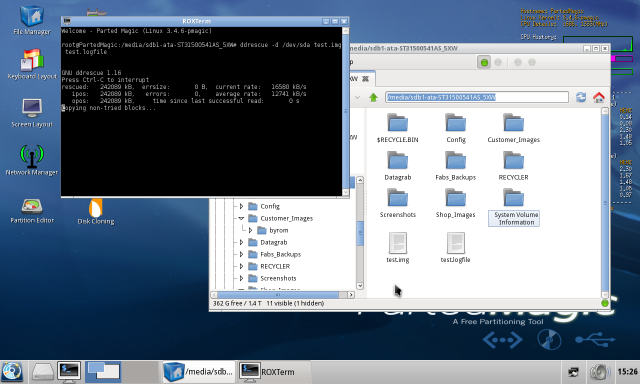
Убедитесь, что вы заметили появление новых файлов в диспетчере файлов.
Шаг 2: Пришло время восстановить образ на новый диск. Команда для этого шага приведена ниже.
# ddrescue -f test.img /dev/sda restore.logfile
Поскольку мы хотим выводить данные на блочное устройство, использование "-f" является обязательным. Убедитесь, что выбрали другое имя файла журнала.
Шаг 3: Теперь клонируйте новый диск непосредственно с помощью следующей команды.
# ddrescue -d -f -r3 /dev/sda /dev/sdb /media/PNY_usb/rescue.logfile
4. TestDisk
Лучшая особенность этой программы для восстановления данных с помощью командной строки заключается в том, что это программа с открытым исходным кодом, а значит, вы можете воспользоваться помощью интернет-ресурсов по использованию этой программы. Попробуйте это программное обеспечение для восстановления разделов Linux независимо от причин потери данных.
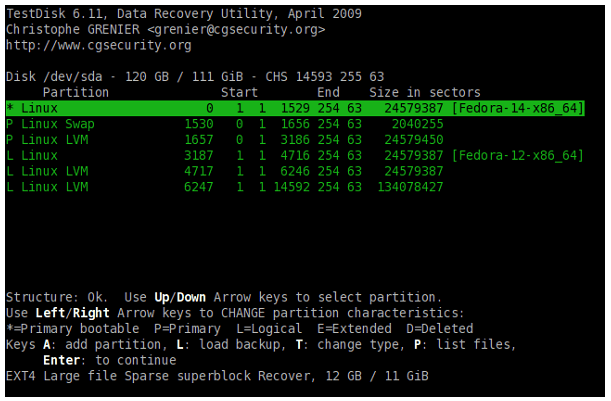
Цена: Бесплатно
Плюсы
Возможность создания резервных копий для разделов EFI GPT
Совместимость с Windows и Mac
Поддерживает восстановление данных Linux для ряда форматов файлов
Минусы
Вы должны ознакомиться с общими командными файлами Linux
Пошаговое руководство
Следующий 6-шаговый удобный процесс восстановления разделов Linux представлен ниже.
Шаг 1: После открытия TestDisk нажмите на кнопку "[Создать]". Теперь выберите диск, на котором были потеряны разделы.
Шаг 2: Пришло время выбрать тип таблицы разделов. После этого выберите "[Анализировать]."
Шаг 3: Вы увидите новое окно. Здесь выберите "[Быстрый поиск]"
Шаг 4: Подождите некоторое время, пока анализ не будет завершен. Затем нажмите кнопку "[Продолжить]". Вы увидите потерянные и существующие разделы.
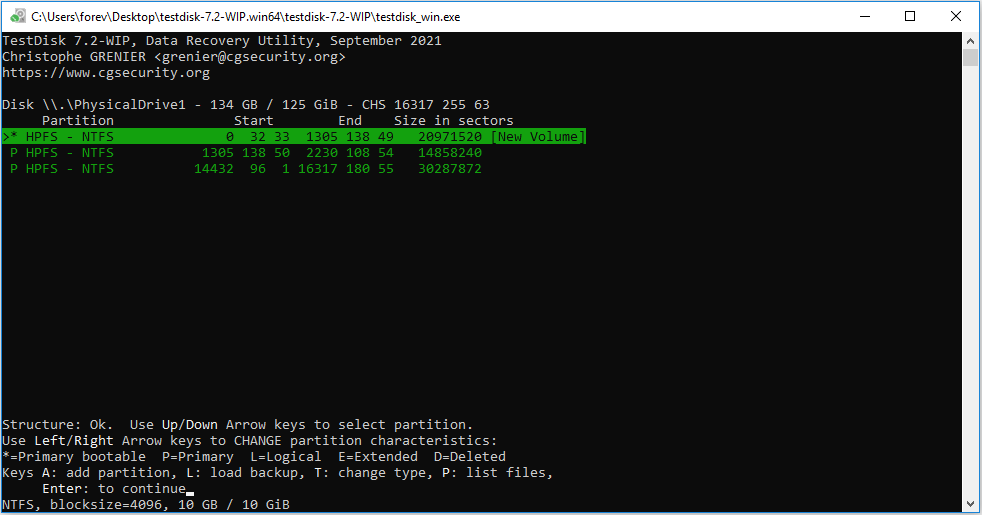
Шаг 5: Нажатие кнопки "p" поможет вам проверить файлы в потерянном или удаленном разделе Linux.
Шаг 6: Если TestDisk отобразил исправленные данные, нажмите "Перейти". Теперь сохраните раздел, выбрав "Писать". После этого программа восстановит потерянный или удаленный раздел Linux.
5. SystemRescueCD
Этот инструмент позволяет восстанавливать как разделы, так и удаленные файлы данных. SystemRescueCD поддерживает все основные файловые системы, включая HFS, FAT32, и NTFS Потенциальной причиной, по которой многие доверяют этому инструменту, является его очень отзывчивая поддержка клиентов.
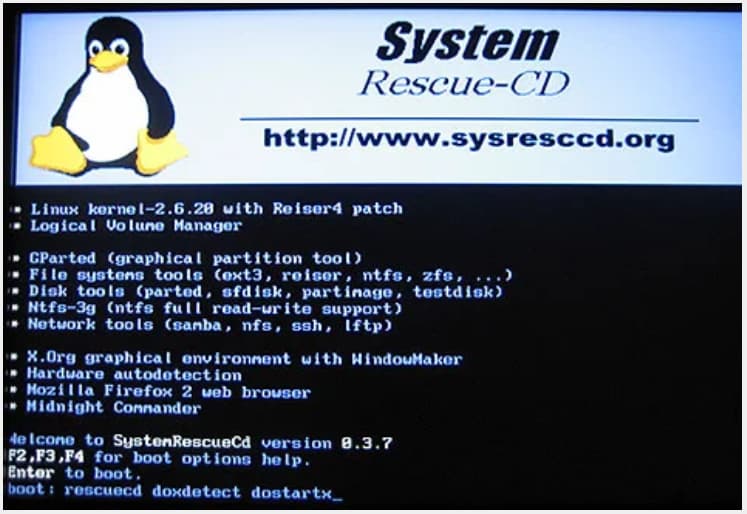
Цена: Бесплатно
Плюсы
Не требует установки
Предлагает поддержку файловых систем XFS, VFAT, NTFS, BTRFS, Ext2, Ext3 и Ext4
Бесплатно для использования
Слепые люди или люди с ограниченным зрением также могут использовать это программное обеспечение
Недостатки
Интерфейс пользователя не привлекателен
Пошаговое руководство
Чтобы восстановить потерянные разделы, выполните следующие 6 шагов.
Шаг 1: Загрузите и установите SystemRescueCD на вашу систему.
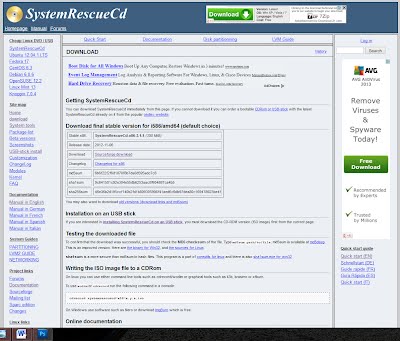
Шаг 2: Теперь запишите SystemRescueCD как образ ISO или установите его на USB-накопитель. Следуйте инструкциям, чтобы установить его на USB.
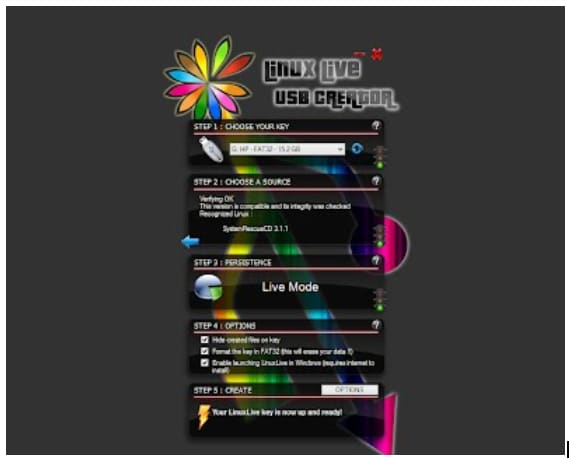
Шаг 3: Теперь запустите программу на зараженной системе.
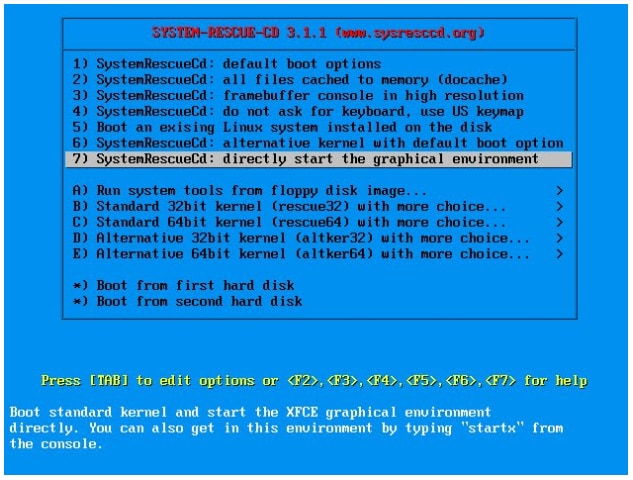
Шаг 4: Найдите диск в окне терминала.
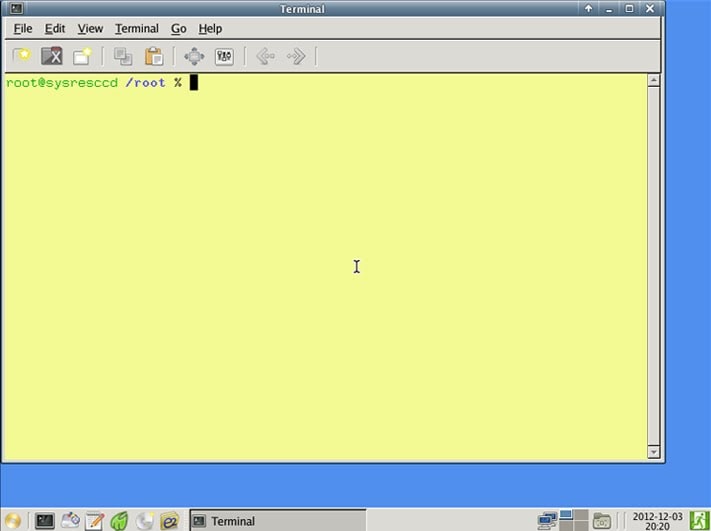
Если вы хотите увидеть список жестких дисков, введите "fdisk - I."
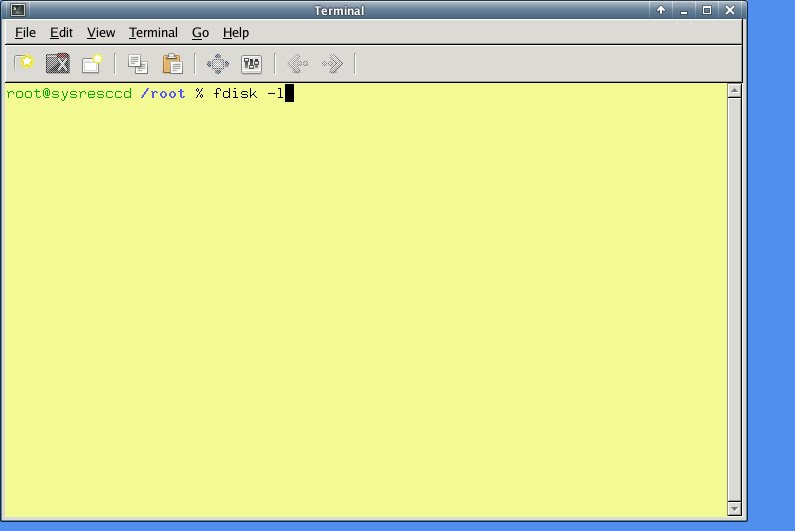
Шаг 5: Теперь смонтируйте диск, который вы хотите просканировать. Команда для этого типа представлена на изображении ниже.
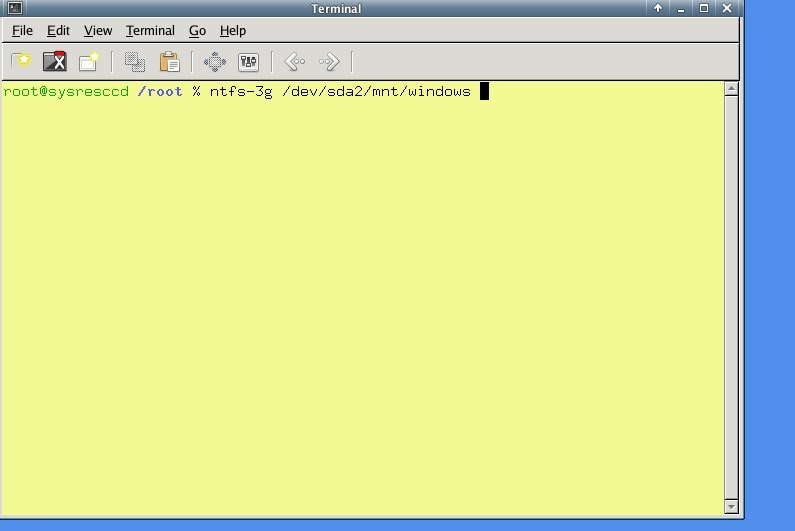
Шаг 6: Теперь используйте команду, показанную ниже, для сканирования жесткого диска.
Если вы хотите только сканировать, введите: clamscan -r /mnt/windows
Если вы хотите просканировать и удалить зараженные файлы, введите: clamscan -r -remove/mnt/windows
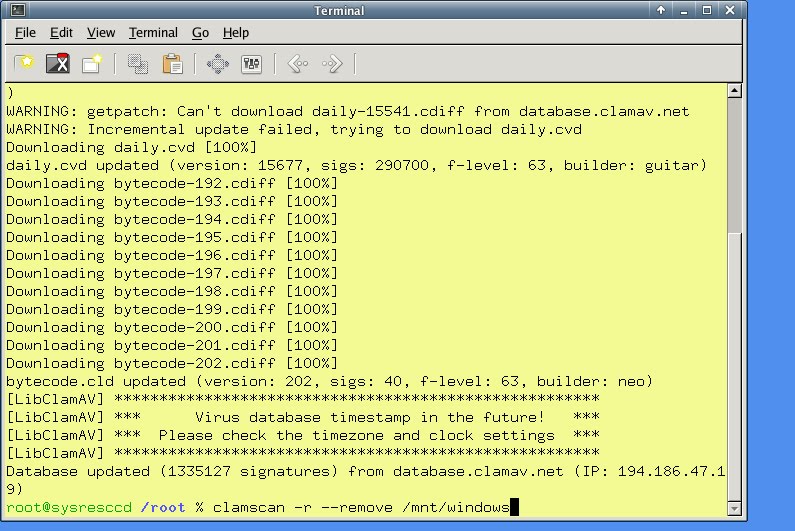
Сводка сканирования будет отображаться следующим образом.
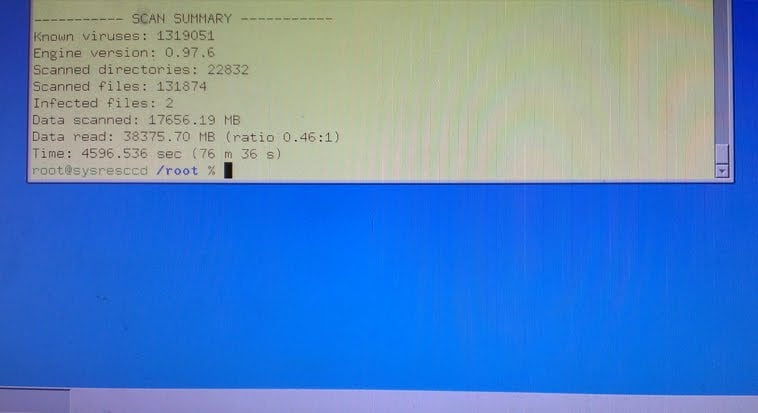
После завершения сканирования перезагрузите Windows.
6. Gparted Live
Это замечательная программа для восстановления разделов Linux, предназначенная для эффективного включения и отключения разделов, а также восстановления удаленных или потерянных разделов Linux. Кроме того, она также используется для эффективного восстановления данных.
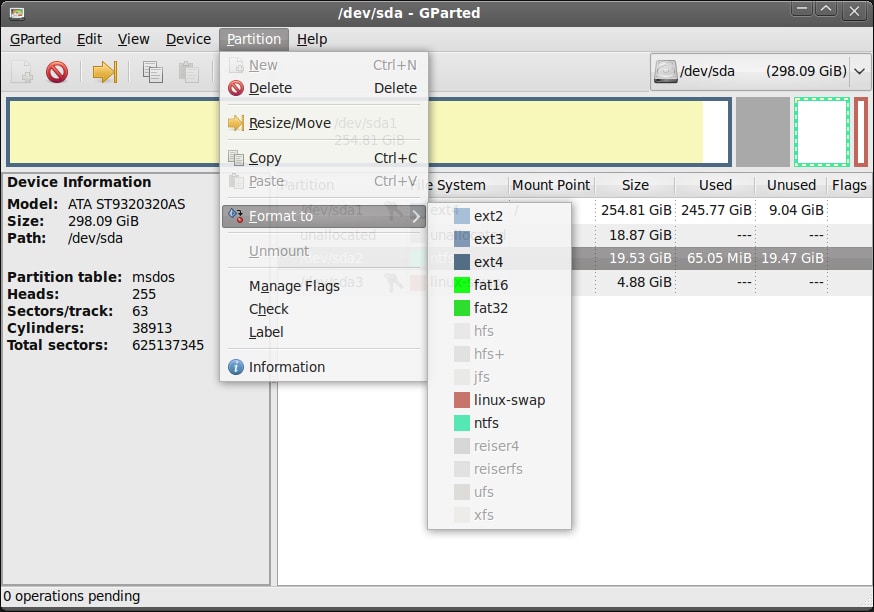
Цена: Бесплатно
Плюсы
Восстановление данных с внешних и внутренних жестких дисков
Высокая совместимость с любым размером сектора (например, 512, 1024, 2048 и более)
Обеспечивает поддержку RAID-устройств, флэш-памяти и жестких дисков
Недостатки
Вы не можете использовать это программное обеспечение, если ваша система 64-битная
Пошаговое руководство
Все, что вам нужно сделать, это выполнить 9 шагов, перечисленных ниже.
Шаг 1: Возьмите флешку и извлеките на нее содержимое zip-файла GParted.
Шаг 2: Теперь запустите приведенную ниже команду на USB-накопителе и следуйте инструкциям, появляющимся на экране. Это позволит вам записать GParted на USB-накопитель.
utils\win32\makeboot.bat
Шаг 3: Пришло время загрузить систему с GParted Live USB. Для этого вставьте USB-накопитель, а затем включите компьютер. Теперь войдите в настройки BIOS, нажав на клавишу BIOS.
Шаг 4: Теперь выберите "GParted Live (настройки по умолчанию)", как показано ниже.
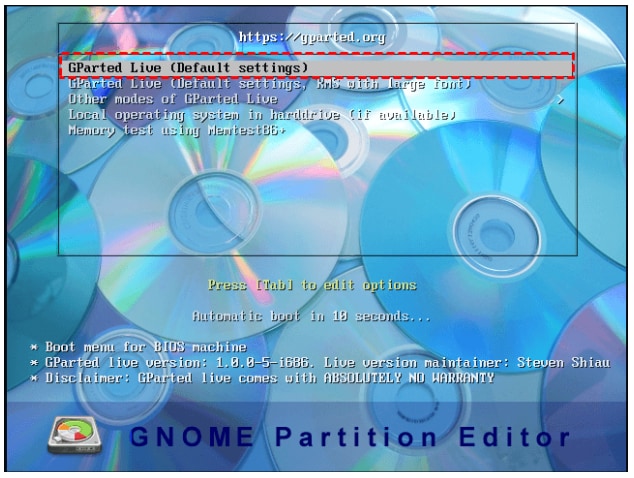
Шаг 5: Здесь просто выберите опцию "Не трогать карту клавиш" и выберите нужный язык.
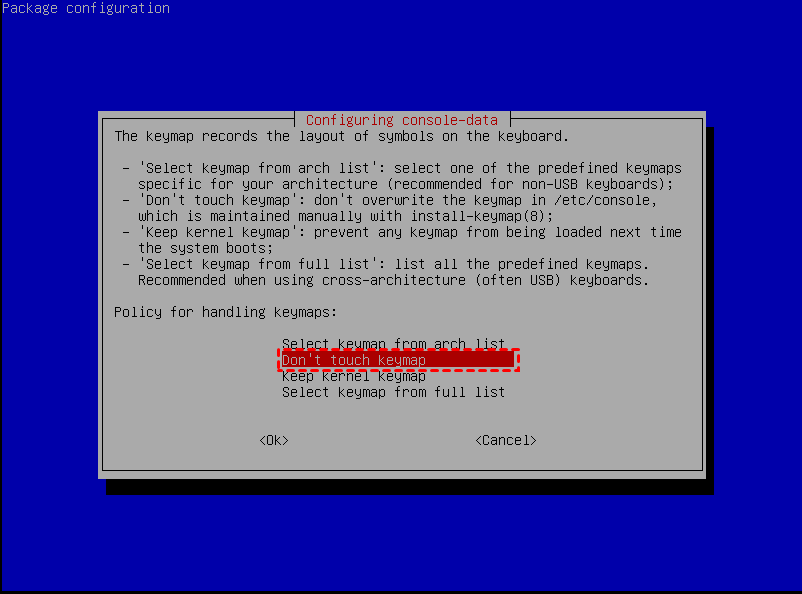
Шаг 6: После открытия окна GParted нажмите "CTRL + Alt + T". Это поможет вам открыть окно терминала. Теперь введите команды "testdisk" и "sudo-s" в этом окне терминала.
Шаг 7: Выберите диск с потерянным или удаленным разделом. После этого выберите опции "Анализ" и "Быстрый поиск".
Шаг 8: Теперь GParted Live начнет поиск потерянных или удаленных разделов, которые вы хотите вернуть.
Шаг 9: Выберите результат для восстановления таблицы разделов. Как только она будет восстановлена, в главном интерфейсе отобразятся все подробности, как показано ниже.
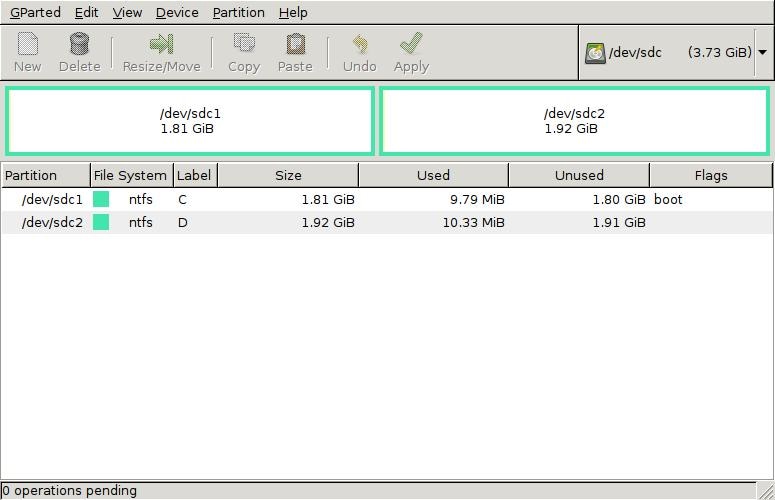
7. PhotoRec
Это еще одно достойное пополнение в семействе утилиты для восстановления разделов Linux Вначале PhotoRec был представлен только для восстановления изображений. Но в наши дни, благодаря значительным обновлениям, она стала полным пакетом для восстановления данных и разделов.
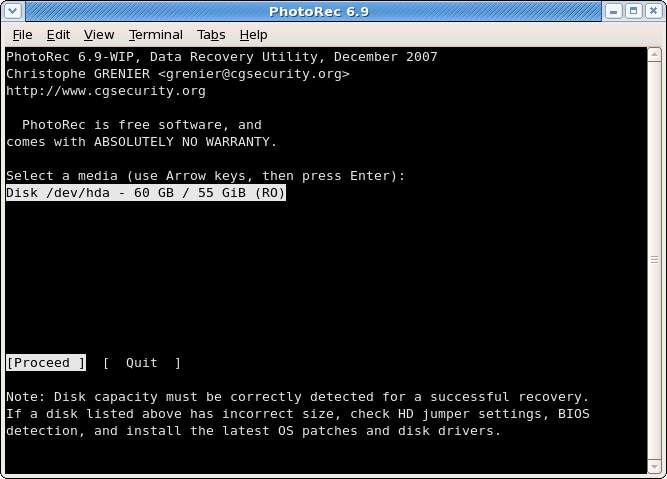
Цена: Бесплатно
Плюсы
Возможность восстановления данных Linux даже при сильном повреждении диска
Совместимость с широким спектром форматов файлов
Производит эффективное восстановление данных
Недостатки
Интерфейс пользователя не привлекателен
Пошаговое руководство
Простой процесс, состоящий из 7 шагов, выглядит следующим образом.
Шаг 1: Прежде всего, установите эту программу на Linux, используя следующую команду.
sudo apt -y install testdisk
Как только установка будет завершена, запустите программу с помощью команды, представленной ниже.
sudo photorec
Шаг 2: Теперь перейдите в нужную директорию, где вы хотите запустить восстановление.
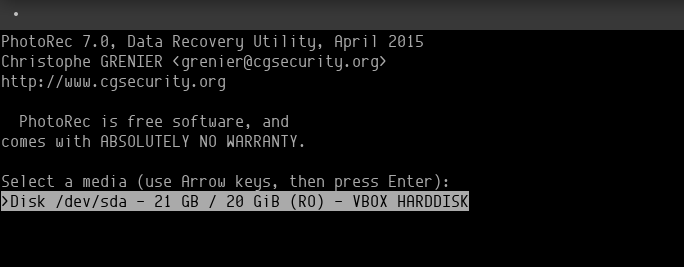
Шаг 3: Настало время выбрать раздел, который вы хотите восстановить.
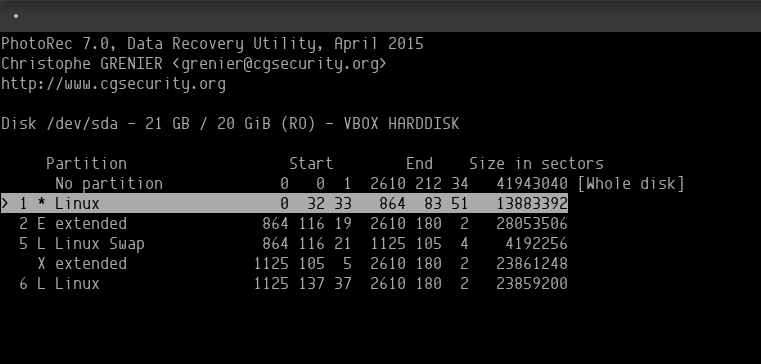
Шаг 4: Теперь выберите тип файла, указанный в опциях файла, как показано ниже.
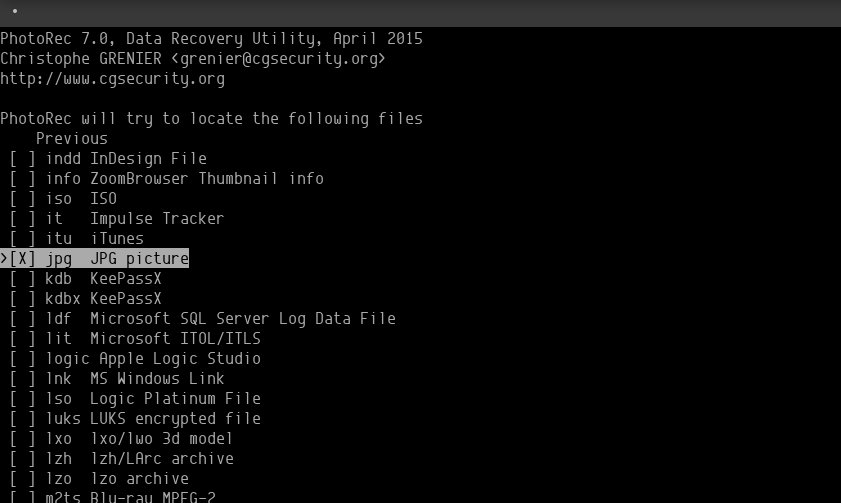
Шаг 5: Этот шаг посвящен выбору типа раздела.
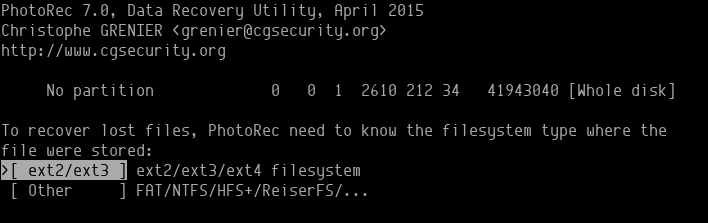
Шаг 6: Настало время выбрать, хотите ли вы сканировать весь диск или только свободные сектора.
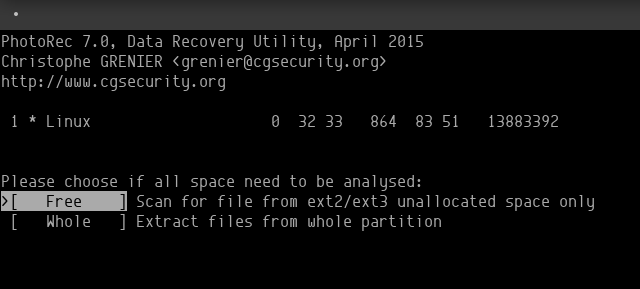
Шаг 7: Этот шаг позволяет восстановить восстановленные файлы. Время восстановления может варьироваться в зависимости от объема данных, которые вы хотите вернуть.
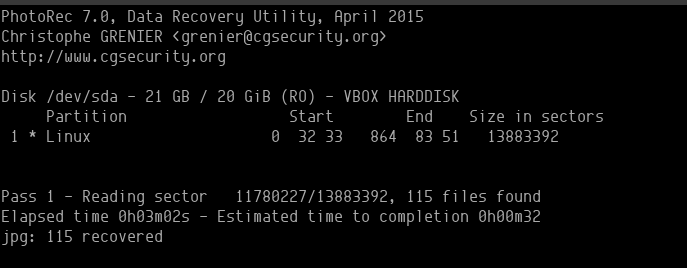
8. Mondo Rescue
Это еще одна основанная на командной строке Linux-программа восстановления данных Это программное обеспечение работает в индустрии восстановления данных уже более десяти лет и успешно пополнило ряды счастливых пользователей. Проверка целостности данных отличает эту программу.
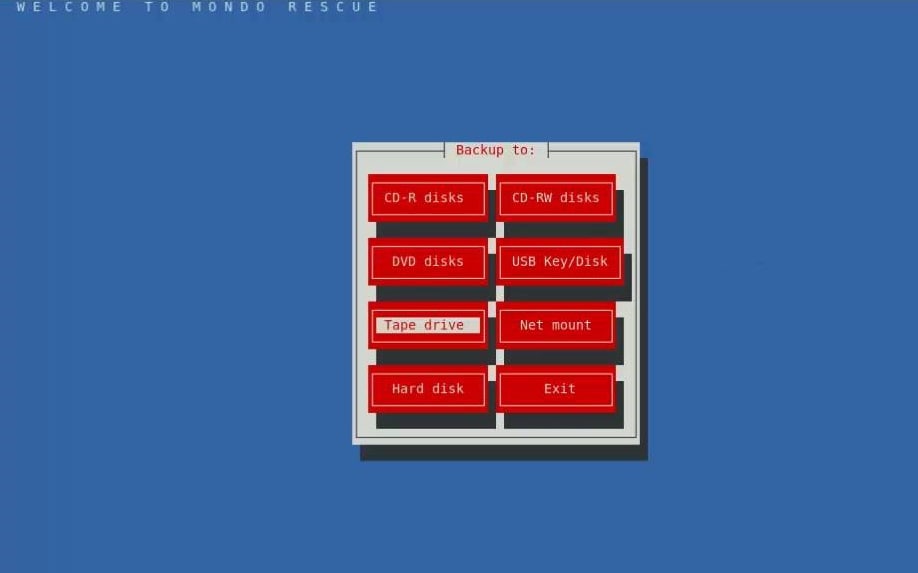
Цена: Бесплатно
Плюсы
Он может создавать резервные копии и эффективно восстанавливать потерянные данные
Поддерживает как не-RAID, так и RAID устройства
Основные функции включают: форматирование, изменение размера и разбиение разделов
Недостатки
Не имеет привлекательного пользовательского интерфейса
Пошаговое руководство
Этот инструмент попросит вас выполнить 6 шагов, приведенных ниже.
Шаг 1: Откройте программу и выберите тип носителя для резервного копирования.
Шаг 2: Теперь вставьте CD и нажмите "OK."
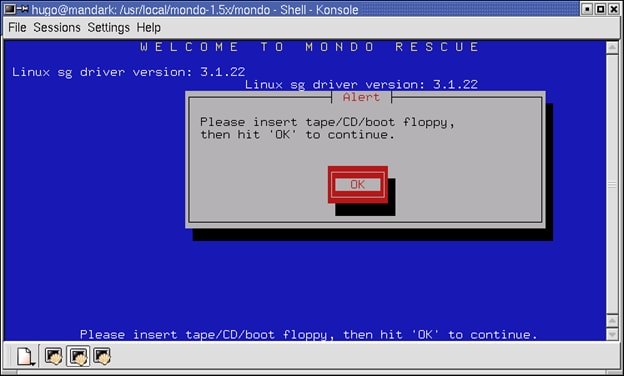
Шаг 3: Пришло время отметить каталоги и файлы, которые вы хотите восстановить. Вы можете использовать кнопки "Меньше" или "Больше" для закрытия и открытия подкаталогов.
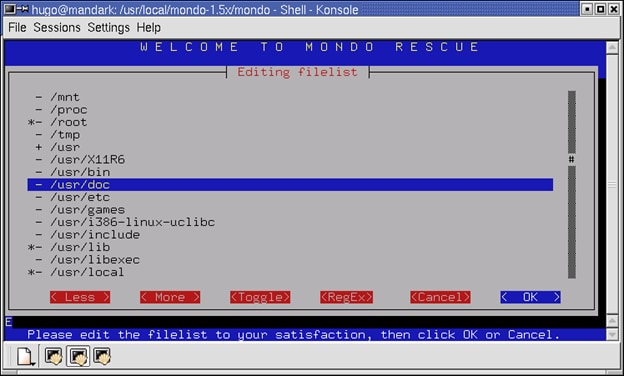
Шаг 4: Теперь выберите нужное место для восстановления файлов.
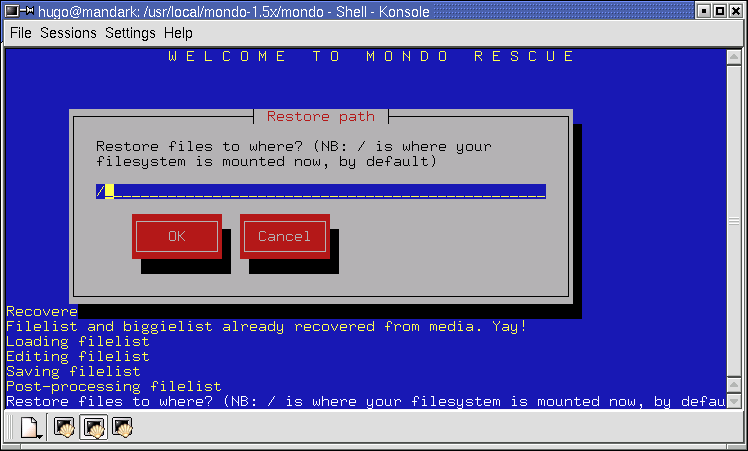
Шаг 5: Программа поможет вам получить информацию о конфигурации с носителя.
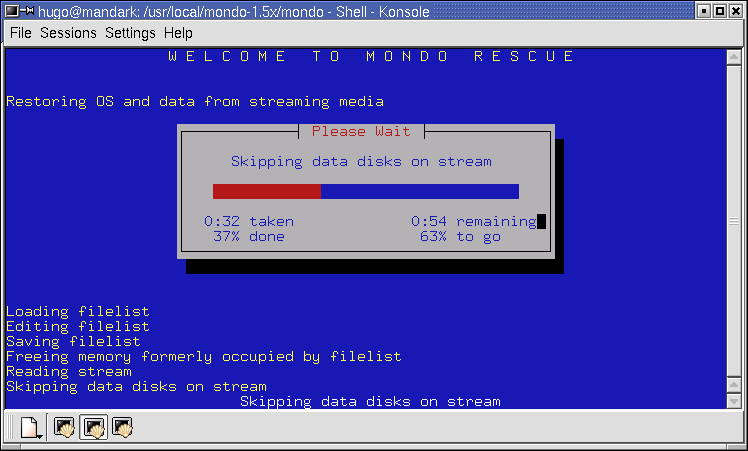
Шаг 6: Подождите, пока данные будут восстановлены. Сначала будут восстановлены обычные файлы. Затем вы сможете получить свои файлы размером 32 МБ или больше.
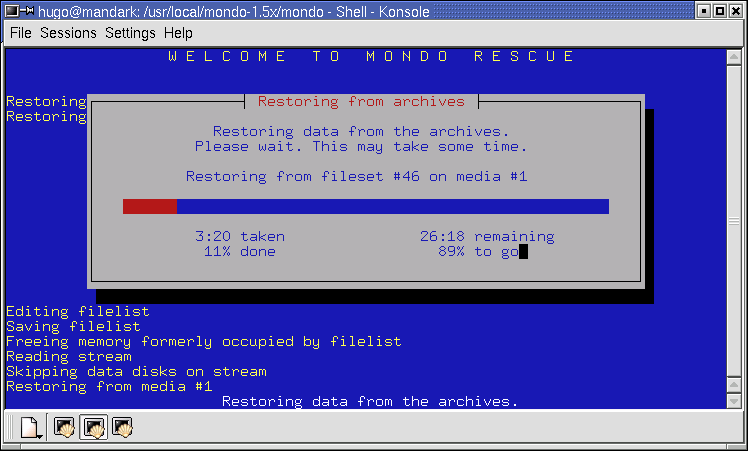
9. Повторное резервное копирование и восстановление
Вы можете подключить эту обычную утилиту к любому устройству, чтобы восстановить разделы или потерянные данные. Redo Backup and Recovery - это платформонезависимое программное обеспечение для восстановления данных Linux, совместимое практически со всеми операционными системами.
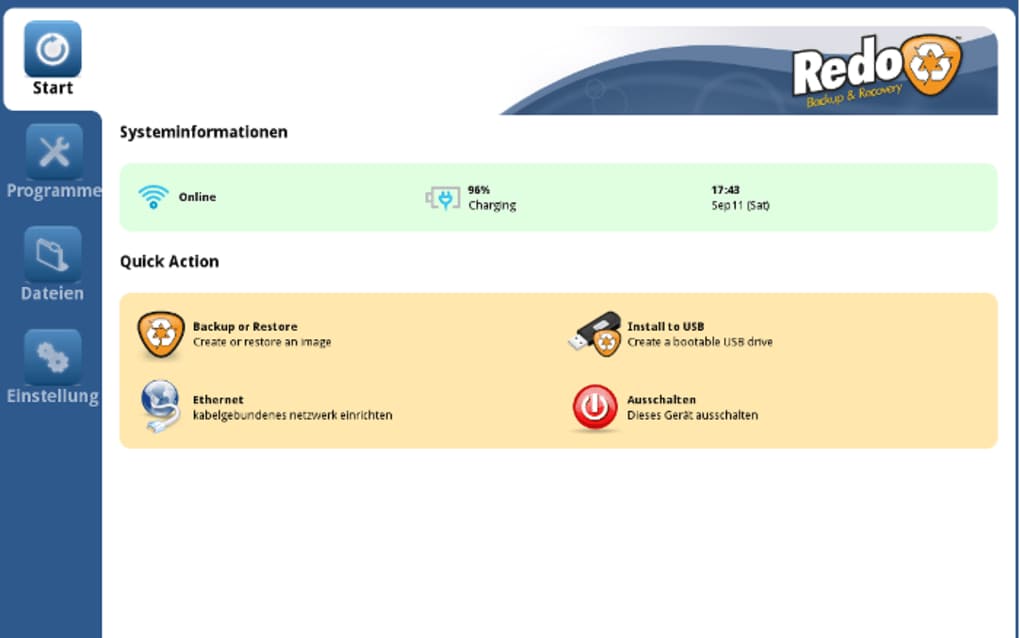
Цена: Бесплатно
Плюсы
Удобный для пользователя интерфейс
Позволяет получить доступ к другим приложениям при восстановлении данных
Поставляется с предустановленными приложениями, такими как текстовый редактор и браузер
Поддерживает все операционные системы, включая Linux
Недостатки
Данные могут загружаться дольше в вашей системе
Пошаговое руководство
Это довольно простой процесс, состоящий из 7 шагов.
Шаг 1: Скачайте программу, запишите образ диска ISO с помощью программы для записи компакт-дисков, вставьте компакт-диск и перезагрузите систему.
Шаг 2: Во время запуска компьютера нажмите на клавиатуре клавишу "F12" или "F8". Это поможет вам загрузиться с диска CD-ROM.
Шаг 3: Теперь нажмите на "Запуск повторного резервного копирования"
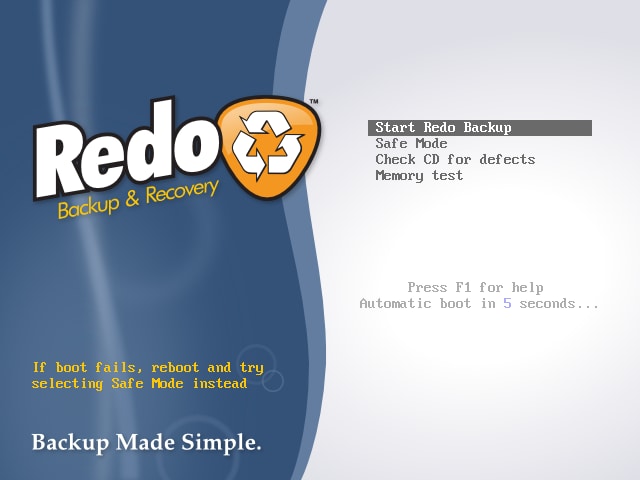
Шаг 4: Пришло время создать резервную копию всей системы. Для этого нажмите на "Резервное копирование."
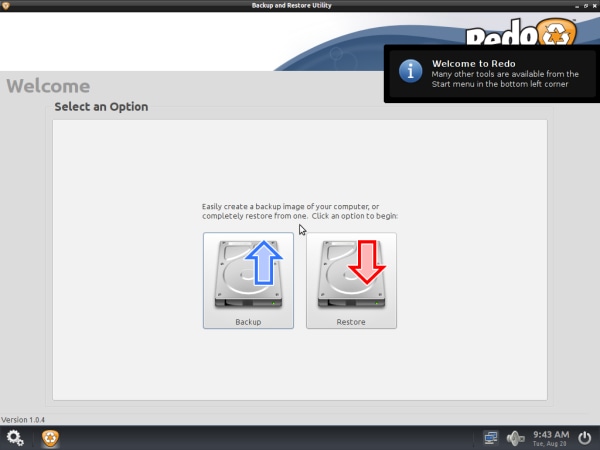
Шаг 5: Теперь в раскрывающемся списке выберите исходный диск и нажмите "Далее".
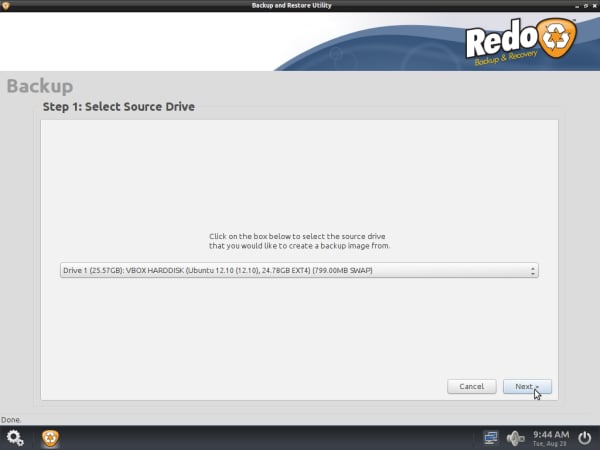
Шаг 6: Выберите нужные части диска для создания резервной копии и нажмите "Далее"
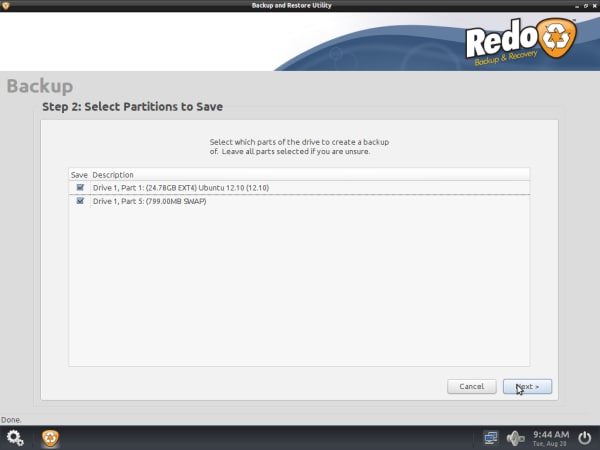
Шаг 7: На этом шаге можно выбрать целевой диск. Это может быть общий сетевой диск или локальный диск, подключенный к вашей системе.
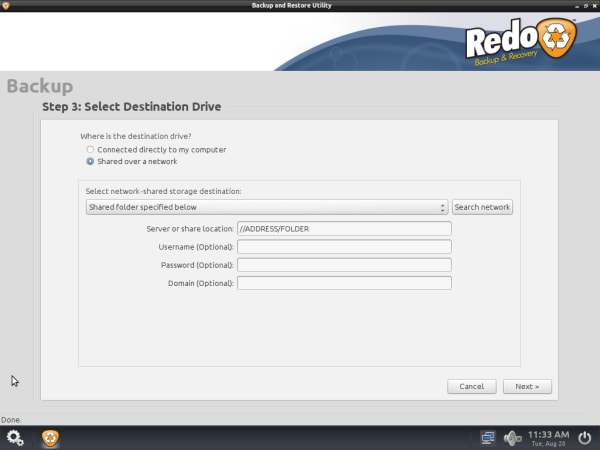
Представьте этой резервной копии уникальное имя, и все готово.
10. Knoppix
Это основанная на Debian программа восстановления разделов Linux, представленная для запуска непосредственно с USB, CD или DVD. Knoppix может работать как единственная ОС для вашего компьютера. Это программное обеспечение поставляется с различными инструментами, необходимыми для восстановления данных.
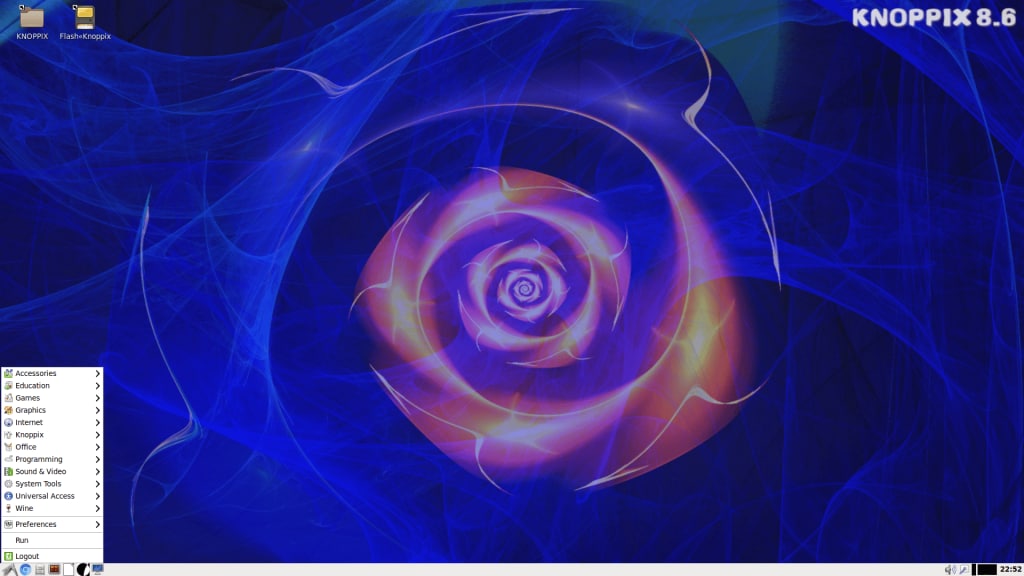
Цена: Бесплатно
Плюсы
Особенности бесшовного дизайна
Простота установки
Вы можете полностью запустить его с компакт-диска
Выполните быстрое восстановление данных
Недостатки
При установке на жесткий диск он запускается медленно
Пошаговое руководство
Он состоит из 13 быстрых шагов, перечисленных ниже.
Шаг 1: Найдите Инфраструктуру > Серверы в разделе "Облачная панель", чтобы выбрать соответствующий сервер.
Шаг 2: Перейдите на вкладку Приложения и выберите DVD Knoppix.
Шаг 3: Нажмите на "Загрузить DVD" и подождите, пока статус станет зеленым (100%).
Шаг 4: Нажмите на ""Действия"" и затем нажмите "Перезагрузить"
Шаг 5: Выберите "Программное обеспечение" и нажмите "Да"
Шаг 6: Перейдите к "Действия" > Доступ к KVM-консоли. Это откроет новую вкладку.
Шаг 7: Запустите Эмулятор терминала.
Шаг 8: Используйте следующую команду для получения прав администратора.
knoppix@Microknoppix:~$ su
Шаг 9: Используйте следующую команду, чтобы установить пароль для пользователя root.
root@Microknoppix:/home/knoppix# passwd
Введите пароль. Теперь повторите его в целях безопасности.
Шаг 10: Выполните следующую команду для включения внешнего доступа.
root@Microknoppix:/home/knoppix# /etc/init.d/ssh start
Шаг 11: Пришло время создать каталог с помощью следующей команды.
root@Microknoppix:/home/knoppix# mkdir /mnt/old
Шаг 12: Следующая команда используется для отображения группы томов.
root@Microknoppix:/home/knoppix# vgs
Эта команда отобразит информацию о группе томов.
Шаг 13: Следующая команда позволяет смонтировать группу томов.
root@Microknoppix:/home/knoppix# mount VGpath /mnt/old
Как выбрать инструмент для восстановления разделов Linux?
Поскольку на рынке представлено множество инструментов для восстановления разделов Linux, выбор одного из них является непростым делом. Именно здесь тысячи людей по всему миру часто испытывают трудности. В этом разделе представлены несколько факторов, которые необходимо учитывать, прежде чем выбрать программу для восстановления разделов Linux.
- Пользовательский интерфейс: Пользовательский интерфейс программы должен быть достаточно привлекательным, чтобы удержать вас.
- Простота использования: Все функциональные возможности должны быть легко доступны, чтобы каждый пользователь мог легко использовать инструмент, даже если он не является технически подкованным.
- Функции: Каждая функция должна давать эффективный результат, чтобы вы могли получить желаемые результаты.
- Время восстановления: Хорошее средство восстановления данных Linux не требует много времени для восстановления разделов или файлов данных. Однако время зависит от объема данных, которые вы хотите восстановить.
- Скорость восстановления: Эффективное программное обеспечение для восстановления разделов Linux имеет скорость восстановления данных не менее 90%.
С учетом всех перечисленных выше параметров, вы не найдете ничего лучше, чем Wondershare Recoverit, который предлагает 95% процент восстановления данных, более 1000 форматов файлов и более 500 сценариев восстановления.
Заключение
Если вы потеряли или случайно удалили данные с разделов Linux, попробуйте использовать любой из 10 инструментов восстановления разделов Linux. Вы не знаете, какой из них выбрать? Попробуйте Recoverit, и вы наверняка будете удивлены результатами.
Для Windows XP/Vista/7/8/10/11
Для macOS X 10.10 - macOS 13
