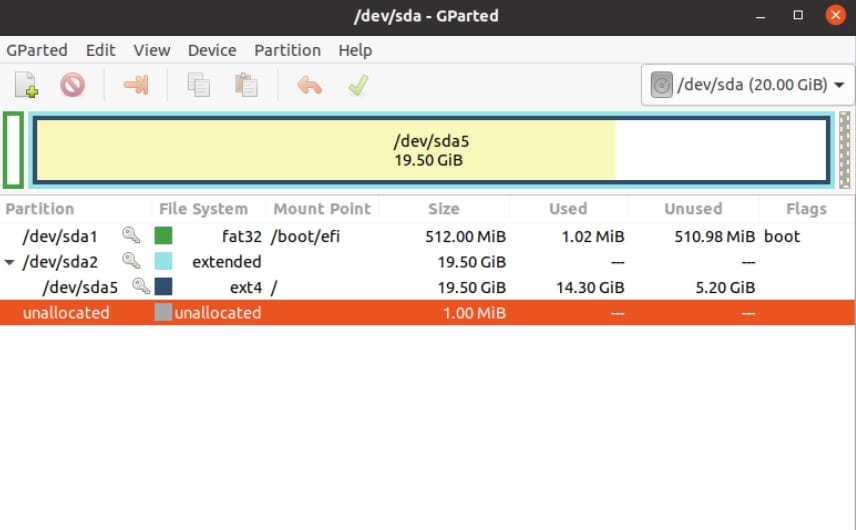
Независимо от операционной системы, в любой момент может возникнуть необходимость в перераспределении пространства существующих разделов. Сложность изменения размера может зависеть от используемой ОС. Например, изменение размера разделов Linux может быть сложным, если нет технических навыков.
В этой статье:
Часть 1. Ubuntu и Linux - это одно и то же?
Различие между Ubuntu и Linux часто кажется новичкам непонятным, поскольку они воспринимают обе операционные системы, как одно и то же. В действительности, Ubuntu - это дистрибутив операционной системы Linux. Для дальнейшей демонстрации, дистрибутив можно рассматривать, как адаптированную версию ОС Linux, которая состоит из набора предустановленных пакетов и приложений.
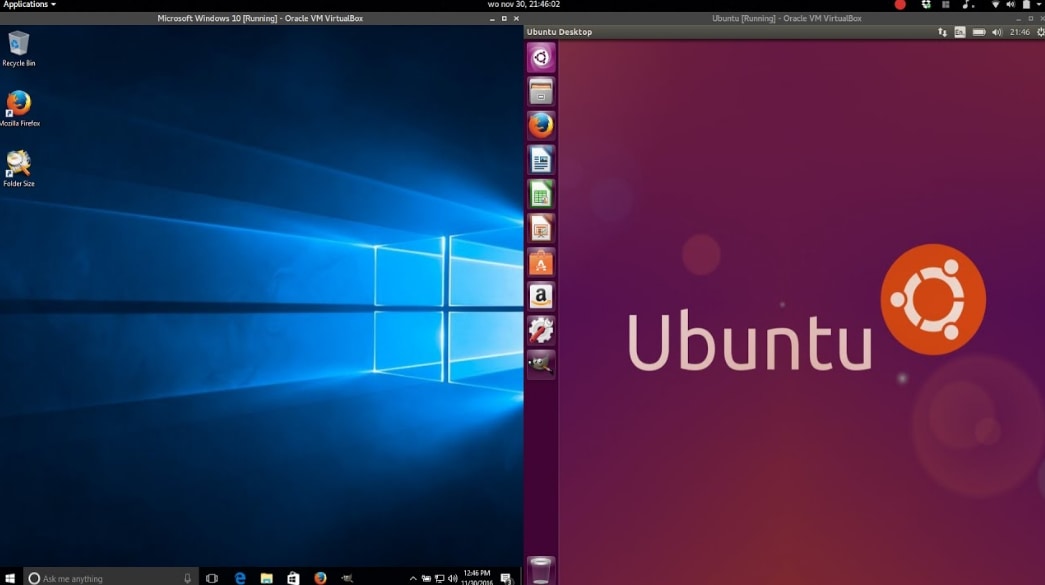
Часть 2. Безопасно ли изменять размер раздела Linux?
Многие пользователи Linux, которые собираются изменить размер разделов Ubuntu, обеспокоены перспективой безопасности, связанной с методами расширения разделов Ubuntu. Если вы находитесь в том же положении, не стоит беспокоиться: изменение размеров разделов Linux может быть абсолютно безопасным при использовании соответствующих стратегий изменения размеров. Но все же, чтобы гарантировать безопасное изменение размера раздела Ubuntu, перед выполнением любой операции можно сделать резервную копию важных данных. Для этого можно использовать надежный инструмент резервного копирования, например Ubackit, который наилучшим образом справится с вашими потребностями, связанными с резервным копированием.
Часть 3. Как изменить размер раздела в Linux/Ubuntu с помощью инструментов графического интерфейса?
Операционная система Linux поставляется со встроенными утилитами наподобие Fdisk для управления разделами жесткого диска, которые можно запустить с помощью терминала GNOME. Здесь подробно описаны процедуры изменения размера или расширения разделов в Linux с помощью этих инструментов на базе CMD.
Fdisk
Fdisk - это встроенная утилита командной строки Linux для управления системными разделами с возможностью изменения размера, удаления, создания, уменьшения или расширения разделов Linux. Однако единственный способ изменить размер раздела с помощью Fdisk - это удалить существующий раздел и создать новый.
Ключевые команды Fdisk:
- P: Вывести таблицу разделов
- D: Удалить раздел
- N: Создать новый раздел
- W: Сохранить изменения и выйти
Шаги по эксплуатации:
Шаг 1: Отключите раздел с помощью следующей команды:
# unmount /dev/vda
Шаг 2: Используйте следующую команду, чтобы перечислить доступные диски в системе:
sudo fdisk -l
Шаг 3: Используйте команду "p" для печати таблицы разделов, чтобы определить, какой раздел нужно удалить.
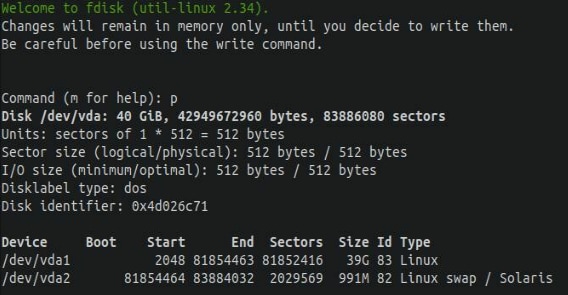
Шаг 4: Теперь введите команду "d" для удаления раздела; также введите номер удаляемого раздела, например, 2.
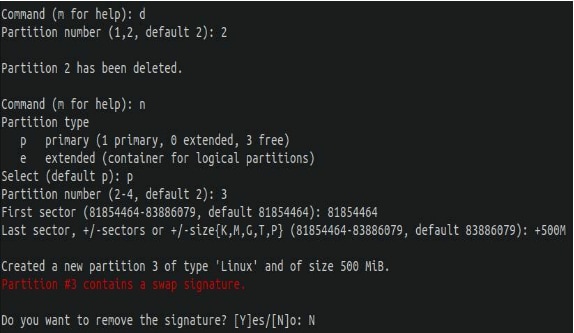
Шаг 5: Создайте новый раздел с помощью команды "n" после удаления раздела. Размер раздела можно указать, задав первый и последний сектор или введя читаемый для человека размер, например +500M.
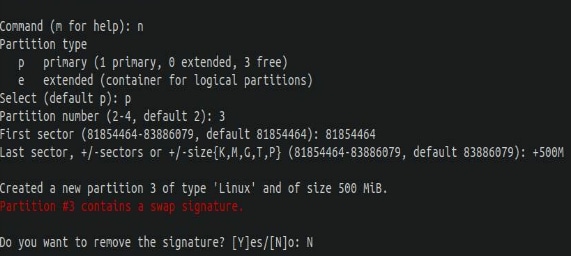
Шаг 6: Введите команду "n" для сохранения подписи обмена.
Шаг 7: Теперь используйте команду "p" для печати таблицы разделов, чтобы проверить, были ли внесены изменения в таблицу разделов.
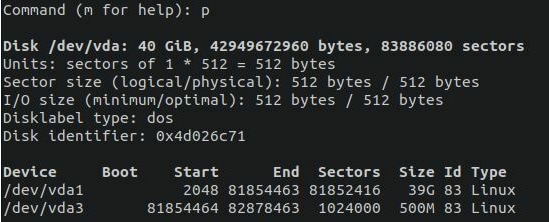
Шаг 8: Если все внесенные изменения верны, используйте команду "w" для записи всех изменений.

Шаг 9: Подключите раздел с помощью следующей команды:
# mount /dev/vda
Resize2fs
Resize2fs - это не утилита, а команда для изменения размера файловой системы ext2/3/4 в ОС Linux. Файловую систему можно расширить или уменьшить, но это требует отсоединения раздела. Важно отметить, что resize2fs не изменяет размер разделов, а только файловых систем; для изменения размера (расширения или сжатия) раздела используйте инструменты Fdisk или LVM.
Примечание: Если требуется расширить файловую систему, необходимо сначала увеличить размер соответствующего раздела; это можно сделать с помощью Fdisk. С другой стороны, если нужно уменьшить размер раздела, необходимо уменьшить файловую систему с помощью команды resize2fs. Также убедитесь, что размер раздела не меньше требуемого размера файловой системы ext2/3/4.
Шаги по эксплуатации:
Шаг 1: Сначала отключите раздел с помощью Fdisk, чтобы разрешить операции, связанные с разделом; используйте следующую команду:
# unmount /dev/vda
Шаг 2: Используйте команду "d" для удаления существующего раздела.
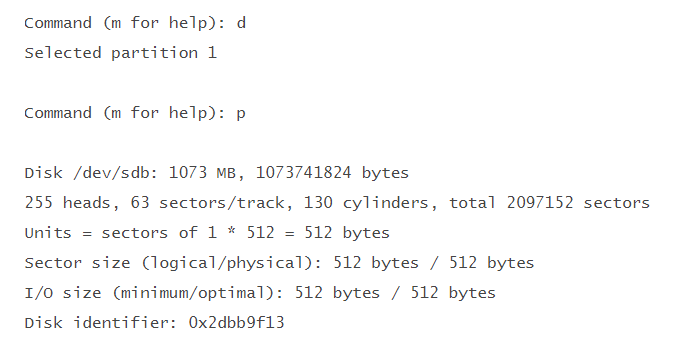
Шаг 3: Создайте новый раздел (большего размера, если хотите расширить файловую систему, меньшего размера, если хотите сжать файловую систему) с помощью команды "n".
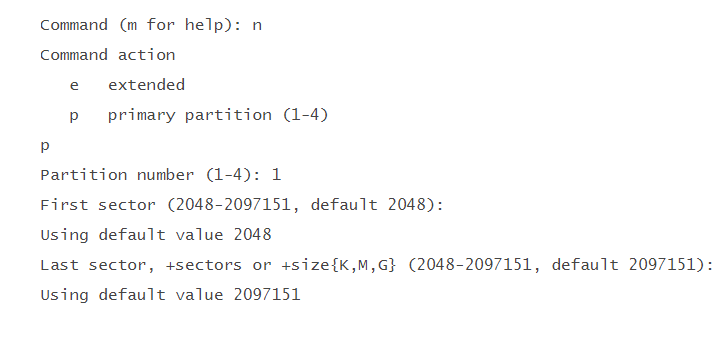
Шаг 4: Введите команду "fsck" (File System Consistency Check) для проверки согласованности файловой системы. Fdisk начнет анализ номеров блоков, размеров и структуры каталогов.
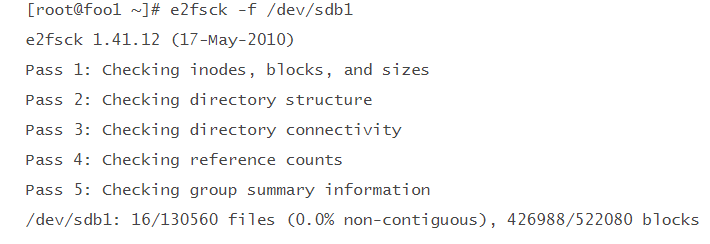
Шаг 5: Теперь используйте команду "resize2fs" для расширения или сжатия файловой системы; введите количество блоков, которое должно быть на разделе, например, 1044192 или 1K блоков.

Шаг 6: Размер файловой системы на этом разделе был изменен; теперь повторно подключите раздел с помощью следующей команды:
# mount /dev/vda
Часть 4. Как изменить размер раздела в Linux/Ubuntu с помощью встроенных инструментов?
Изменение размера раздела с помощью инструментов графического интерфейса в Ubuntu является относительно простым и безопасным. Для этого может понадобиться помощь специалиста. Итак, в данной статье представлено, как использовать GParted и KDE Partition Manager для уменьшения или расширения разделов Linux.
Ubuntu: Изменение размера раздела с помощью GParted
GParted - это программа с графическим интерфейсом в операционных системах Linux, которая позволяет управлять разделами жесткого диска всего несколькими щелчками мыши. С помощью GParted можно удобно и просто изменять размеры, удалять, создавать, расширять или уменьшать разделы системы.
Примечание: Невозможно выполнить какую-либо операцию с разделом, если он используется; используемый раздел (активный раздел) имеет знак ключа рядом с ним. Если раздел подключен, отключите его, щелкнув правой кнопкой мыши и выбрав опцию "Извлечь".
Шаги по эксплуатации:
Шаг 1: Установите GParted из Ubuntu Software Centre или с помощью команды терминала "sudo apt install gparted".
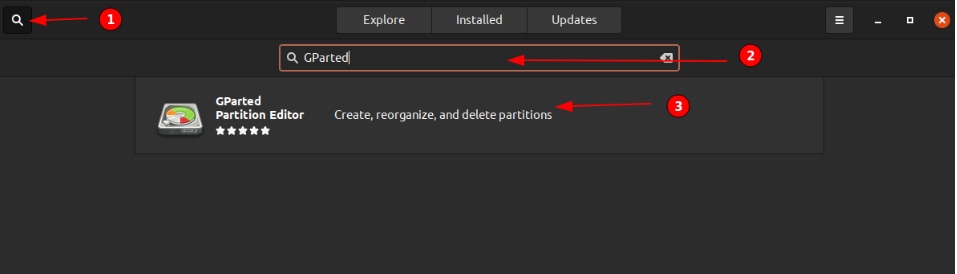
Шаг 2: Запустите GParted из Dash, чтобы получить доступ к его основному интерфейсу.
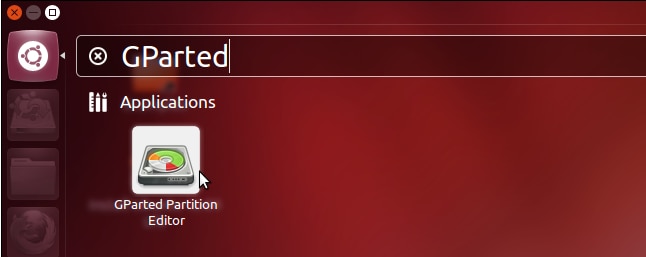
Шаг 3: Если в системе несколько жестких дисков, выберите один из них в правом верхнем углу главного окна для выполнения любой операции по управлению разделами (пропустите этот шаг, если в системе только один диск).
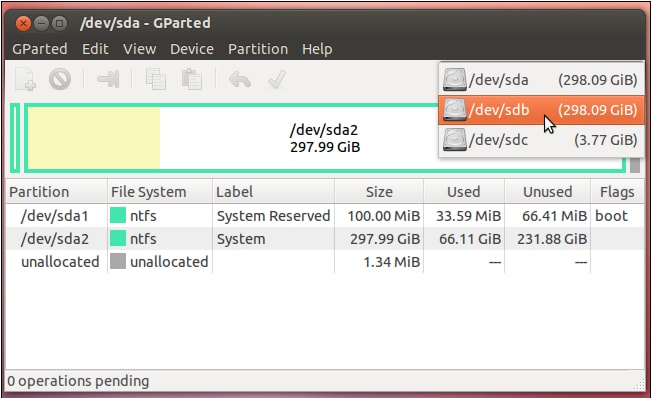
Шаг 4: Чтобы изменить размер раздела, щелкните по нему правой кнопкой мыши и выберите опцию "Изменить размер/переместить".
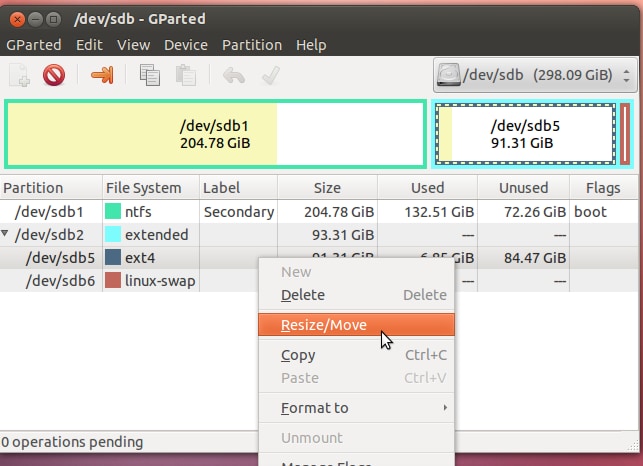
Шаг 5: В окне ползунка перетащите его, чтобы настроить размер раздела; также можно ввести точный размер в цифрах в поле под ползунком.
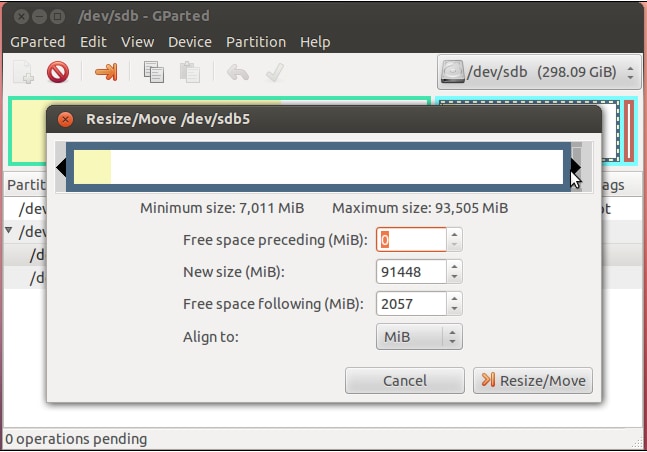
Шаг 6: Внесенные изменения не будут применены немедленно; каждая выполненная операция ставится в очередь и отображается в нижней части окна.
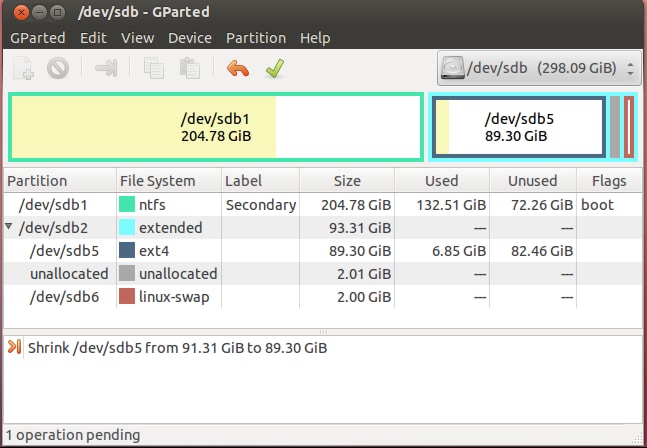
Шаг 7: Нажмите на зеленую галочку, чтобы применить все изменения.
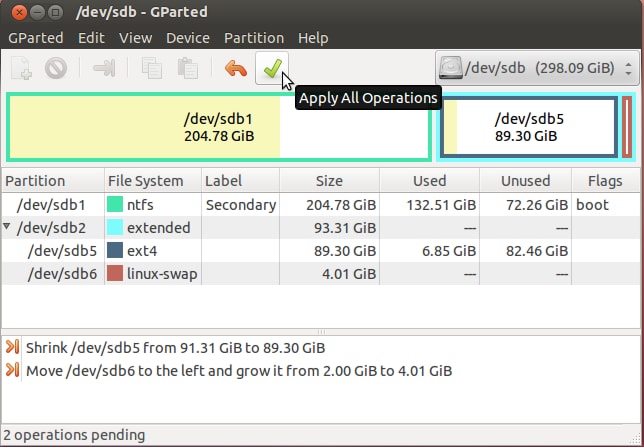
Шаг 8: В окне появится предупреждение о потере данных; если данные были сохранены в резервной копии, нажмите "Применить", чтобы внести изменения.
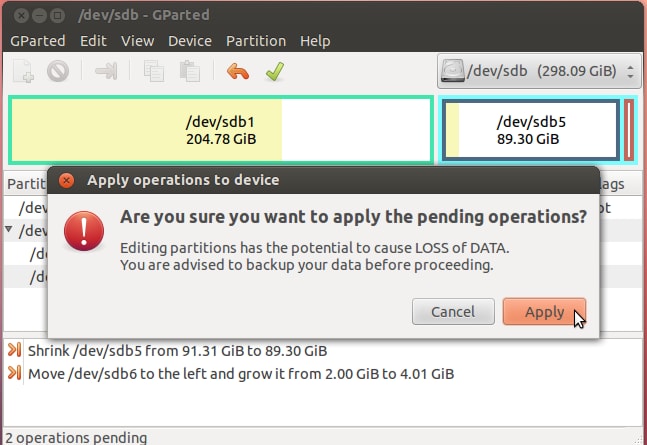
Ubuntu: Изменение размера раздела через менеджер разделов KDE
KDE Partition Manager - это утилита, которую можно использовать для расширения разделов Linux, изменения размера, форматирования, удаления и создания разделов. Интерфейс удобен и интерактивен, как у GParted, поддерживает различные файловые системы, включая NTFS, FAT16/32, exFAT, XFS, JFS, ext2/3/4 и так далее.
Шаги по эксплуатации:
Шаг 1: Установите KDE Partition Manager, введя команду "sudo apt-get install partitionmanager" в GNOME Terminal и запустите, чтобы получить доступ к его интерфейсу.
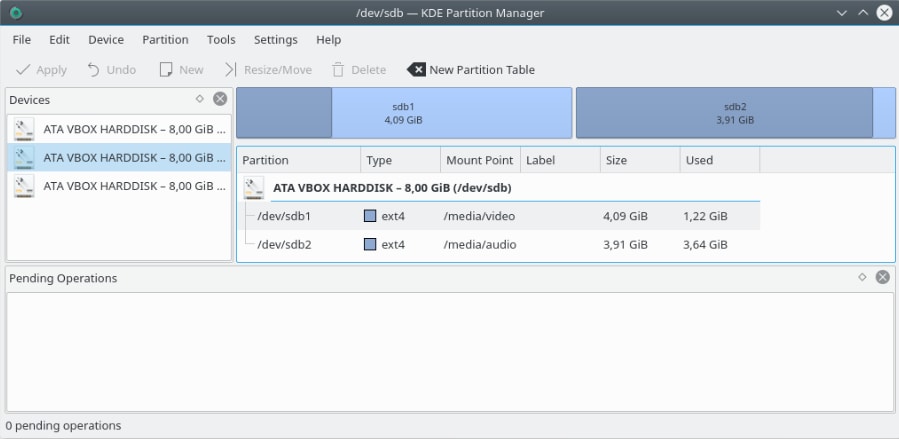
Шаг 2: Щелкните правой кнопкой мыши на разделе, размер которого необходимо изменить, и выберите в выпадающем меню пункт "Изменить размер/Переместить".
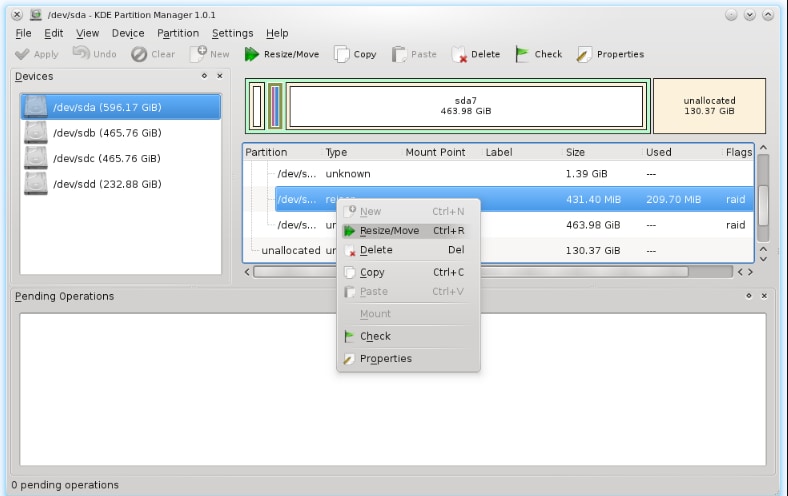
Шаг 3: KDE Partition Manager откроет мастер изменения размера раздела с помощью ползунка раздела. Для изменения размера раздела перетащите ползунок или введите точный размер в поле "Размер" под ползунком.
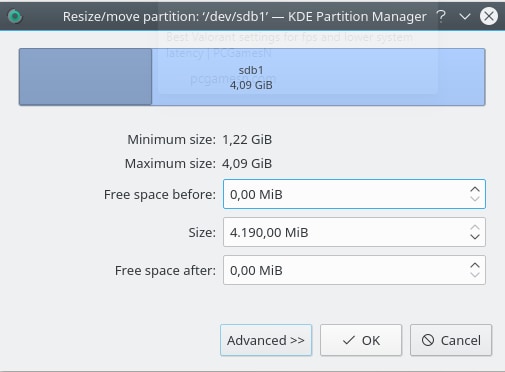
Шаг 4: Все операции появятся в виде списка в главном окне; нажмите на опцию "Применить" в верхней части, чтобы сохранить все внесенные изменения.
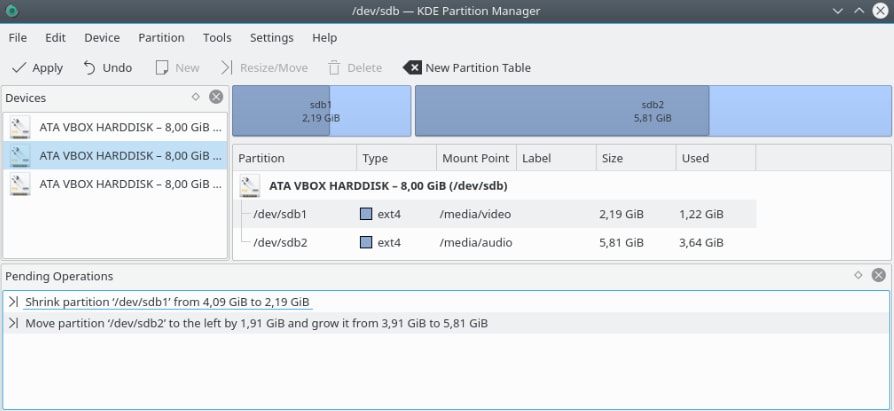
Шаг 5: KDE начнет изменять размер раздела, что займет некоторое время; после успешного завершения всех операций нажмите "OK" и вернитесь к основному интерфейсу.
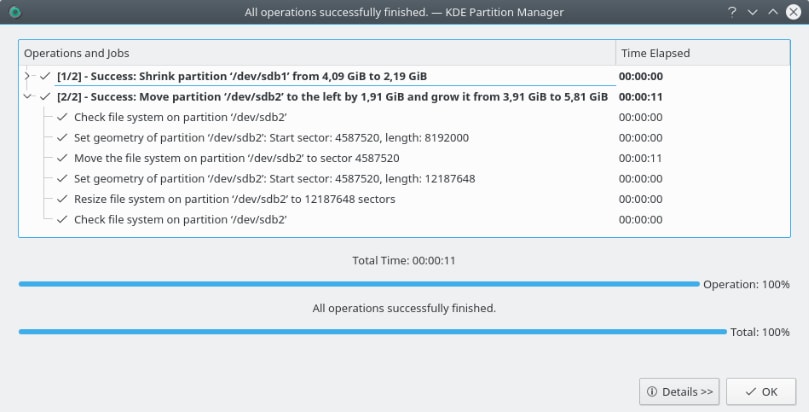
Часть 5. Что делать, если данные были удалены по ошибке при редактировании таблицы разделов?
При первой попытке расширения раздела Ubuntu есть риск по ошибке удалить свои данные из заданного раздела. К сожалению, если подобный случай произошел с вами, то не стоит паниковать, а лучше найти способ восстановить удаленные данные. Поэтому Recoverit Восстановление данных - это очень надежный инструмент восстановления данных, который может восстановить все потерянные данные из операционной системы Linux с небольшими усилиями.
Why we recommended using Recoverit?
Пользователи всегда полагаются на инструмент для восстановления данных, который принято считать лучшим выбором. Recoverit - это высоко оцененный и признанный во всем мире инструмент для эффективного восстановления неограниченного количества файлов, потерянных в различных сценариях потери данных. Программа может быть использована на любой операционной системе для удовлетворения потребностей в восстановлении данных любого масштаба.
Чтобы восстановить потерянные данные в операционной системе Linux, необходимо следовать приведенным ниже инструкциям:
Видеоурок по теме - Как восстановить файлы в Linux?
Для Windows XP/Vista/7/8/10/11
Для macOS X 10.10 - macOS 13
Шаги по эксплуатации:
Шаг 1: Запустите приложение и выберите Linux Recovery
- Загрузите и установите приложение Wondershare Recoverit на операционную систему Linux.
- Запустите приложение Recoverit.
- Выберите опцию "NAS и Linux" на левой панели и нажмите на кнопку "Linux Recovery".

Шаг 2: Подключите систему Linux
Заполните точную информацию в необходимых полях, чтобы установить удаленное соединение, а затем нажмите кнопку "Подключиться".

Recoverit автоматически запустит процесс сканирования после успешного установления соединения.

Шаг 3: Предварительный просмотр и восстановление потерянных файлов
- По завершении процесса сканирования можно предварительно просмотреть файлы.
- Затем выберите восстанавливаемые файлы и нажмите кнопку "Восстановить".

- Теперь необходимо выбрать путь для сохранения восстановленных полей на компьютере. Для этого нажмите кнопку "Восстановить".

Часто задаваемые вопросы
Можно ли изменить размер раздела Ubuntu из Windows?
Несмотря на то, что Ubuntu и Windows - это две разные операционные системы, можно изменить размер раздела Ubuntu из Windows, если на компьютере установлена двойная загрузка.
Удаляет ли изменение размера раздела данные Ubuntu?
Изменение размера раздела подразумевает как увеличение, так и уменьшение, поэтому если размер раздела изменяется в сторону увеличения, это не повлияет на данные; в то же время, процесс уменьшения раздела может привести к удалению данных в различных случаях.
Безопасно ли изменять размер раздела Linux?
Изменение размера раздела Linux безопасно, если правильно выполнить процесс изменения размера. Однако перед редактированием или изменением размера раздела рекомендуется сделать резервную копию важных данных, чтобы избежать риска потери данных.
Заключение
Различные пользователи Linux часто спрашивают, как увеличить размер раздела Linux, особенно в дистрибутиве Ubuntu. Потому что изменение размера раздела Linux - это довольно сложная задача. Поэтому, чтобы облегчить процесс изменения размера, здесь представлено подробное объяснение того, как увеличить или уменьшить размер раздела ubuntu различными способами.
Для Windows XP/Vista/7/8/10/11
Для macOS X 10.10 - macOS 13
