Несмотря на то, что Windows 10, безусловно, предлагает множество дополнительных функций, некоторые из них нравятся не всем. Например, обязательное обновление Windows 10 иногда может отнять много времени и ресурсов и даже затруднить вашу работу. Поскольку прямых способов отключить обновление не существует, пользователям приходится искать обходные пути. Здесь я расскажу вам, как отключить функцию автоматического обновления Windows 10 всеми возможными способами.

Часть 1. Почему Windows 10 всегда запрашивает обновление?
С момента выхода Windows 10 в ней предусмотрена функция автоматического и накопительного обновления. Это означает, что как только Windows выпустит обновление и когда ваш компьютер будет подключен к стабильному Wi-Fi-соединению, оно будет автоматически загружено.
В идеале Windows решила внедрить функцию обязательного обновления, чтобы поддерживать все устройства в актуальном состоянии. Большинство обновлений охватывают последние исправления уязвимостей и содержат другие параметры безопасности для защиты системы. Кроме того, они также включают новые функции и обновления в операционной системе для обеспечения более плавной работы.
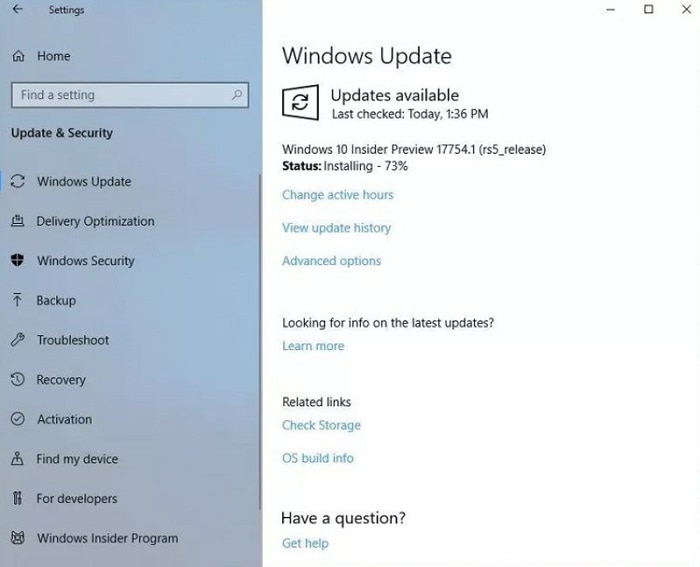
Часть 2: Какие проблемы могут возникнуть после обязательного обновления Windows 10?
Хотя предполагается, что обновления для Windows 10 ускорят и повысят безопасность вашей системы, иногда они могут иметь неприятные последствия. Например, обновление может вызвать одну из следующих проблем в вашей системе:
- Ваш компьютер с Windows может зависать в цикле перезагрузки.
- Система также может зависать на экране “Обновление”.
- Иногда некоторые драйверы (например, звуковые или сетевые) перестают работать после ошибочного обновления.
- Это также может привести к значительному снижению скорости обработки данных в вашей системе.
- Могут возникнуть некоторые нежелательные проблемы с аппаратным обеспечением, таким как микрофон или клавиатура.
- Некоторые важные приложения могут не запускаться или стать несовместимыми после обновления.
- Также могут возникать другие проблемы, связанные со сбоем обновления, повреждением встроенного ПО и т.д.
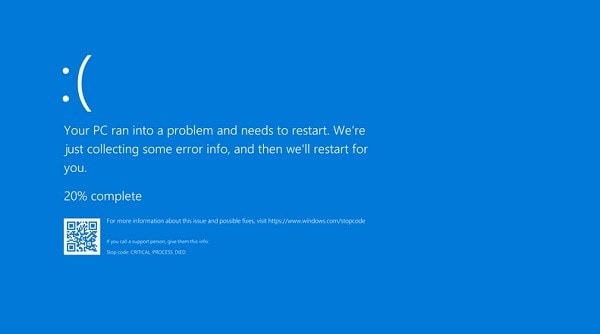
Часть 3: Как отключить функцию автоматического обновления Windows 10?
Если вы также хотите отключить функцию автоматического обновления Windows 10 в своей системе, выполните следующие действия.
Способ 1. Измените параметры конфигурации для автоматического обновления
Windows 10 предлагает встроенную функцию групповой политики, которая позволит вам настроить автоматическое обновление в соответствии с вашими требованиями. Пожалуйста, обратите внимание, что этот метод навсегда отключит обновление Windows 10, и вам придется вручную обновлять его при необходимости.
1. Для начала просто перейдите в меню "Пуск" и откройте команду "Выполнить" или просто нажмите клавиши Windows + R. Как только он будет запущен, просто введите команду “gpedit.msc”, чтобы запустить функцию групповой политики.
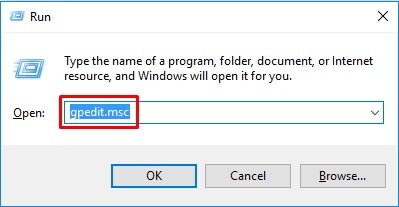
2. Как только приложение групповой политики будет открыто, вы можете перейти к разделу “Конфигурация компьютера” > "Административные шаблоны" > "Компоненты Windows" > "Центр обновления Windows" и дважды щелкнуть по опции "Настроить автоматические обновления".
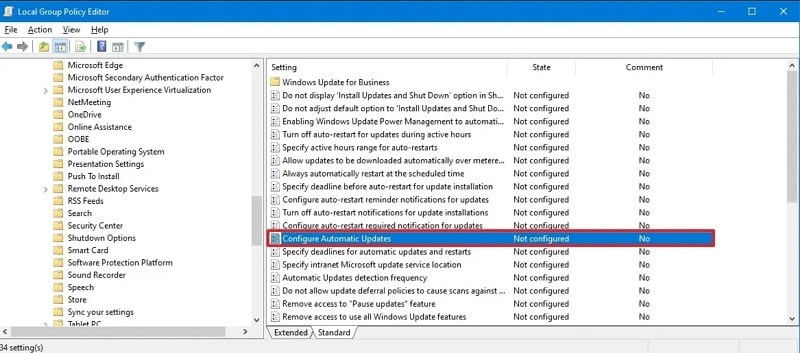
3. Когда откроется окно Настройка автоматического обновления, просто выберите функцию “Отключено”. Отключив эту опцию, вы можете нажать кнопку “Применить”, чтобы отключить автоматическое обновление Windows 10.
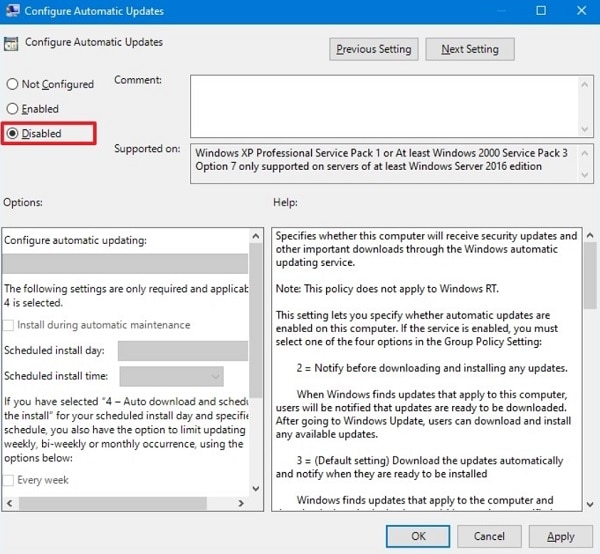
Способ 2. Отключите автоматическое обновление Windows 10 с помощью редактора реестра
Если вы хотите, вы также можете воспользоваться редактором реестра, чтобы вручную внести необходимые изменения в свою систему. Однако это постоянное решение, и вы должны следовать тому же подходу, чтобы отключить это ограничение. Вот как вы также можете отключить автоматическое обновление Windows 10 с помощью редактора реестра.
1. Просто перейдите в меню "Пуск" и откройте команду "Выполнить" или введите клавиши Windows + R. Как только откроется окно “Выполнить”, просто введите команду "regedit".
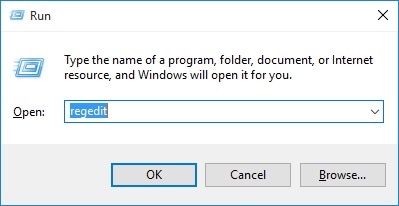
2. Когда откроется окно редактора реестра, вы сможете перейти к папке “HKEY_LOCAL_MACHINE” на боковой панели.
3. Просто разверните папку и перейдите к файлу "ПРОГРАММНОЕ обеспечение" > "Политики" > "Microsoft" > "Windows". Теперь щелкните правой кнопкой мыши папку Windows и выберите "Открыть новый ключ".
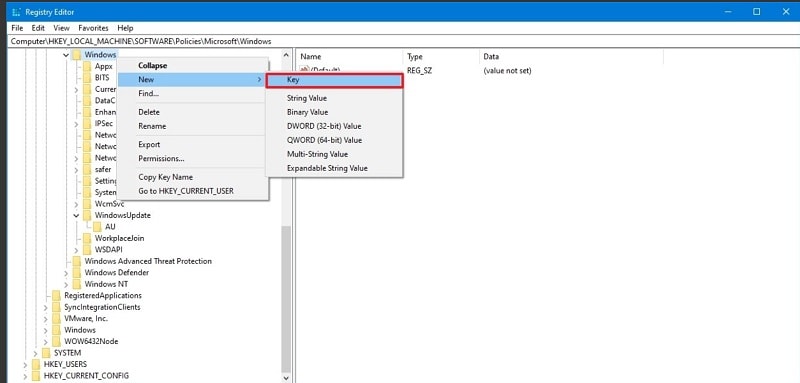
4. Теперь вы можете присвоить ключу имя “WindowsUpdate” и нажать Enter. Снова щелкните правой кнопкой мыши папку WindowsUpdate и создайте новый ключ.
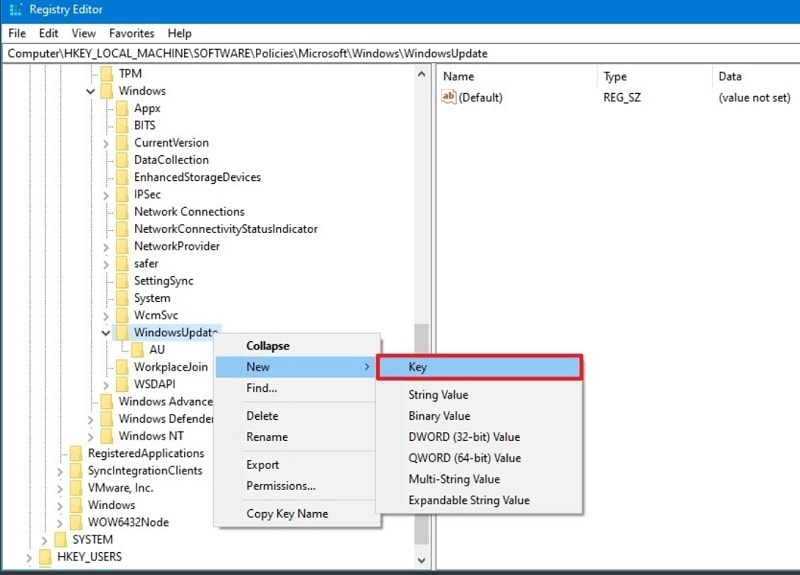
5. Здесь вы можете присвоить второму ключу имя “AU” и нажать Enter. Теперь вы можете щелкнуть правой кнопкой мыши по ключу AU и создать новое значение DWORD (32-разрядное).
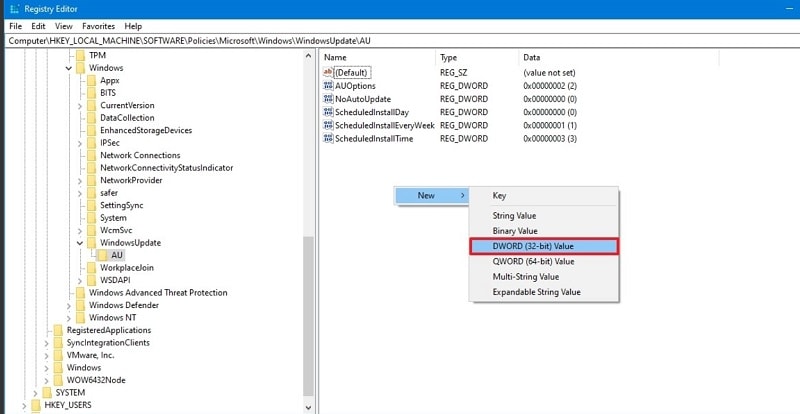
6. Наконец, вы можете создать новый ключ и назвать его “NoAutoUpdate”. Теперь вы можете просто дважды щелкнуть по ключу и изменить его значение по умолчанию с 0 на 1. Если вы хотите включить функцию автоматического обновления, позже измените ее значение с 1 на 0.
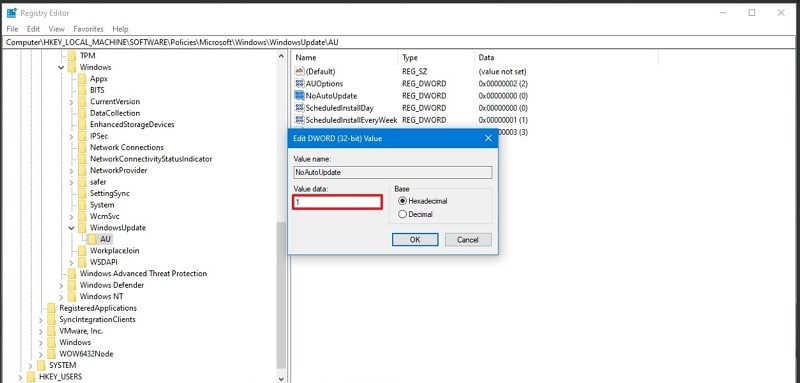
Способ 3. Временно приостановите автоматическое обновление Windows 10
Если хотите, вы можете просто отложить автоматическое обновление Windows 10 на некоторое время. Это встроенная опция в настройках Windows, которая позволит вам приостановить обновление на срок до 35 дней. Однако через 35 дней Windows автоматически проверит наличие последних обновлений и установит их в вашей системе.
Чтобы приостановить обновление Windows 10, вы можете просто нажать на меню "Пуск" и перейти к его настройкам. Теперь перейдите в раздел “Настройки” > "Обновление и безопасность" > "Центр обновления Windows" и нажмите "Дополнительные параметры" здесь.
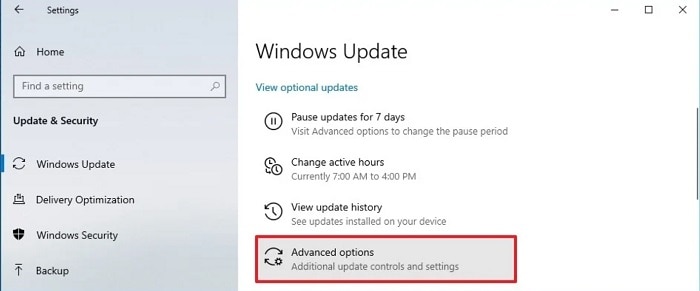
После запуска дополнительных параметров центра обновления Windows вы можете перейти в раздел "Приостановить обновления". Здесь вы можете приостановить обновление вашей системы максимум на 35 дней.
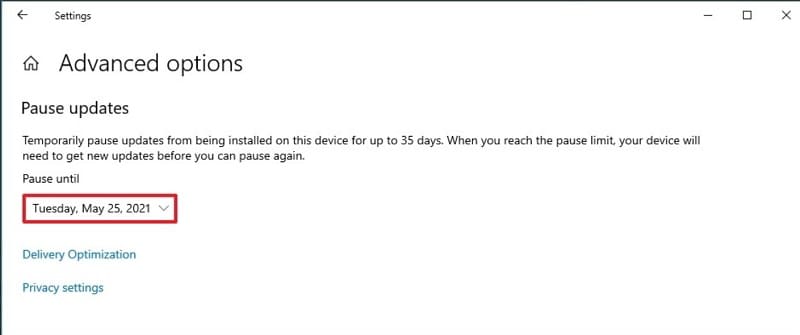
Совет профессионала: Восстановите потерянные данные после обновления с помощью Recoverit
Как я уже упоминал выше, при обновлении Windows 10 вы можете потерять свои данные. Таким образом, в этом случае вы можете рассмотреть возможность использования Wondershare Recoverit Data Recovery для восстановления потерянных или недоступных файлов из вашей системы.
- Recoverit Data Recovery - это удобное решение для самостоятельного восстановления данных, которое обладает одним из самых высоких показателей восстановления в отрасли.
- Выполнив простой процесс, вы сможете восстановить свои фотографии, видео, документы, музыку, сжатые файлы и многое другое.
- Вы можете выбрать любой конкретный раздел, диск или папку для сканирования, с которых вы потеряли свои данные. Программа также поддерживает восстановление из внешних источников, таких как USB-накопители, жесткие диски, SD-карты и многое другое.
- Оно поддерживает восстановление данных из различных файловых систем, таких как NTFS, FAT, exFAT, APFS и т.д., при любых возможных сценариях.
- Приложение также позволяет нам просматривать наши фотографии, видео, документы и т.д. и выборочно восстанавливать наши данные в любом месте.

Я уверен, что, следуя этому руководству, вы сможете отключить функцию автоматического обновления Windows 10. Выполнив те же действия, вы сможете позже включить обновление или перейти к настройкам обновления в вашей системе, чтобы вручную сделать то же самое. Кроме того, если вы случайно потеряли свои данные после поврежденного или неполного обновления, вы можете попробовать Wondershare Recoverit Data Recovery, чтобы легко восстановить потерянные файлы.
Восстановление компьютерных данных
- Windows PE
- Системные проблемы
- Ошибки ПК
 Wondershare
Wondershare
Recoverit
Восстановление потерянных или удаленных файлов из Windows, macOS, USB, жесткого диска и т.д.
Скачать Бесплатно  Скачать Бесплатно
Скачать Бесплатно 



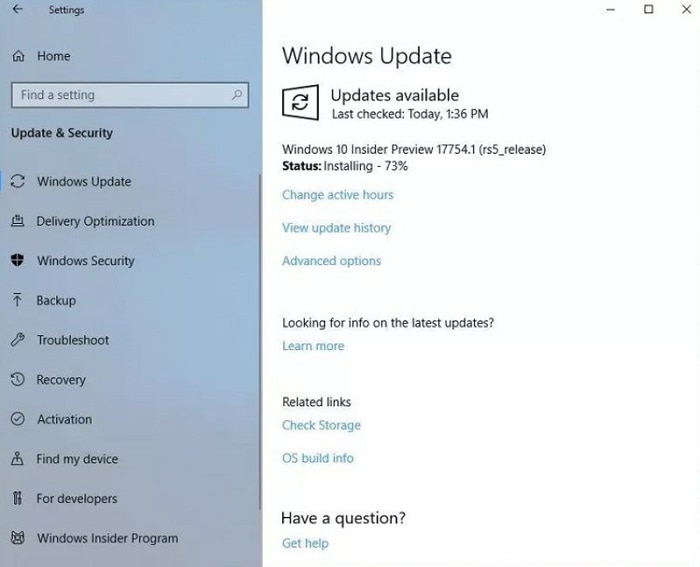
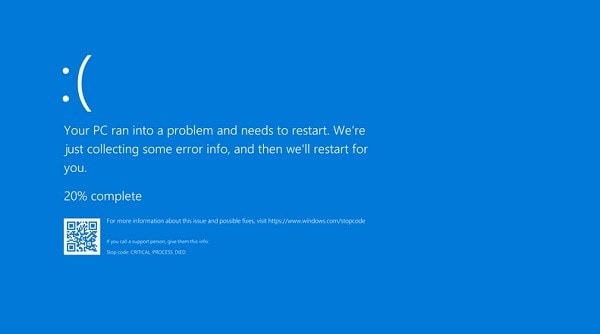
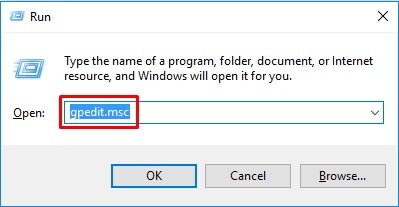
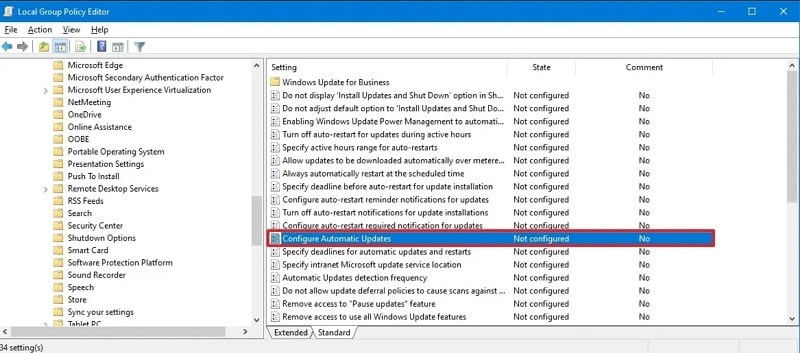
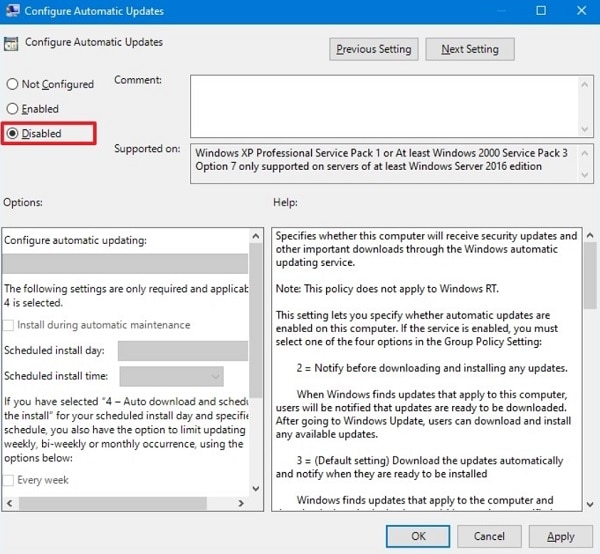
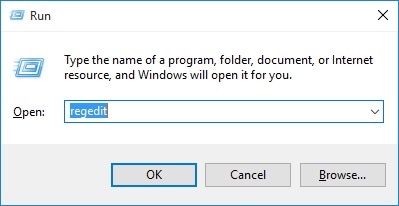
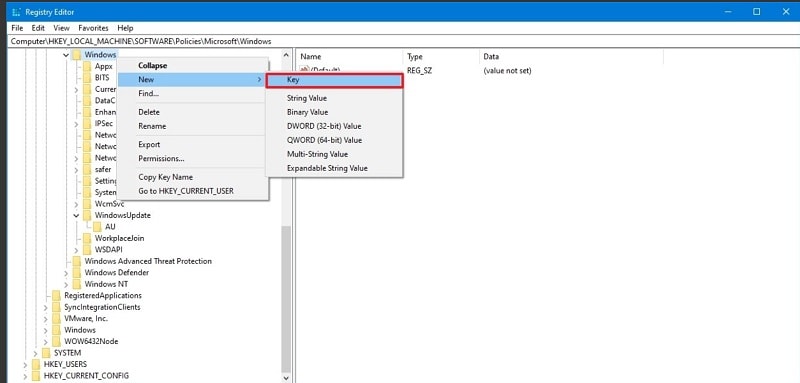
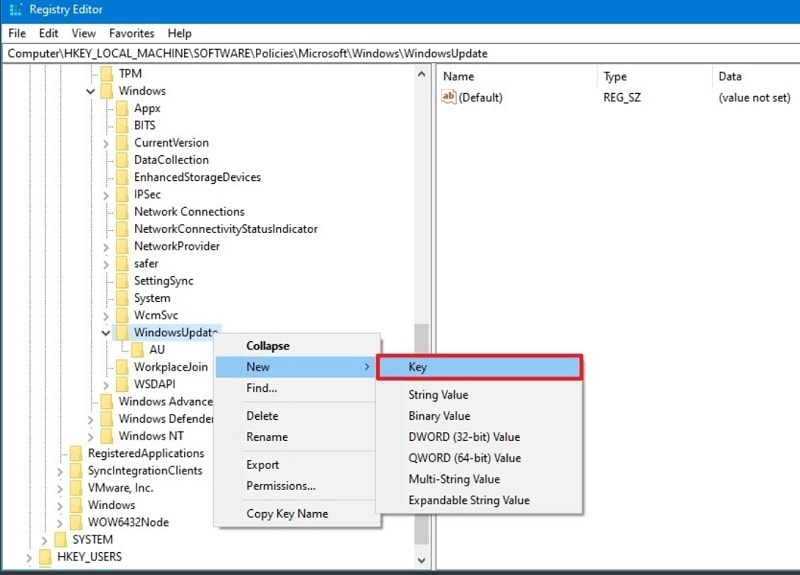
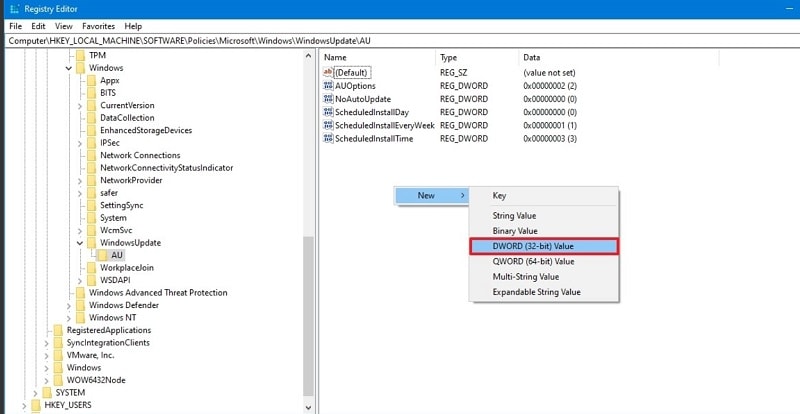
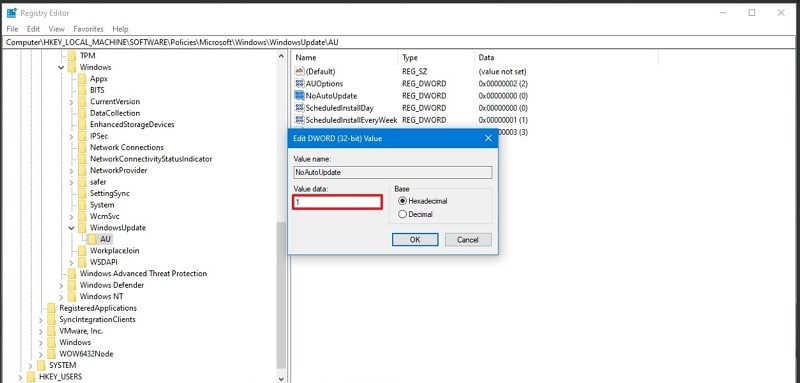
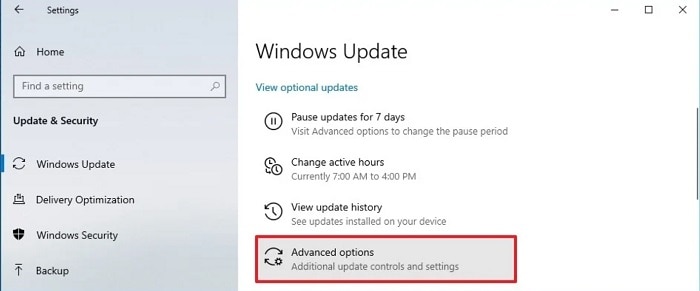
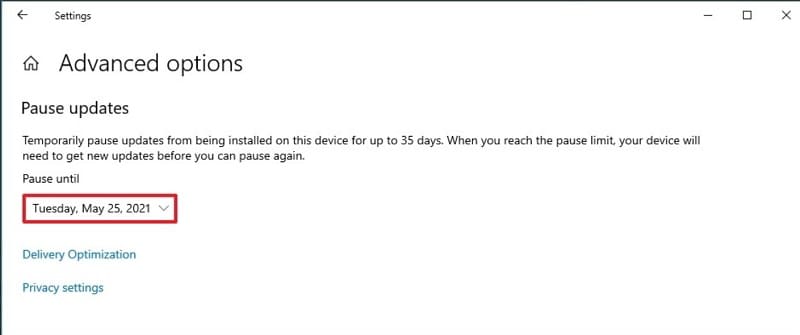







Дмитрий Соловьев
Главный редактор