Во время пандемии и карантина фотографии и видео держат нас в движении, верно? Без этих воспоминаний нам нечего было бы лелеять. Однако мы должны удалить определенные файлы, изображения и видео из нашей коллекции воспоминаний, чтобы освободить место для хранения и найти место для новых. В рассматриваемой статье представлены решения для успешного удаления файлов на Google Диске.
Более того, если вы по ошибке удалили важные документы, мы можем помочь вам восстановить удаленные файлы с Google Диска за считанные секунды. Следовательно, просто следуйте нашему примеру.
Часть 1: Как удалить файлы на Google Диске
С удалением файлов с Google Диска может быть несколько причин. Важно то, как мы можем избавиться от определенных файлов и документов. Поэтому в следующем разделе у нас есть более простое решение, которое поможет вам выйти из исправления.
Метод 1: Удаление файлов вручную
Вы можете удалять файлы, документы, изображения и видео в любое время. Просто следуйте описанному для вас процессу.
1. Перейдите в приложение Google Диск со своего телефона, если вы используете его из браузера, и откройте Google Диск.
2. После того, как вы открыли Google Диск, вы должны войти в свою учетную запись.
3. После получения доступа к учетной записи вы найдете все свои данные.
4. Щелкните файлы, которые хотите удалить. Если вы хотите удалить несколько файлов, вы можете выбрать их по отдельности.
5. В правом верхнем углу интерфейса найдите значок Корзины. Нажмите на него.
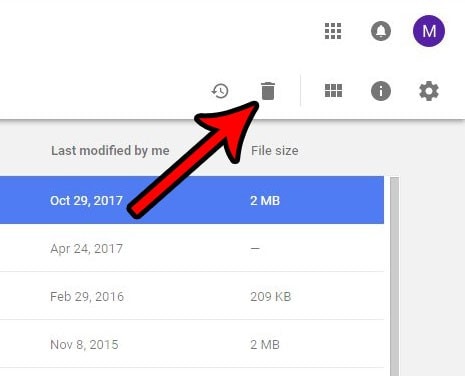
6. Элементы будут удалены и перемещены в альбом Корзины.
Файлы, удаленные с Google Диска, остаются в корзине в течение 30 дней. Вы можете восстановить их оттуда или удалить их навсегда.
Часть 2: Как восстановить удаленные файлы на Google Диске
В большинстве случаев мы теряем наши данные и непреднамеренно удаляем определенные файлы, что становится для нас источником беспокойства. Эти потерянные файлы на Google Диске можно восстановить, следуя более простым методам, которые гарантированно работают в долгосрочной перспективе.
Мы разработали для вас три решения для восстановления ваших данных. Рекомендуется точно следовать инструкциям, чтобы получить плодотворные результаты.
Метод 1. Использование резервного копирования и синхронизации
Первый метод работает с использованием резервного копирования и синхронизации для восстановления потерянных данных. Также необходимо знать, что "Резервное копирование и синхронизация" можно использовать только в том случае, если вы установили программу. Ниже приведены инструкции по его использованию.
1. Перво-наперво откройте программу "Резервное копирование и синхронизация".
2. Вы увидите следующий путь: C:\Users\Ваше имя\Google Диск.
3. Отсюда вы будете просматривать все данные, резервные копии которых вы сделали.
4. Вы можете прокручивать и просматривать файлы, которые ищете, просматривая эскизы или используя панель поиска.
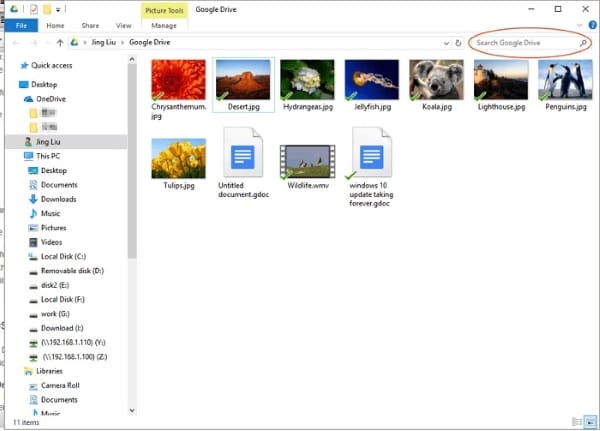
Вы можете легко найти удаленные или потерянные данные, следуя этому методу. Однако, если вам не удалось получить данные, вы можете перейти к следующему предложенному для вас решению. Оставайся крепче и оставайся с нами.
Метод 2: Восстановление утерянных данных вручную
Мы предлагаем вам еще один простой метод эффективного восстановления потерянных данных. Однако этот метод работает только в том случае, если вы удалили элементы в течение 30 дней.
Вы можете восстановить потерянные данные вручную, следуя инструкциям, приведенным ниже:
1. Откройте Google Диск.
2. Войдите в свою учетную запись.
3. Нажмите на опцию "Корзина", расположенную в левой части интерфейса.
4. После этого выберите файлы, которые нужно выкинуть из корзины и обратно на накопитель.
5. Щелкните файлы правой кнопкой мыши и в появившемся диалоговом окне нажмите "Восстановить".
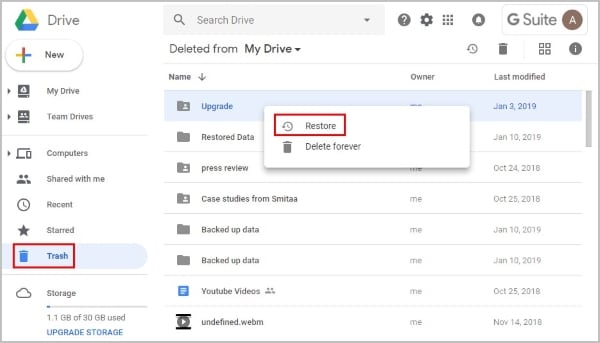
Метод 3: Использование администратора и поддержки
Последний, но не менее важный метод, который гарантированно работает в долгосрочной перспективе, - это использование администраторов и поддержки. Однако перед тем, как использовать это решение для восстановления потерянных файлов с Google Диска, необходимо убедиться, что это бесплатно. В первом говорится, что файл должен быть создан на сервере Google Диска одним и тем же конечным пользователем.
И по второму критерию фактический владелец должен предоставить доступ к файлу. Администратор - это в основном тот, кто может восстановить ваши удаленные файлы. Таким образом, вы можете отправить отзыв в службу поддержки и восстановить данные с облачного сервера.
Если вы выполнили упомянутый выше критерий, просто следуйте инструкциям ниже, чтобы восстановить потерянные удаленные файлы.
1. Запустите Google Диск, который перенесет вас в его интерфейс.
2. На интерфейсе вы найдете "?" который будет расположен в правом верхнем углу. Нажмите здесь.
3. В появившейся строке меню выберите "Отправить отзыв".
4. Там вас попросят напечатать вашу проблему и вставить снимок экрана.
5. Нажмите "Отправить".
Этот метод наверняка окажется для вас жизнеспособным, поскольку у службы поддержки есть все потерянные удаленные папки и файлы. Поэтому просто доверьтесь нам и точно следуйте инструкциям.
Часть 3: Как восстановить удаленные файлы с помощью ПО для восстановления файлов
Если вы хотите, чтобы Google Диск восстанавливал удаленные общие файлы, вы можете сделать это, идеально используя программное обеспечение для восстановления файлов, а именно программное обеспечение для Восстановления Данных Wondershare Recoverit. С этим фантастическим программным обеспечением вы можете восстановить все потерянные или удаленные файлы за секунды. Для этого просто следуйте приведенным ниже инструкциям и избавьтесь от этого исправления раз и навсегда.
Шаг 1: Запустите программу
Первый шаг прост. Вам просто нужно скачать программу и запустить ее. После открытия программы вы увидите ее интерфейс.
Шаг 2: Выберите местоположение
На этом этапе пользователь должен выбрать жесткий диск системы, на котором были потеряны данные. После этого вы увидите опцию "Начать" в правом нижнем углу окна. Нажмите здесь.

Шаг 3: Сканирование местоположения
После того, как вы запустили сканирование, нажав "Начать", программному обеспечению потребуется некоторое время, чтобы восстановить все данные, утерянные в интерфейсе. Нажмите "Восстановить" после выбора файлов для восстановления.

Вывод
В статье успешно представлены решения, которые помогут пользователям Google Диска удалять и восстанавливать утерянные данные. Вы также можете использовать программное обеспечение для восстановления файлов, такое как Wondershare Recoverit Data Recovery, чтобы повысить эффективность при восстановлении случайно удаленных данных.
Надеемся, что статья помогла вам разобраться с многочисленными вопросами в вашей голове!
Люди Также Спрашивают
-
Как долго на Google Диске хранятся удаленные файлы?
Когда вы удаляете файлы со своего Google Диска, они остаются в альбоме корзины в течение 30 дней, где вы можете восстановить их в течение указанного периода.
-
Как мне найти свои файлы на Google Диске?
Есть несколько способов найти файлы на Google Диске. Ваш первый шаг - войти в свою учетную запись Google Drive. В строке поиска вы можете ввести имя и размер файла и документов, хранящихся в виде файлов pdf, doc и excel. Кроме того, вы можете использовать функцию "Прямой доступ" для поиска недавно открытых папок.
-
Как восстановить фотографии с Google Диска?
Восстановление фотографий с Google Диска - не сложная задача. Сначала вам необходимо войти в приложение Google Фото. Оттуда откройте альбом для мусора. Затем нажмите на изображения и видео, которые вы хотите восстановить, и они вернутся в исходную папку в галерее.
-
Является ли Google Фото частью Google Диска?
Google Диск - это универсал. Это служба, которая хранит файлы всех типов, включая офисные документы, файлы PDF, и позволяет сохранять и синхронизировать изображения. С другой стороны, Google Фото фокусируется только на фотографиях и видео, которые синхронизируются из вашей галереи упорядоченным образом в виде альбомов.
100% безопасность | Без вредоносных программ | Без рекламы

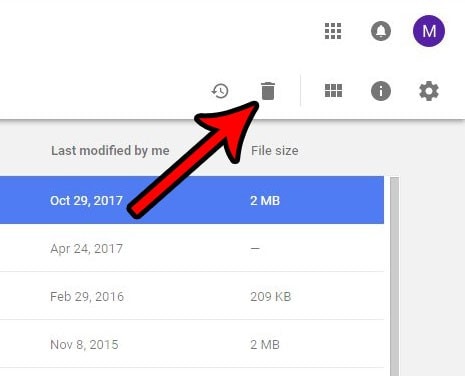
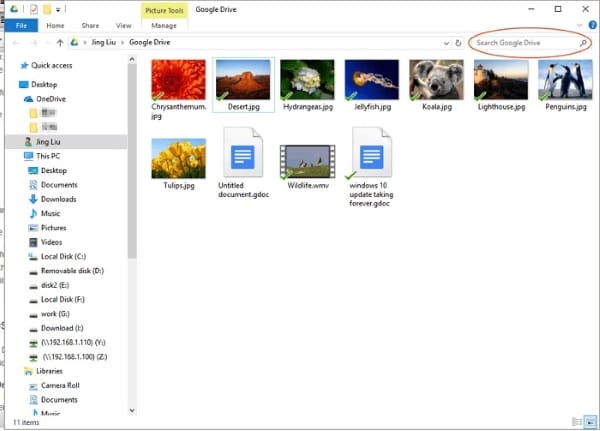
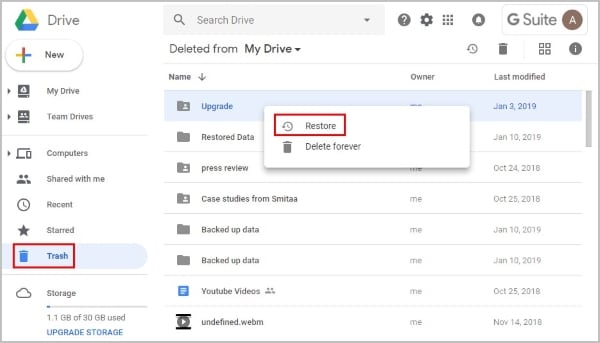








Дмитрий Соловьев
Главный редактор