"Я работал на своем ноутбуке, и вдруг он больше не отвечает! Может кто подскажет, как получить снимки с мертвого компьютера?"

Это может показаться удивительным, но я получаю много подобных запросов от людей, которые не могут восстановить свои фотографии с мертвого ноутбука. Что ж, давайте будем честными, у вашего компьютера могут быть разные причины неисправности. Хотя то, что он не работает идеальным образом, не означает, что мы не можем получить сохраненные данные. В этом посте я расскажу, как получить фотографии со сломанного ноутбука с помощью некоторых проверенных методов.
Часть 1: Могу ли я восстановить изображения с мертвого ноутбука
Прежде чем я отвечу, как мне получить файлы со своего сломанного ноутбука, я хочу рассказать о некоторых основах. Например, вы можете подумать, можете ли вы получить изображения со сломанного ноутбука. В этом случае все будет полностью зависеть от текущего состояния вашего ноутбука.
- Если ваш ноутбук серьезно поврежден, а его жесткий диск также разбит на части, вы не сможете вернуть его данные.
- Однако, если сломан только физический компонент (например, аккумулятор или дисплей), но жесткий диск безопасен, вы можете попытаться восстановить свои фотографии.
- Кроме того, если есть проблема, связанная с программным обеспечением, вы можете легко создать загрузочный носитель для восстановления данных в вашей системе.
Поэтому да - вы можете восстановить изображения со сломанного или мертвого ноутбука, но это будет зависеть от степени его повреждения.
Часть 2: Как восстановить изображения со сломанного компьютера/ноутбука
Если вы хотите узнать, как получить снимки с мертвого компьютера, я бы порекомендовал изучить этот раздел. Предположим, что ваш компьютер разбился, и теперь он не работает. Это означает, что с ним связана проблема с прошивкой, и вы не можете загрузить его обычным способом. Чтобы исправить это, я бы рекомендовал использовать Recoverit Data Recovery, который является исключительным инструментом для восстановления данных, которому доверяют эксперты. Он позволит вам создать загрузочный диск Windows, который вы можете использовать для запуска на мертвом компьютере и выполнить восстановление данных на нем.
- Используя Recoverit Data Recovery, вы можете создать диск среды предустановки Windows, который можно использовать для загрузки мертвого компьютера.
- Кроме того, это простое решение для восстановления данных в ведущих системах Mac и Windows, которое вы можете попробовать.
- Приложение довольно простое в использовании, а инструмент DIY может восстанавливать все виды потерянных файлов (включая фотографии, видео, документы и т. д.).
- Даже если у вас нет предварительных технических знаний, вы все равно можете использовать этот инструмент для восстановления данных в своей системе.
- Он также позволит вам предварительно просмотреть свои изображения и отфильтровать их на основе различных параметров в его интерфейсе.
Чтобы узнать, как получить фотографии со сломанного ноутбука, который не может загрузиться, вы можете попробовать Recoverit и выполнить с помощью него следующие действия:
Шаг 1: Инициируйте аварийное восстановление компьютера
Во-первых, вам необходимо установить и запустить Recoverit Data Recovery на другом рабочем компьютере. Из предложенных вариантов на его домашней странице выберите функцию "Восстановить с аварийного компьютера".

Шаг 2: Выберите тип загрузочного носителя для создания
Теперь подключите источник, например USB-накопитель или CD / DVD, к вашей системе и нажмите кнопку "Пуск" в интерфейсе Recoverit.
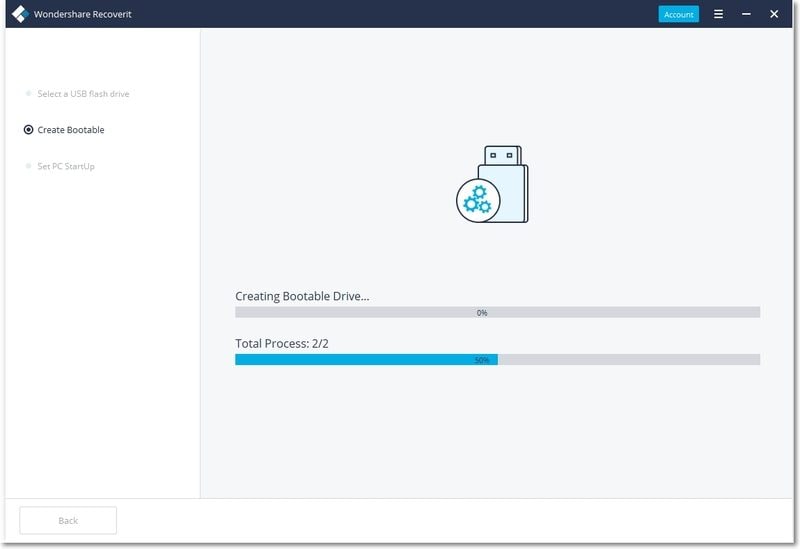
Во-первых, вам нужно выбрать, подключили ли вы USB-накопитель или CD / DVD. Также отметьте исходный диск в раскрывающемся списке и нажмите кнопку "Создать", чтобы продолжить.

Шаг 3: Создайте загрузочный носитель
Так как процесс удалит существующие данные на вашем USB-накопителе или CD/DVD, интерфейс сообщит вам то же самое. Нажмите кнопку "Форматировать", чтобы стереть источник и начать процесс.

Теперь подождите, пока Recoverit загрузит прошивку для создания среды предустановки Windows. В конце концов, он просто отформатирует USB-накопитель (или CD/DVD) и преобразует его в загрузочный носитель. Просто наберитесь терпения и убедитесь, что ваша система подключена к стабильному интернет-соединению.

После завершения процесса Recoverit сообщит вам об этом, чтобы вы могли безопасно удалить только что созданный загрузочный носитель Windows.

Шаг 4: Измените настройки BIOS в вашей системе
Теперь подключите загрузочный носитель к вашей системе и включите ее. Во время загрузки нажмите и удерживайте клавишу BIOS, чтобы войти в настройки BIOS. Клавиша BIOS может быть DEL, F2, F10, F12 и т. д., поскольку она будет отличаться от одной системы к другой.

После входа в настройки BIOS перейдите на вкладку Boot и используйте клавиши со стрелками, чтобы изменить последовательность загрузки. Перед сохранением этих изменений убедитесь, что вы установили загрузочный носитель в качестве приоритетного.
Шаг 5: Выполните восстановление данных на вашем компьютере
После выхода из настроек BIOS ваша система будет перезагружена и загрузится среда предустановки Windows. В конце концов, вы получите экран Recoverit, на котором вы можете выбрать восстановление данных на вашем компьютере. Вы можете скопировать данные с жесткого диска или выполнить восстановление на любом разделе.
Часть 3: Как починить сломанный или мертвый компьютер/ноутбук
Теперь, когда вы знаете, как получить снимки с компьютера, который не включается, вы сможете вернуть свои данные. Кроме того, если вы хотите починить свой мертвый или неисправный компьютер, я бы порекомендовал следующие решения.
Meтод 1: Выполните мягкий сброс вашей системы
Другими словами, мягкий сброс - это просто принудительный перезапуск вашей системы. Поскольку он сбросит текущий цикл питания, есть вероятность, что он может исправить ваш неисправный компьютер.
- Во-первых, нажмите и удерживайте кнопку питания на вашей системе, чтобы принудительно выключить ее. После этого подождите некоторое время и снова нажмите кнопку питания, чтобы включить его.
- Если это настольный компьютер, вы можете просто отключить его блок питания, чтобы принудительно выключить его.
- Пользователи ноутбуков могут перевернуть свою систему и извлечь из системы аккумулятор. Просто сдвиньте переключатель аккумулятора и извлеките аккумулятор из ноутбука. Обязательно подождите несколько минут, прежде чем снова прикрепить его.

Meтод 2: Выполните восстановление системы или восстановление изображений
Если у вас уже есть образ системы или точка восстановления вашего компьютера, вы также можете воспользоваться их помощью. Излишне говорить, что это будет работать только в том случае, если у вас есть предыдущая точка восстановления или сохраненный образ. В то время как образ системы будет извлекать только вашу прошивку Windows, восстановление системы также вернет сохраненное содержимое вашего компьютера.
Для этого просто выполните расширенный запуск вашей системы. Просто включите и удерживайте клавишу запуска (например, Power или F8), чтобы получить параметры запуска. Теперь перейдите к разделу "Устранение неполадок" > Дополнительные параметры и выберите выполнение восстановления системы или восстановления изображения. Подключите внешний источник, на котором сохранена точка восстановления, и сделайте соответствующий выбор в мастере.

Кроме того, вы также можете сбросить настройки своей системы с помощью дополнительных параметров запуска. Это позволит вам восстановить настройки или избавиться от всего в вашей системе.
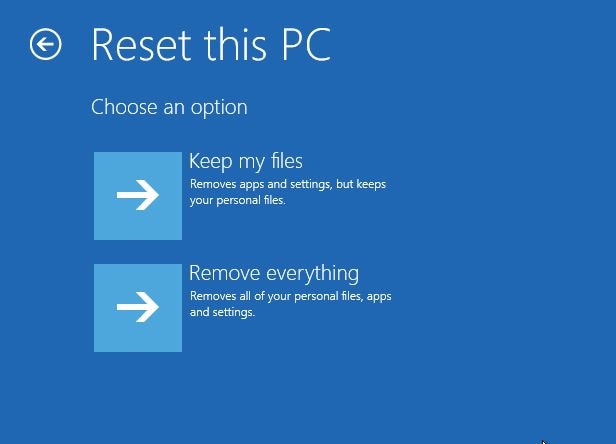
Meтод 3: Перезагрузите вашу систему в безопасном режиме
Если есть проблема с сетью вашей системы, периферийными устройствами, приложениями и т.д., вы можете просто перезапустить ее в безопасном режиме. Это загрузит только необходимую среду Windows без каких-либо нежелательных процессов. Для этого просто перезагрузите систему и несколько раз нажмите клавишу F8, чтобы получить расширенные параметры запуска. Отсюда вы можете просто выбрать загрузку вашей системы в безопасном режиме.

Meтод 4: Выполните автоматический ремонт системы
Если больше ничего не работает, вы также можете выполнить автоматическое восстановление системы в Windows. Если с вашей Windows возникла небольшая проблема, она сможет ее исправить. В противном случае в конце будут представлены соответствующие предложения (например, использование установочного диска Windows для переустановки прошивки).
Шаг 1. Во-первых, включите систему и нажмите кнопку питания или клавишу F8, чтобы прервать ее загрузку и предоставить параметры запуска. Точный ключ запуска может отличаться в разных системах.
Шаг 2. Когда отобразятся параметры запуска, перейдите в раздел Устранение неполадок > Дополнительные параметры и нажмите на функцию "Восстановление при загрузке".
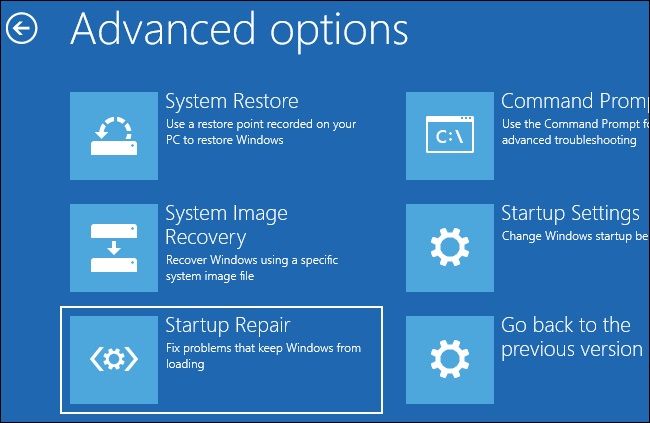
Шаг 3. Это запустит специальный интерфейс командной строки, с помощью которого вы сможете исправить свою систему. Просто выберите запуск восстановления при загрузке отсюда и подождите, пока Windows попытается устранить проблему.

Meтод 5: Разберите его и подключите жесткий диск к другой системе
В случае, если ваша система была физически повреждена, но вы думаете, что ее жесткий диск все еще работает, вы можете выполнить это упражнение. Аккуратно разберите ноутбук и убедитесь, что он не подключен к источнику питания. Теперь извлеките жесткий диск таким образом, чтобы не повредить его шину или разъемы. Позже вы можете подключить его к любому другому компьютеру или использовать корпус внутреннего или внешнего диска, чтобы проверить его работу.

Излишне говорить, что если ничто другое не сработает, значит, с вашим компьютером есть более серьезная проблема. В этом случае вы не сможете самостоятельно научиться снимать фотографии со сломанного ноутбука, и посещение специалиста может вам помочь.
Часть 4: Как предотвратить сбой вашего ноутбука/компьютера
Поделившись своим опытом о том, как я могу получить файлы со своего сломанного ноутбука, вы сможете решить свою проблему. Хотя, если вы не хотите снова сталкиваться с подобным сценарием, я бы рассмотрел следующие предложения.
- Избегайте одновременного запуска слишком большого количества тяжелых приложений в вашей системе, которые могут создать в ней тупик.
- Убедитесь, что вы устанавливаете приложения только из подлинных источников и разработчиков, прежде чем запускать их в своей системе.
- Когда вы подключаете какой-либо внешний источник, например USB-накопитель, просканируйте его должным образом с помощью антивируса.
- Регулярно обновляйте приложение Защитника Windows (или любой другой инструмент защиты от вредоносных программ) и используйте его для частого сканирования вашей системы.
- Старайтесь не посещать ненадежные веб-сайты и не подключаться к общедоступным сетям Wi-Fi, которые могут нанести вред вашему ноутбуку.
- Избегайте установки пиратских приложений или использования торрентов, поскольку некоторые из этих объектов могут нанести вред вашей системе.
- Если вы не хотите терять важные изображения, сохраните их резервную копию на внешнем жестком диске или в облаке.
- При передаче изображений из одного источника в другой не выключайте и не перезапускайте систему между ними.
Вот и все, ребята! Я надеюсь, что мне удалось решить ваши вопросы, например, можете ли вы получить изображения со сломанного ноутбука или как сейчас получить фотографии со сломанного ноутбука. Как видите, Recoverit Data Recovery предоставляет простое решение для создания загрузочных носителей. Позже его можно использовать для восстановления потерянных или недоступных данных из неисправной системы. Не стесняйтесь держать инструмент под рукой, так как он может спасти положение во время любого сценария экстренной потери данных.
Люди Также Спрашивают
-
1. Как получить снимки с моего компьютера, которые не включаются?
Чтобы узнать, как удалить файлы со своего сломанного ноутбука, вы можете использовать Recoverit Data Recovery. Он может создать загрузочный носитель, который поможет вам восстановить данные на неисправном компьютере.
-
2. Как получить данные с жесткого диска?
Существует множество способов восстановления данных на жестком диске, но лучше всего использовать надежный инструмент для восстановления данных (например, Recoverit).
-
3. Можете ли вы восстановить файлы с мертвого жесткого диска?
Да, вы можете восстановить файлы с мертвого или неисправного диска, поскольку удаленный контент удаляется с него не сразу. Скорее всего, ваши данные все еще могут быть там, и вы сможете вернуть их, если примете немедленные меры.
-
4. Что такое Recoverit WinPE Feature?
Он может создать среду предустановки Windows, которая представляет собой облегченную функцию устранения неполадок Windows. После создания диска Windows PE вы можете использовать его в качестве загрузочного носителя и запускать на нем Recoverit.
100% безопасность | Без вредоносных программ | Без рекламы



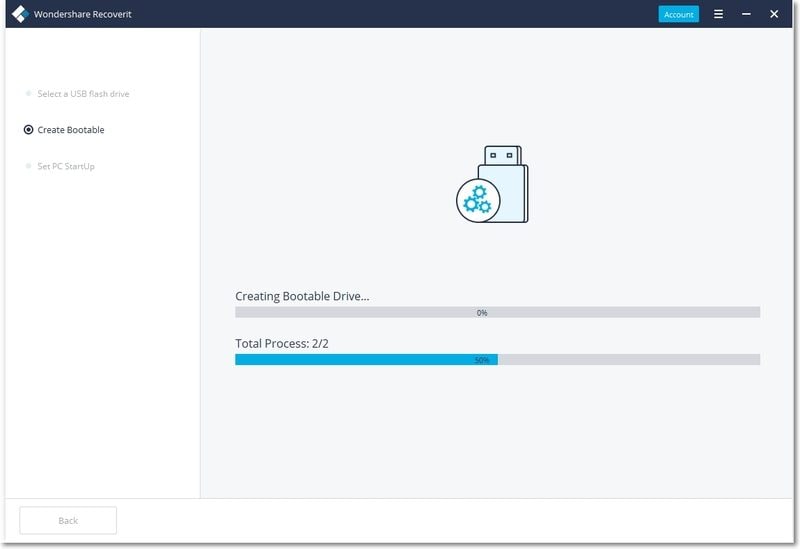







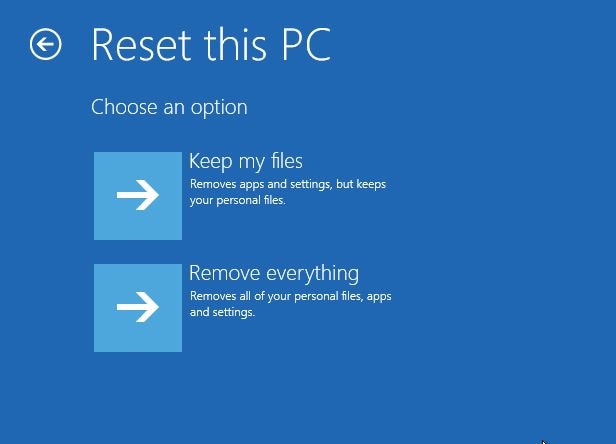

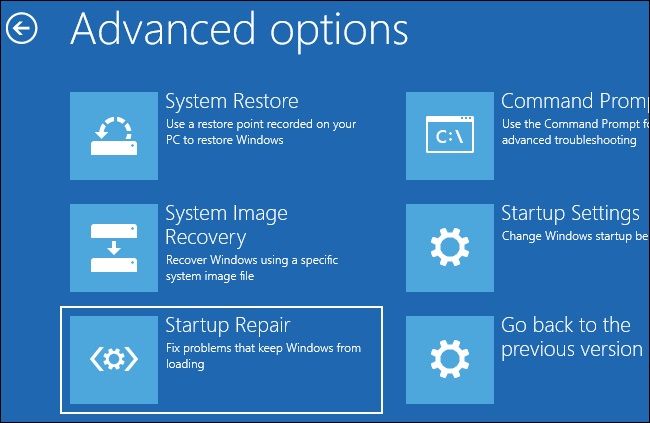








Дмитрий Соловьев
Главный редактор