Как легко удалить дубликаты фотографий на Mac
В наши дни гаджеты поставляются с ограниченным объемом памяти. То же самое касается компьютеров Mac. Но ситуация ухудшается с дубликатами фотографий на Mac. Чтобы вам помочь, давайте посмотрим, как удалить дубликаты фотографий на Mac.
Что может вызвать дубликаты фотографий на вашем компьютере Mac
Существует много случаев, когда ваш компьютер Mac начинает работать медленно. Это обычно происходит из-за накопления временных и дубликатных файлов. Дубликаты фотографий на компьютерах Mac - одна из них. Теперь поиск дубликатов изображений на Mac - это сложный и времязатратный процесс. Существует множество причин дублирования. Они могут быть как ручными, так и автоматическими.
1. Почему у вас есть дубликаты фотографий?
Когда речь идет о Mac, он загружен множеством функций безопасности и системных функций. Но одна из системных функций заставляет Mac автоматически создавать дубликаты. Это обычно происходит, когда вы загружаете фотографии на свой Mac или делаете скриншоты. Системная функция начинает создавать копии. С течением времени их количество увеличивается, не уведомляя вас.
2. Почему вам нужно искать и удалять дубликаты фотографий?
- Со временем количество дубликатов фотографий увеличивается.
- Они хранятся в разных файлах с разными именами, что делает их трудными для поиска или определения обычных изображений.
- Постепенно, со временем, они начинают занимать место на устройстве.
- Вы начинаете сталкиваться с проблемами при плавной работе. Система начинает значительно замедляться. Это происходит потому, что большая часть памяти используется дубликатами фотографий на Mac.
Поэтому важно их найти и удалить.
Следуйте способам на Mac для поиска и удаления дубликатов бесплатно
Когда речь идет о способах на Mac для поиска и удаления дубликатов фотографий бесплатно. Существует два основных метода, которые позволяют вам удалять дубликаты изображений с Mac. Давайте обсудим их по очереди.
Способ 1. Используйте Finder
Это один из самых простых и эффективных методов для Mac.
Шаг 1: Начните с открытия окна "Finder" на вашем Mac.
Шаг 2: Перейдите в меню Apple и выберите "Файл". Выберите "Новая умная папка" из предлагаемых вариантов.

Шаг 3: Теперь нажмите на кнопку "+" и выберите параметры, такие как "Тип" из имен и "Изображение" из совпадений. Теперь выберите формат изображения. Вы также можете выбрать "все", как показано на изображении.

Шаг 4: Теперь выберите дубликаты фотографий. Щелкните правой кнопкой мыши и выберите "Переместить в корзину" из предлагаемых вариантов, и вы готовы.

Способ 2. Используйте iCloud
iCloud предоставляет вам возможность загрузить все ваши фотографии. Затем вы можете повторно загрузить их на свой Mac после удаления дубликатов.
Шаг 1: Запустите браузер на своем Mac и войдите в свою учетную запись Apple на iCloud.com.
Шаг 2: Теперь перейдите на вкладку "Фотографии" и выберите все фотографии.
Шаг 3: Теперь, удерживая клавишу Command, выберите идентичные и похожие изображения. Как только вы закончите выбор дубликатов, нажмите кнопку "Удалить".

Шаг 4: Теперь удалите все старые фотографии и повторно загрузите изображения.
Способ 3. Бесплатное программное обеспечение для Mac для удаления дубликатов фотографий
Когда речь идет о удалении дубликатных изображений на Mac, существует много бесплатного программного обеспечения для Mac. Их можно легко скачать из магазина приложений Mac. Для вашего удобства мы представляем одно из надежных и проверенных программного обеспечения для удаления дубликатов фотографий на Mac.
Photos Duplicate Cleaner: сложно потратить часы на поиск дубликатов фотографий, когда у вас нет представления о их названии и местоположении. Photos Duplicate Cleaner может упростить вашу задачу. Он доступен бесплатно и может быть легко загружен из магазина приложений Mac.
Шаг 1: Откройте приложение Фотографии и запустите Photos Duplicate Cleaner на своем Mac через папку Applications.
Шаг 2: Теперь перейдите в интерфейс приложения и нажмите "Добавить библиотеку фотографий".

Шаг 3: Дважды щелкните на "Библиотека фотографий" в браузере Finder.

Шаг 4: После обработки вашей фотобиблиотеки, найдите путь, отмеченный в списке пути приложения. Если он правильный, вы можете продолжить, нажав "Сканировать на наличие дубликатов". Эта кнопка доступна внизу, как показано.

Шаг 5: Теперь, если ваше приложение Фотографии будет открыто, вы получите сообщение, как показано на изображении. В данном случае вам нужно выбрать "Выйти и повторить" (Quit & Retry), чтобы продолжить.

Примечание: Это сообщение будет отображаться только при открытии вашего приложения для фотографий. В противном случае. Это сообщение не будет отображаться.
Шаг 6: После того, как это программное обеспечение обработает вашу фотобиблиотеку, вы можете снова запустить приложение "Фотографии" из папки приложений или с использованием Spotlight. Теперь оставьте приложение "Фотографии" открытым на переднем плане и перейдите в строку меню. Затем нажмите "Вид", а затем "Показать боковую панель" в приложении "Фотографии".

Примечание: Вы выполните этот шаг, если он ранее не был включен. Если он уже включен, оставьте его.
Шаг 7: Теперь оставьте боковую панель включенной в приложении "Фотографии" и выберите опцию "Все фотографии" в боковой панели, как показано.

Шаг 8: Теперь вернитесь в приложение "Photos Duplicate Cleaner". Здесь вы найдете все дубликаты фотографий, обнаруженные программой. Теперь вам нужно пройти через эти дубликаты фотографий вручную. Вы можете установить отметки в клеточках рядом с изображениями, которые вы хотите удалить. Когда вы закончите, все выбранные фотографии будут показаны с красной рамкой, а невыбранные - с зеленой рамкой.
Когда вы, наконец, закончите выбор, просто нажмите «Отмечено в корзине».

Шаг 9: После нажатия "Отмечено в корзине" программа обработает все выбранные дубликаты фотографий в другую папку. Эта папка будет названа "Duplicate Marked Photos" в приложении "Фотографии".
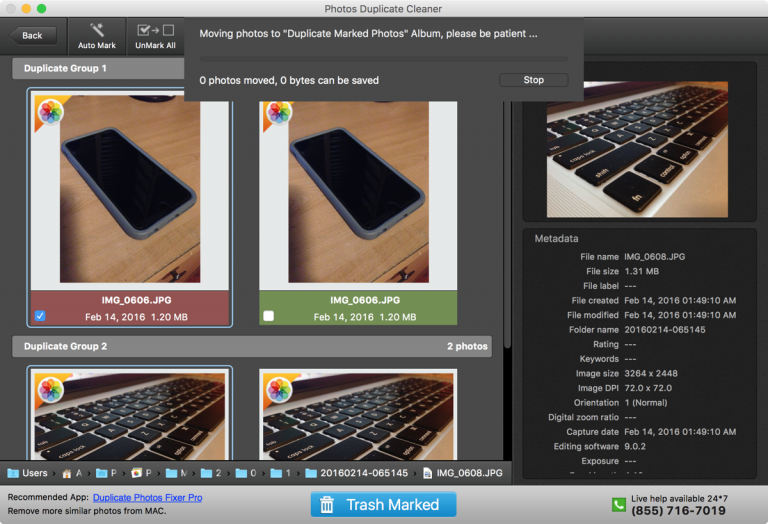
Шаг 10: Когда процесс завершится, приложение уведомит вас, как показано на изображении.

Теперь перейдите в приложение "Фотографии", и вы заметите новую папку "Duplicate Marked Photos" в боковой панели. Эта папка содержит все фотографии, которые были помечены как дубликаты и удалены. Одна важная вещь, которую вам следует знать, - эти фотографии на самом деле еще не удалены. Они просто добавлены в папку с названием "Duplicate Marked Photos".

Шаг 11: Теперь выберите все фотографии из этой папки и щелкните правой кнопкой мыши на любой фотографии. Вам будут предложены некоторые варианты, включая "Удалить X фотографий". Здесь X означает общее количество фотографий. Здесь выбраны 2 фотографии, поэтому показано "Удалить 2 фотографии".

Как только вы выберете "Удалить X фотографий", все дубликаты фотографий будут удалены из вашей фотобиблиотеки в приложении "Фотографии" на вашем Mac. Это оставит вашу библиотеку только с оригинальными фотографиями. Таким образом, легкая и быстрая техника удаления дубликатов изображений на Mac.
Помните советы по избежанию ненужных дубликатов фотографий.
Существует много случаев, когда у вас появляются дубликаты фотографий на Mac. Это общая ситуация для многих, поскольку существует множество факторов для этого. Более того, это очень распространенная проблема, которая может произойти с каждым, не имея заранее об этом представления. Большинство людей узнают об этой проблеме, когда начинают сталкиваться с некоторыми общими проблемами, такими как уменьшение доступного хранилища, замедление системы и так далее.
Лучший способ избежать этого - следовать нескольким советам по предотвращению дублирования фотографий на Mac. Некоторые проверенные советы представлены здесь.
- Перейдите в "Приложение "Фото"" и выберите опцию "Настройки" в меню. Теперь отключите "Копировать элементы в библиотеку фотографий" из предложенных опций. Это одна из простых и легких техник, которая предотвращает дублирование изображений в будущем.
- Важно, чтобы все ваши фотографии имели свой определенный дом. Это означает, что вашей основной целью должно быть перемещение фотографий с каждого устройства в этот определенный дом. Это предотвратит любое дублирование, так как не будет никакого повторения вообще.
- Вы должны создать резервную копию всей библиотеки фотографий по крайней мере в двух местах. Автоматическая резервная копия может снизить тревожность, которая часто приводит к появлению дубликатов.
- Одна из вещей, о которой нужно особенно заботиться, - это проверка последней импортированной фотографии. Всегда обращайте на это внимание, так как это предотвращает повторный импорт тех же самых фотографий.
- Бывают случаи, когда вы редактируете некоторые изображения или создаете копию. В этом случае не забывайте удалить дубликат как можно скорее. Также можно провести проверку. Это предотвратит дублирование изображений.
Получите мощные советы по восстановлению случайно удаленных фотографий на Mac.
Бывают случаи, когда вы случайно удалили фотографии на Mac. Могут быть разные причины этого. Независимо от причины после удаления изображения восстановить его трудно.
Одна вещь, которую вам нужно знать, - это не конец. Вы можете легко восстановить удаленные фотографии на Mac с помощью "Recoverit Data Recovery".
Это эффективное программное обеспечение для восстановления фотографий. Оно доступно для обеих операционных систем Windows и Mac OS. С более чем 96% эффективной степени восстановления (данные собраны из отзывов клиентов), это программное обеспечение может помочь вам легко и быстро восстановить ваши фотографии. Вам нужно всего лишь следовать трем простым шагам.
Шаг 1: Выберите Местоположение
Запустите "Recoverit Data Recovery" на своем Mac и выберите местоположение, откуда были удалены ваши фотографии. После выбора местоположения нажмите кнопку "Старт", чтобы продолжить.

Шаг 2: Сканирование выбранного местоположения
После нажатия "Старт" "Recoverit" начнет всеобъемлющее сканирование выбранного устройства или местоположения. С помощью продвинутого алгоритма сканирования и поиска будут показаны все удаленные вами фотографии из выбранного местоположения.

Примечание: Вы также можете остановить процесс сканирования, если вы найдете свои удаленные фотографии раньше. В случае, если результаты поиска станут слишком многочисленными, вы можете также фильтровать результаты, пройдя по правой панели.
Шаг 3: Просмотр и восстановление фотографий
"Recoverit" позволяет вам предварительно просматривать фотографии. Вы можете сделать это перед окончательным восстановлением. Вам нужно просто нажать кнопку "Просмотр", находящуюся на правой панели. Вы также можете дважды щелкнуть файл в "меню результатов".

Как только вы закончите с предварительным просмотром, просто нажмите "Восстановить", чтобы восстановить удаленные фотографии. Вас попросят указать местоположение. Просто выберите местоположение, где вы хотите сохранить восстановленное фото, и нажмите "Сохранить". Ваша фотография будет сохранена в выбранном месте.
Заключение:
Удаление дубликатов фотографий на Mac - сложная задача для многих. Требуется техника, чтобы избежать участия в трудоемкой и времязатратной задаче по поиску и удалению фотографий на Mac. Чтобы вам помочь, здесь представлены простые и проверенные методики.
Восстановление фотографий/видео/аудио
- Восстановить фотографии
- Восстановить видео
- Восстановить камеры
- Восстановление аудио
 Wondershare
Wondershare
Recoverit
Восстановление потерянных или удаленных видео, фотографий, файлов, аудио, электронных писем.
Скачать Бесплатно  Скачать Бесплатно
Скачать Бесплатно 













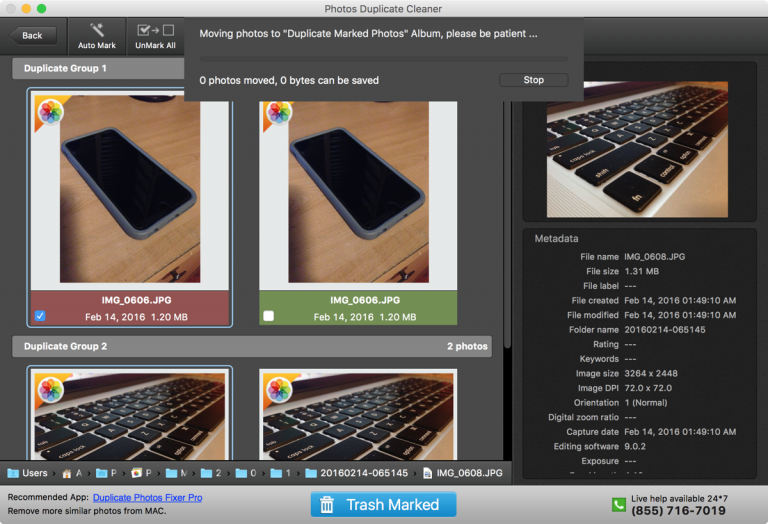












Дмитрий Соловьев
Главный редактор