В этой статье мы собираемся осветить всю проблему функции миниатюр, в том числе
- Почему панель предварительного просмотра Windows не работает? (Функция эскизов)
- Каковы причины этого?
- Зачем нужны эскизы картинок?
- Как решить эту проблему разными способами?
Чтобы вы могли понять, почему они всегда исчезают, и как вы можете предотвратить и решить эту проблему, если что-то пойдет не так в будущем.
Часть 1: Что Такое Функция Миниатюр Изображения
С появлением цифровой платформы появились системы визуального поиска, которые используют уменьшенные размеры изображений и видео, что помогает их распознавать и систематизировать. Этот механизм уменьшения загрузки данных известен как функция эскизов. Это также используется современными операционными системами или средами настольных компьютеров, такими как Microsoft Windows, macOS.
Миниатюра - это сжатое изображение предварительного просмотра исходного изображения, которое используется в качестве заполнителя. В зависимости от платформы миниатюра изображения имеет определенный размер. Однако четкого определения размера миниатюры нет.
Зачем Нужны Миниатюры Изображений
Самым большим преимуществом миниатюр является их уменьшенный размер файла по сравнению с исходным. Небольшой размер миниатюр позволяет сайтам загружаться быстрее. Потому что это позволяет посетителю сразу получить большой объем контента, не увеличивая время загрузки какой-либо страницы.
Дополнительные Преимущества:
- Экономия места: Вы можете представить обзор больших и разных медиафайлов на небольшом пространстве с помощью функции эскизов.
- Удобство для пользователя: Структуры большого пальца позволяют пользователям легко находить что-либо на сайте. Особенно, если направления представлены в виде изображений. Потому что изображения можно делать очень легко.
- Интерактивность: Миниатюры увеличивают факторы взаимодействия для посетителей сайта. Это потому, что картинка говорит тысячу слов.
Кроме того, вы можете увидеть использование эскизов на различных известных цифровых платформах, таких как YouTube, Google, Pinterest и Amazon.
Будут ли эскизы повреждены или удалены
Как мы уже упоминали выше, миниатюры - это не что иное, как уменьшенные версии исходных изображений. Если что-то пойдет не так с вашими оригинальными фотографиями. Конечно, ваша функция изображений не будет работать и может вызвать проблемы для других папок с изображениями. Следовательно, мы всегда должны позаботиться о нескольких вещах при работе с образами, например, не выключать его напрямую из основного сокета, регулярно обновлять его, устанавливать антивирус и т. д., чтобы гарантировать, что исходные изображения не будут повреждены, что может влияют на работу функций эскизов.
Если все же что-то пойдет не так, не паникуйте, вы всегда можете восстановить свои данные с помощью приложения Recoverit. Мы собираемся обсудить это в нашем следующем разделе. Давайте начнем.
Часть 2: Проверьте Статус Изображения, чтобы Исправить Эскизы, Не Отображаемые в Windows 10
Прежде чем узнать, как восстановить ваши изображения, мы должны знать, почему это происходит, особенно только с Windows 10.
Когда в октябре 2018 года было выпущено обновление Windows 10, это была полная ошибка. На нем удалялись не только файлы, но и диспетчер задач загружал 100% ЦП. Позже директор Microsoft по управлению программами обслуживания и доставки Windows Джон Кейбл признал проблему, написав блог.
Если вы все еще используете ту же версию, возможно, вы столкнулись с той же проблемой. Не волнуйтесь, мы здесь, чтобы дать вам решение, касающееся миниатюр изображений, не отображающих окна 10.
Вот и первое:
Восстановление и предварительный просмотр удаленных изображений с помощью Recoverit
Мы никогда не хотели, чтобы вы зря тратили свое драгоценное время, поэтому у нас есть программа Recoverit Data Recovery, которая является революционным решением для восстановления навсегда удаленных фотографий и файлов со всех последних версий компьютеров с Windows. Будь то ваш столь хрупкий диск Windows-C или внешний USB-накопитель, она позволяет одним щелчком мыши вернуть ваши важные данные обратно.
Чтобы узнать, как использовать программное обеспечение Recoverit, вам необходимо выполнить следующие шаги:
Во-первых, вам необходимо загрузить программное обеспечение для восстановления фотографий Recoverit на ваш компьютер, и только тогда вы сможете выполнить следующие действия, чтобы восстановить свои изображения или фотографии.
Шаг 1. Запустите приложение Recoverit и выберите место, чтобы начать работу.

Шаг-2: Теперь программа для восстановления фотографий Recoverit начнет процесс сканирования и займет несколько секунд, чтобы найти ваши потерянные фотографии.

Шаг-3: После процесса сканирования у вас будет список потерянных фотографий, которые вы можете восстановить. Выберите тот, который хотите восстановить. Выберите путь, в который вы хотите его сохранить, и нажмите кнопку "Восстановить".

Теперь проверьте свои файлы на выбранном вами пути и наслаждайтесь, используя их как хотите.
Пришло время перейти ко второму методу, потому что знание большего количества способов сделает полезным для ваших знаний.
Восстановление и просмотр изображений из Корзины Windows 10
Применяется для восстановления фотографий с рабочего стола Windows 10, внутреннего жесткого диска Windows и разделов.
Шаг 1: Дважды щелкните значок корзины на рабочем столе Windows 10.
Шаг 2: Найдите и щелкните удаленные фотографии правой кнопкой мыши, выберите "Восстановить".
Шаг 3: Удаленные фотографии будут восстановлены из корзины в исходное расположение.
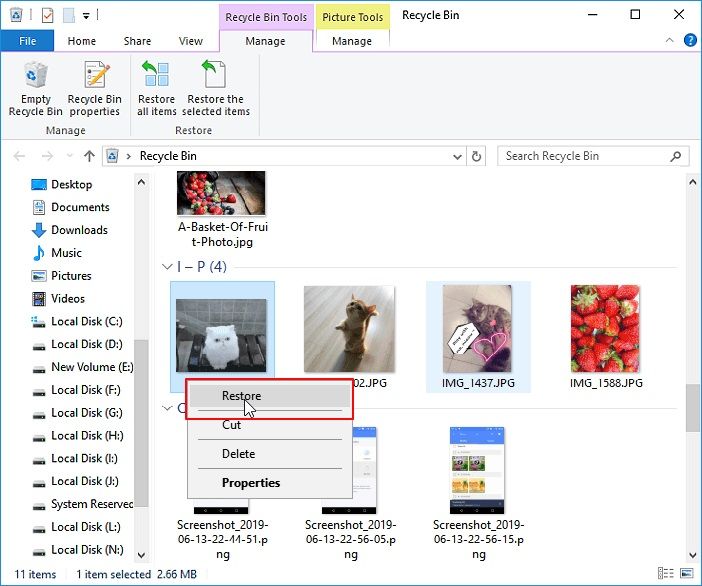
Часть 3: Включите Миниатюры, Чтобы Исправить "Миниатюры не отображаются в Windows 10"
Включить миниатюры в настройках папки
Шаг-1: Щелкните меню файла и выберите параметры. Откроется диалоговое окно параметров папки.
Шаг-2: Снимите флажок "Всегда показывать значки, а не эскизы" на вкладке просмотра параметров папки.

Шаг-3: Теперь нажмите кнопку ОК.
Нажав кнопку ОК, вы восстановили эскизы изображений для своих изображений, мультимедиа и всех других типов файлов.
Включение миниатюр изображений на панели управления
Шаг 1: Откройте панель управления вашего ПК и просмотрите элементы, отмеченные большими значками.
Шаг 2: Теперь нажмите на систему и Расширенные настройки системы.
Шаг 3: На вкладке "Дополнительно" щелкните настройки в разделе производительности

Шаг 4: На этом этапе убедитесь, что установлен флажок "Показывать эскизы вместо значков".
Восстановить параметры проводника по умолчанию
Шаг-1: Откройте Проводник. Щелкните вкладку "Просмотр".
Шаг-2: Щелкните кнопку "Параметры".

Шаг-3: Щелкните вкладку Просмотр, а затем нажмите кнопку "Сбросить папки".
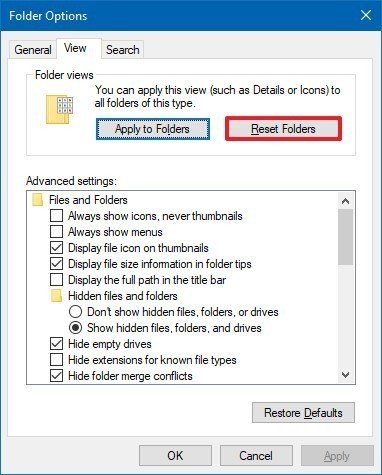
Шаг-4: Нажмите кнопку Да, а затем ОК.
После того, как вы закончите с вышеуказанными шагами, для папки будут восстановлены настройки шаблона по умолчанию, и ваши эскизы будут автоматически добавлены в интерфейс вашей системы.
Включение кеширования эскизов с очисткой диска
Шаг-1: Откройте окно поиска, нажав кнопку "Окно", а затем "Очистка диска". Далее выберите приложение очистки диска, чтобы начать процесс.

Шаг-2: Перед вами откроется диалоговое окно привода. Выберите диск с операционной системой (обычно диск-C) и нажмите кнопку ОК.
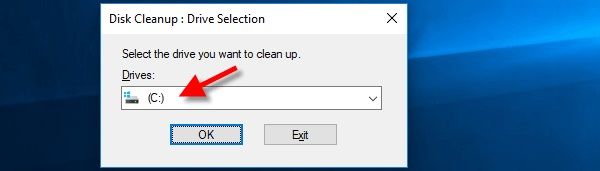
Шаг-3: Теперь выберите вкладку очистки диска. В меню прокрутки "файлы для удаления" установите флажок "Миниатюры", снимите все остальные флажки и нажмите "ОК".
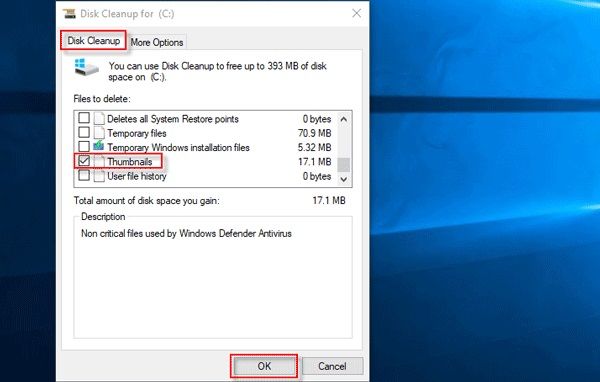
Шаг 4: Снова появится диалоговое окно. Щелкните по опции удаления файла, чтобы подтвердить, что вы хотите навсегда удалить эти файлы кэша эскизов.

Теперь ваш кеш миниатюр успешно очищен.
Запустите сканирование работоспособности, чтобы очистить кэш миниатюр
Шаг-1: Прежде всего, вы должны закрыть все запущенные программы и папки.
Шаг-2: Затем откройте окно Командной строки
Шаг-3: Обязательно выйдите из Проводника
Шаг-4: Чтобы очистить кеш эскизов, следуйте приведенной ниже команде
del "%LocalAppData%\Microsoft\Windows\Explorer\thumbcache*.db" /a

В случае, если ваш доступ запрещен, возможно, более одной программы используют базу данных кэша эскизов или одна или несколько открытых программ используют базу данных кеша. Закройте их все и повторите ту же процедуру в безопасном режиме.
Шаг-5: Как только вы закончите с вышеуказанными шагами, откройте Диспетчер Задач (Taskmanager.exe) и нажмите Файл → Запуск новой задачи → explorer.exe → нажмите OK.

Эта процедура представляет собой функцию эскизов для всех ваших носителей, меню "Пуск", панели задач и рабочего стола, которые вместе называются "оболочкой проводника".
Полное Руководство по Предварительному Просмотру Изображений в Windows 10
Шаг-1: Сначала откройте проводник (значок проводника в форме папки в нижней части экрана рабочего стола). Если его там нет, выполните поиск в поле поиска меню "Пуск".

Шаг-2: Откройте папку, используя левый столбец проводника файлов. После этого перейдите в папку, в которой вы хотите включить предварительный просмотр изображений.

Шаг-3: Теперь щелкните вкладку "Просмотр", расположенную в верхнем левом углу окна проводника. Перед вами откроется панель инструментов.
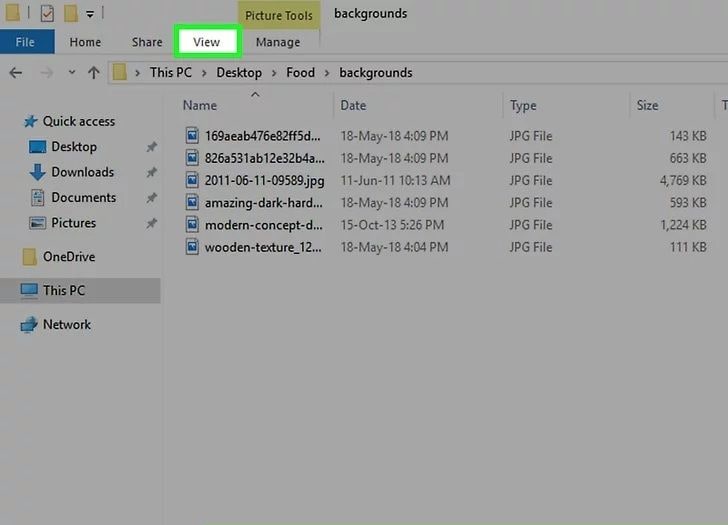
Шаг-4: После этого щелкните значок параметров, расположенный в правом верхнем углу окна. Вы можете напоминать это через белое поле с галочками. При нажатии на нее появится всплывающее окно.
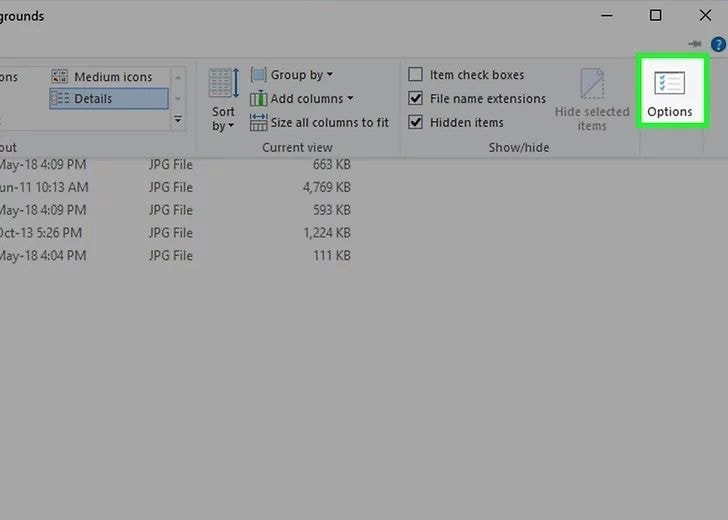
Шаг-5: Теперь щелкните вкладку просмотра, расположенную в верхней части всплывающего окна.
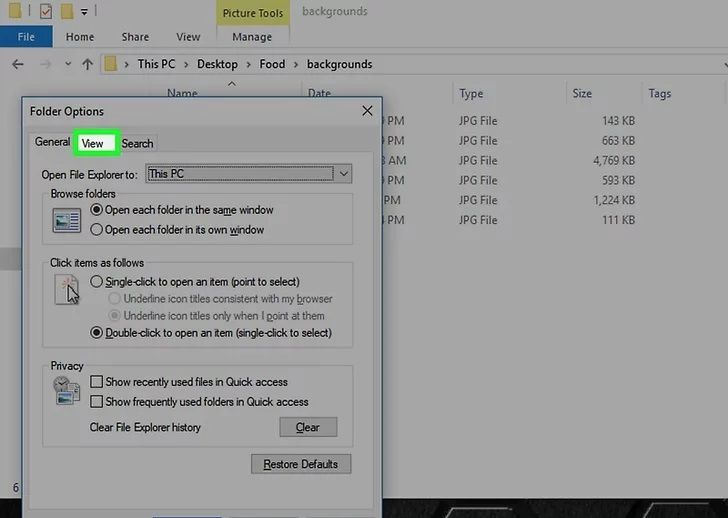
Шаг-6: Найдите раздел с файлами и папками в нижней части окна и сразу же снимите отметку с опции "всегда показывать значки". Если вы не видите его, то сначала дважды щелкните заголовок "файлы и папки", чтобы он появился внизу. После снятия отметки нажмите кнопку "Применить", а затем нажмите ОК.

Шаг-7: После выполнения всего процесса убедитесь, что ваша папка отображает правильный вариант просмотра, чтобы вы могли лучше видеть предварительный просмотр эскизов. Вы можете выбрать предпочтительный формат просмотра: маленький/большой/очень большой соответственно.

Часть 4: Как Предотвратить Повреждение или Потерю Изображений Windows 10
Изучив причины повреждения и удаления изображений, мы предлагаем меры по предотвращению, которые вы можете применить, чтобы не попасть в какую-либо нежелательную ситуацию. Потому что "профилактика всегда лучше, чем лечение".
Здесь вы найдете превентивные меры, которые вы должны изучить, чтобы избежать проблемы "эскизы изображений в Windows 10 не отображаются".
Убедитесь, что ваша программа просмотра фотографий совместима с вашей системой:
Вы проверили, настроена ли программа просмотра фотографий на конфигурацию вашего компьютера? Допустим, у вас процессор X64, тогда, скорее всего, ваша программа просмотра фотографий не сможет работать оптимально, потому что она несовместима с процессором. В этом случае проверьте наличие последних обновлений для вашей программы просмотра фотографий, установите и запустите ее.
Сделайте резервную копию:
Регулярное резервное копирование данных в iTunes или GDrive помогает выполнять работу небрежно. Вы можете загрузить важные данные в любое время, если они потеряются.
Правильно вставьте/извлеките носитель:
Можно заметить, что большинство из нас небрежно вынимает носитель. Всегда соблюдайте правильную процедуру установки и извлечения при использовании любого USB-накопителя.
Дайте компьютеру завершить задачу:
Не будьте импульсивны при загрузке, отправке и загрузке любого изображения. Дайте системе время, чтобы завершить процесс. Если вы прерветесь между ними, это может испортить ваши фотографии. Кроме того, не отключайте блок питания непосредственно от розетки.
Если вашей системе требуется время для сохранения, загрузки или выгрузки изображения, дайте ей время, чтобы завершить процесс. Не прерывайте промежуточный процесс, так как это может испортить ваши фотографии. Кроме того, следует избегать отключения источника питания непосредственно от цепи.
Убедитесь, что ваша система имеет стабильный источник питания:
Самым важным, но наименее целенаправленным фактором, который приводит к повреждению почти 2/3 файлов, является отсутствие резервных копий. Следовательно, всегда инвестируйте в хороший резервный источник питания или ИБП. Если что-то пойдет не так с вашим источником питания, у вас всегда будет дополнительный резервный источник питания, чтобы избежать резкого или внезапного отключения и повреждения изображения.
Не работайте с исходными файлами:
Если у вас часто возникает проблема с поврежденным изображением, постарайтесь не работать с исходными файлами. Вместо этого работайте над копиями. Это потому, что когда вы работаете над скопированной версией изображения, то, если, к сожалению, что-то снова пойдет не так, ваши исходные фотографии останутся нетронутыми. Вы можете начать заново с другой копией версии и сохранить ее, когда закончите.
Вывод
С 2018 года обновления Windows 10 дали шанс техническим критикам заработать еще немного денег. Но мы считаем, что нужно улучшать все технические аспекты. Вот почему они предлагают обновления. И для каждой проблемы есть решение. И мы надеемся, что наша статья помогла вам решить проблему с функцией эскизов в Windows 10. Для получения дополнительных технических рекомендаций оставайтесь на связи с нами.
100% безопасность | Без вредоносных программ | Без рекламы




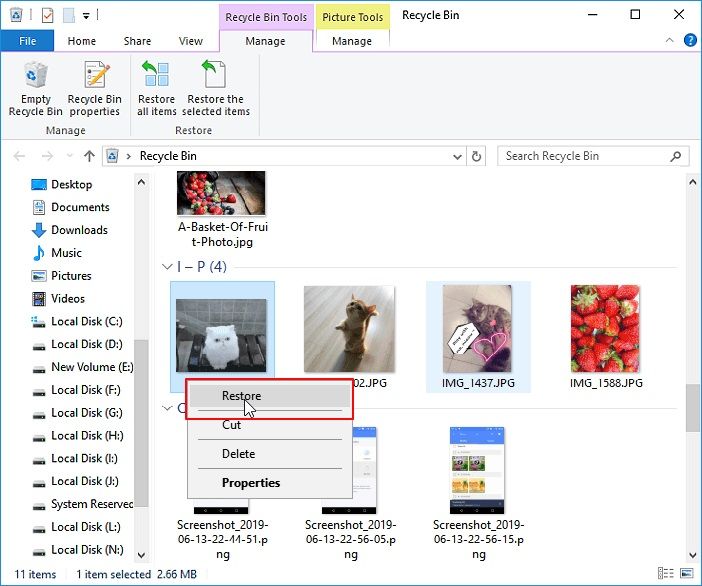



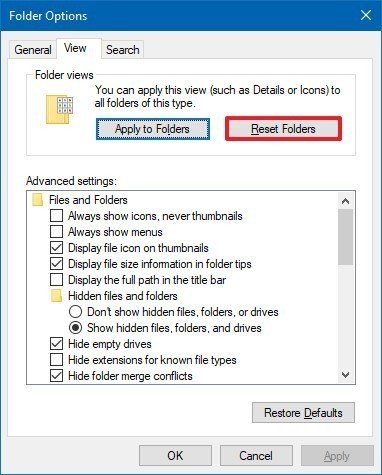

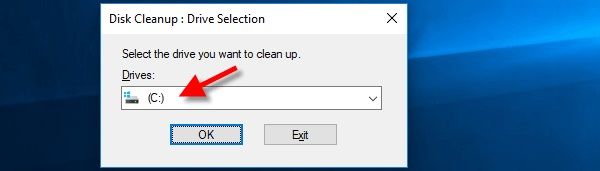
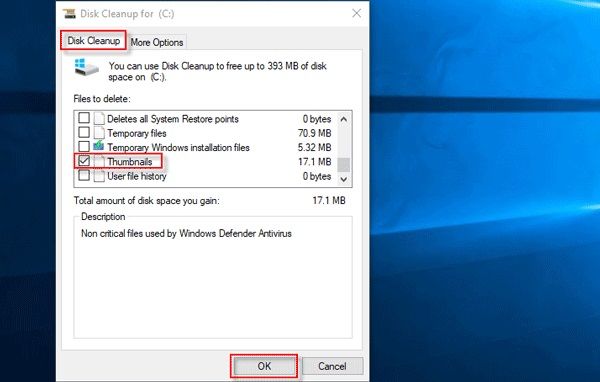





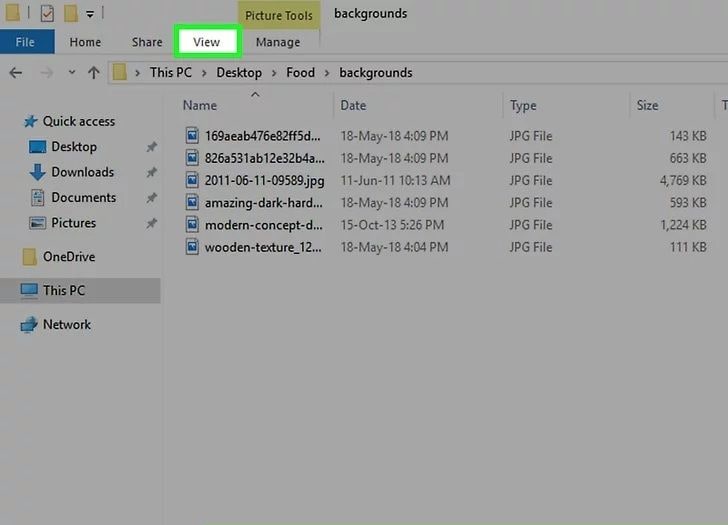
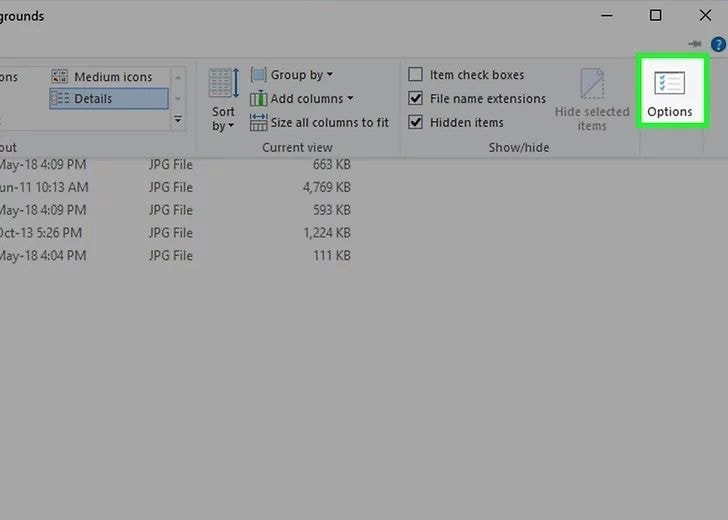
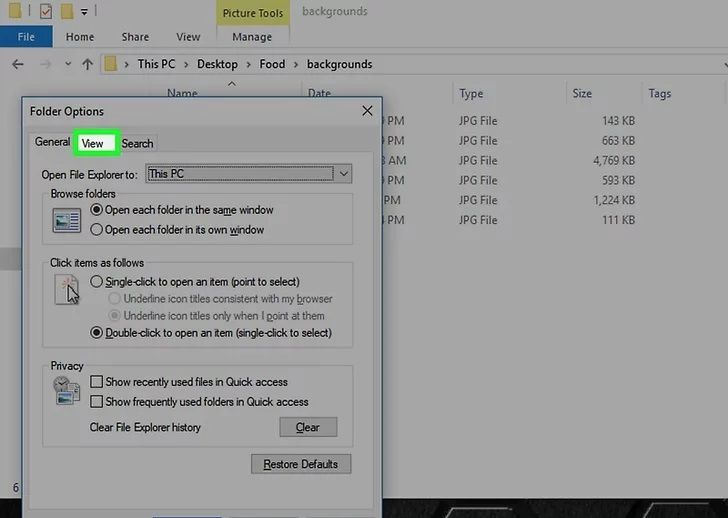








Дмитрий Соловьев
Главный редактор