В условиях продолжающейся пандемии и растущих расстояний постоянный контакт с нашими близкими превратился в борьбу. Однако с такими приложениями, как Skype и Zoom, расстояния, кажется, просто растворились, не так ли?
Если вы случайно удалили свои сообщения Skype или они старые, не теряйте спокойствия и терпения. В этой статье мы предложим эффективные методы восстановления старых сообщений Skype. Кроме того, в последних разделах также будут указаны способы просмотра и экспорта истории чата. Поэтому оставайтесь с нами, и вы ни на секунду не пожалеете.
Давайте начнем!
Часть 1: Как восстановить удаленные сообщения Skype
Неудачи - это часть жизни. В повседневной рутине неотложных жизненных ситуаций мы случайно удаляем очень важные сообщения Skype. Но не волнуйтесь, так как в этом разделе будут рассмотрены два метода восстановления удаленных сообщений Skype.
Метод 1: Использование файла main.db
Пристегните ремни безопасности, пока мы находим ответ, как восстановить удаленные сообщения Skype. Первый способ - использовать файл main.db. По сути, все наши сообщения, звонки, аудиозаметки, передачи файлов, видео и документы напрямую отправляются в файл базы данных в папке AppData, расположенной на компьютере с Windows. Таким образом, если вы потеряете свои текстовые сообщения, они будут скрыты от чата, но на самом деле вы их не потеряли.
Они присутствуют в файле базы данных программы. Чтобы испытать этот метод, просто следуйте приведенным ниже инструкциям, чтобы избежать проблем в будущем.
Шаг 1. Установите SkypeLogView, чтобы вы могли просматривать содержимое файла базы данных программы, то есть Skype, в данном случае. Вы также можете установить Skyperious для той же цели.
Шаг 2. Через пару минут приложение загрузится. Откройте файл main.db, в котором вы можете найти удаленные сообщения Skype. Следуйте по пути, указанному ниже, как есть. C:\Users\YourWindowsUsername\AppData\Roaming\Skype\YourSkypeUsername
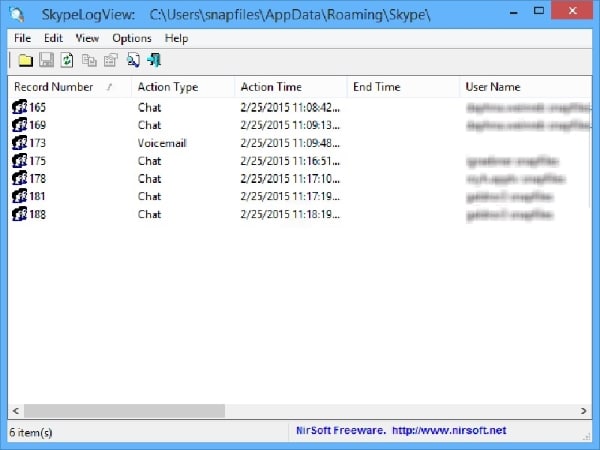
Шаг 3. После этого пользователь должен использовать браузер Skype, что приведет к обнаружению сообщений, которые вы случайно удалили.
Считается, что этот метод помогает восстановить удаленные сообщения Skype. Однако, если вы все еще не можете решить эту проблему, переходите к следующему решению, разработанному для вас.
Метод 2: Использование предыдущей версии
Предлагаем вам еще один метод, который поможет ответить на животрепещущий вопрос о том, как восстановить удаленные сообщения Skype. Однако, прежде чем мы приведем шаги по восстановлению удаленных сообщений с помощью этого метода, важно знать, что это решение будет работать только в том случае, если вы активировали функцию резервного копирования.
Внимательно следуйте приведенным ниже инструкциям, чтобы добиться желаемых результатов.
Шаг 1. Первый и самый важный шаг - следовать по пути, приведенному ниже: C:\Users\YourWindowsUsername\AppData\Roaming\Skype\YourSkypeUsername
Шаг 2. Теперь пользователь должен щелкнуть правой кнопкой мыши файл, который необходимо получить.
Шаг 3. Нажмите на "Properties" из появившейся строки меню.
Шаг 4. Нажмите "Предыдущие версии", которая будет расположена на верхней панели свойств.
Шаг 5. Теперь укажите старую версию.
Шаг 6. Нажмите "Восстановить".
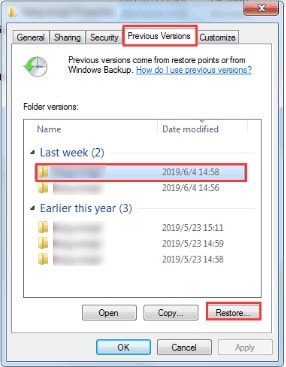
Надеюсь, с помощью этого метода пользователи Skype смогут восстановить свои удаленные сообщения.
Часть 2: Как восстановить старые сообщения Skype
Если вы являетесь пользователем Skype и ищете ответы на важный вопрос о том, как восстановить старые сообщения Skype, вы попали в нужное место. В следующих двух заголовках мы рассмотрим два метода восстановления старых сообщений Skype. Перейдем к делу.
Метод 1. Использование AppData
Вы можете эффективно восстановить старые сообщения Skype, используя этот метод. Для вашего удобства мы разработали следующие шаги, поэтому просто следуйте им точно.
Шаг 1. Перейти к "Start."
Шаг 2. Введите Windows+R and введите %appdata%\Skype.
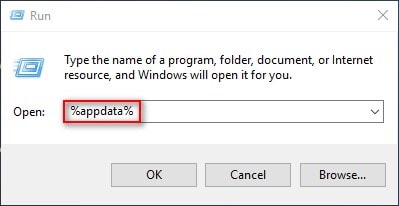
Шаг 3. Нажмите "ОК".
Шаг 4. Когда откроется проводник Windows, щелкните папку с вашим именем в Skype.
Шаг 5. Там вы найдете файл main.db. Загрузите SkypeLogView, чтобы просмотреть содержимое этого файла и прочитать старые текстовые сообщения.
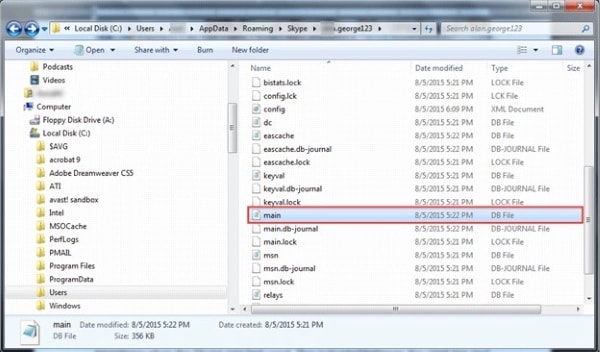
Метод 2: Использование контактов
Пользователь Skype может восстановить свои старые сообщения, выполнив следующие действия:
Шаг 1. Запустите приложение Skype.
Шаг 2. Войдите в свою учетную запись.
Шаг 3. Нажмите на значок "Контакты".
Шаг 4. Теперь пользователь должен щелкнуть правой кнопкой мыши контакт, старые сообщения которого необходимо получить.
Шаг 5. Выберите период времени, чтобы указать, сколько лет текстам.
Часть 3: Как просмотреть историю чата Skype
Большинство пользователей Skype смогут столкнуться с этой проблемой. По мере того, как чаты стареют, они становятся скрытыми и не отображаются в чате окна Skype, что вызывает у пользователей большое беспокойство. Но не стоит беспокоиться об этом, так как в этом разделе вы убедитесь, что вы просматриваете историю чата Skype.
Эти сообщения не удаляются, но их можно увидеть в папке загрузки Skype, путь к которой следующий: C:\Users\WindowsUsername\AppData\Roaming\Skype\My Skype Received Files. Следуя приведенным ниже инструкциям, вы полностью найдете процесс и избавитесь от этих проблем раз и навсегда.
Шаг 1. Запустите приложение Skype.
Шаг 2. Войдите в свою учетную запись.
Шаг 3. Нажмите "Контакты", чтобы просмотреть последние разговоры.
Шаг 4. Переместитесь вниз и коснитесь любого контакта или беседы.
Шаг 5. В строке меню нажмите "Разговор".
Шаг 6. Далее появляется раскрывающееся меню. Нажмите на "Просмотр старых сообщений".
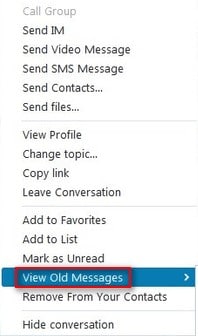
Шаг 7. На последнем этапе пользователь должен выбрать временной период разговоров, которые произошли, сравнивая их с текущей ситуацией.
Часть 4: Как экспортировать историю чата Skype
Иногда нам нужно иметь важные чаты в Skype на ходу и делиться ими. Существует возможность экспортировать историю чата Skype, которая работает как по волшебству для всех пользователей Skype. Если вы не знаете, как экспортировать чат, просто следуйте нашему примеру, и мы избавим вас от этой головной боли.
Шаг 1. Введите https://secure.Skype.com/en/data-export как URL-адрес в строке поиска.
Шаг 2. После этого пользователь должен войти в учетную запись Skype.
Шаг 3. Нажмите на "Чаты".
Шаг 4. Оттуда выберите опцию "Отправить запрос", которая будет расположена внизу.
Шаг 5. Нажмите кнопку "Продолжить".
Шаг 6. Далее появится ссылка с просьбой "Скачать" историю чата.
Шаг 7. Нажмите на "Скачать".
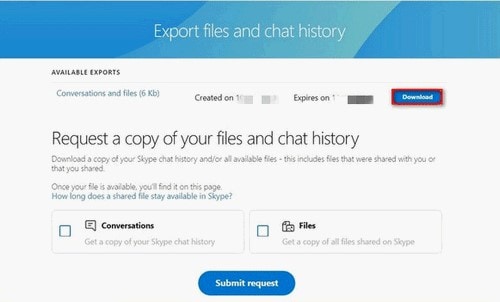
Процесс загрузки будет завершен, и вы сможете поделиться своей историей чата Skype с кем угодно.
Вывод
Skype стал важной частью нашей жизни. Столкнувшись с какой-либо проблемой, связанной со Skype, пользователь сильно нервничает. Поэтому в статье рассматриваются различные методы восстановления удаленных и старых сообщений из Skype, а также способы просмотра и экспорта истории чата.
Если вы ищете программное обеспечение, которое помогает восстанавливать утерянные сообщения, фотографии и видео, тогда сразу на ум приходит программное обеспечение для Восстановления Данных Wondershare Recoverit. Программа позволяет вам восстанавливать видео в выбранном вами формате и делает процесс эффективным и действенным.
Часто Задаваемые Вопросы (FAQ)
-
1. Что происходит, когда вы удаляете разговор в Skype?
Когда вы удаляете беседу Skype, копия чата Skype удаляется с вашей стороны, и вы не видите ее в истории чата.
-
2. Как найти удаленные контакты в Скайпе?
Если вы удалили свои контакты Skype, восстановить их будет сложно. Однако, если вы знаете их адрес электронной почты или имя в Skype, вы можете найти их на панели и вернуть их. Вы также можете увидеть их на самой последней вкладке и щелкнуть ее правой кнопкой мыши, чтобы повторно сохранить.
-
3. Где Skype сохраняет историю разговоров?
Skype сохраняет историю разговоров в приложении. Вы можете просмотреть историю разговоров, выполнив поиск в строке поиска в приложении Skype. Чаще всего они появляются в порядке от самых недавних до наименее посещаемых.
-
4. Как экспортировать историю группового чата Skype?
Вы можете экспортировать историю группового чата Skype, выполнив ряд простых инструкций. Запустите приложение Skype в Интернете. Нажмите на историю группового чата, которую нужно экспортировать. Далее пользователь должен нажать на опцию "Отправить запрос". Нажмите кнопку "Продолжить", после чего вы сможете "Скачать".
100% безопасность | Без вредоносных программ | Без рекламы

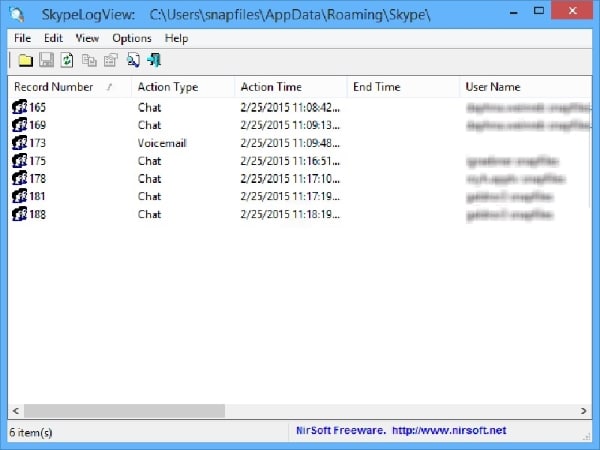
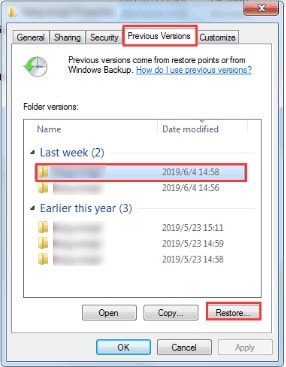
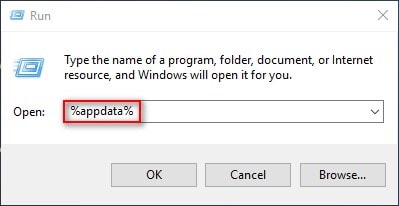
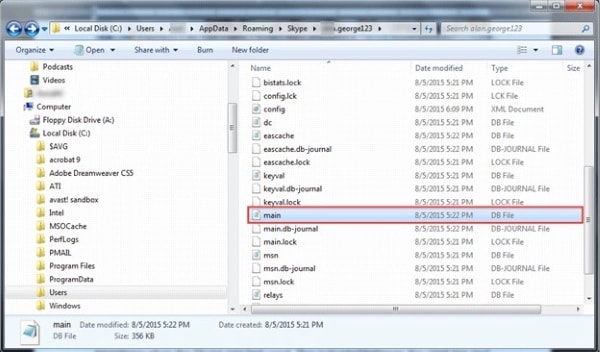
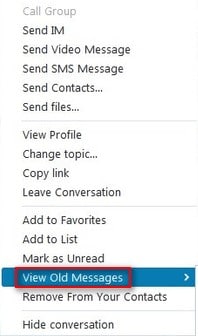
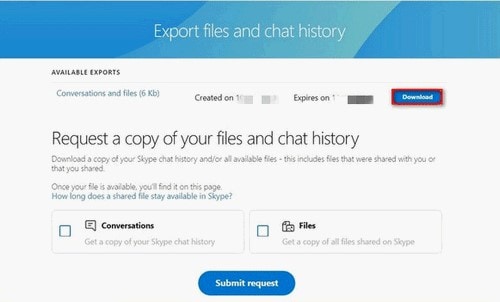






Дмитрий Соловьев
Главный редактор