Q: Как исправить ошибку "Windows не может быть установлен на раздел 1 диска 0"?
"Привет, у меня возникли проблемы с жестким диском, поэтому я решил его отформатировать. Теперь я пытаюсь установить новую Windows на мой компьютер. Однако появляется ошибка, которая говорит"Windows не может быть установлен на раздел 1 диска 0". Сталкивались ли вы с этой ошибкой во время установки? Как вам удалось ее исправить?"
Если вы планируете установить свою ОС, вам нужно сначала скопировать все свои файлы. Для этого вам понадобится раздел или диск с системой разделения. Вы можете выбрать сохранить эту систему какТаблица разделов GPT (GUID)или какМастер загрузчика (MBR).
Система разделения будет установлена в зависимости от вашей ОС и параметров загрузки. GPT будет установлен, если он загружается в UEFI, в то время как система MBR будет установлена, если он загружается в режиме наследования BIOS. Разница в том, что UEFI создает раздел объемом 500 МБ, в то время как GPT создает 100 МБ. Легко их отличить во время установки. Убедитесь, что вы выбираете соответствующую систему разделения для установки Windows на жесткий диск.
И в этой статье я собираюсь рассказать о очень распространенной ошибке:Windows не может быть установлен на раздел 1 диска 0. Вы узнаете о двух эффективных способах решения этой проблемы. Начнем!
Часть 1. Обзор ошибки - Windows не может быть установлен на диск 1 раздел 0
При установке Windows часто возникают некоторые проблемы. "Windows не может быть установлен на этот диск" - это общая ошибка. Большая проблема заключается в том, что процесс установки Windows затруднен. Ошибка сопровождается различными сообщениями
A Не удается установить Windows на раздел диска 0появится, когда вы выберете любой из них. N указывает на раздел. Вы получите различные сообщения на трех разделах, и это может быть довольно раздражающим.

Что может вызывать такие ошибки? Ниже мы узнаем об этом подробнее.
1. Причины ошибки
Некоторые пользователи предпочитают использовать внутренний контроллер SAS для жесткого диска при установке Windows. Если таблица главного файла (MFT) повреждена или у SAS-диска возникают проблемы, возникнет ошибка. Появится сообщениеНе удается установить Windows на раздел 0 диска 1. После выполнения изменений менеджер разделов Microsoft Windows (partmgr.sys) больше не подключен к драйверу.
Когда опция списка загрузки или режим загрузки в настройках BIOS установлены в единую унифицированную расширенную прошивку (UEFI) и размер жесткого диска превышает 2 ТБ.
2. Симптомы ошибки
Не удается установить Windows на раздел 0 диска 1ошибка часто возникает при установке Windows на ваш компьютер. Даже когда это происходит и вы выбираете "Далее" в окне, появляется еще одна ошибка. Перед завершением процесса установки вы получите сообщение о том, что Windows не может быть установлена в выбранное место. С этими ошибками процесс установки Windows будет неуспешным.
Часть 2. 6 решений для устранения ошибки - Невозможно установить Windows на раздел диска 0, раздел 1
Если вам нужно, чтобы система загружалась с раздела GPT (это должен быть GPT), материнская плата должна быть совместима с UEFI/EFI. Если она не совместима, то раздел GPT должен быть конвертирован в MBR. Если при установке просит установить на раздел NTFS, вы можете выбрать NTFS при форматировании. Или вы можетепреобразовать FAT в NTFS.NTFS - это файловая система.
Непонимание разделов вашего компьютера может замедлить вас во время процесса установки. Возникнут многочисленные вопросы, и их решение отнимет много времени. Вопрос в том, есть ли простой способ справиться с этим? Хорошая новость в том, что есть решение. Существуют несколько практических советов, которые вы можете использовать для решения этой проблемы.
Большинство этих проблем возникают у тех, кто использует разделы второй раз, например, пользователи, устанавливающие другую операционную систему как двойную загрузку, или те, кто переустанавливает Windows. Даже при таких проблемах вы можете исправить их с помощью любого из двух следующих методов.
1. Удаление раздела с помощью инструмента управления дисками Windows
Первое, что вам следует сделать, это изменить разделы на диске. Windows поставляется с инструментом управления дисками, который вы можете использовать для изменения разделов. Он довольно удобен и полезен.
Одна вещь, которую вы должны иметь в виду, это то, что неправильное использование этого предустановленного инструмента в Windows может нарушить ваши разделы. Вы даже можете потерять важные файлы. Поэтому, если вы не уверены, как выполнить эту задачу, рекомендуется обратиться к специалисту. Это мощный инструмент, и это означает, что вы должны быть уверены, как его использовать.
Прежде чем начать изменять разделы, важно сделать резервную копию ваших файлов. Не совершайте маленькую ошибку, в результате которой вы потеряете свои данные. Это также относится к операциям, выполняемым в Windows.
Возможно, вам не нужно держать разделы на вашем компьютере. Если это так, используйте инструмент управления дисками Windows на установочном диске для удаления их. Ниже приведены шаги, как это сделать.
Шаг 1:Первый шаг заключается в щелчке по кнопке "Пуск" и щелчке правой кнопкой мыши на "Компьютер". В меню выберите "Управление". Вот как вы получаете доступ к инструменту управления дисками. Это проще всего при использовании Windows 10. Все, что вам нужно сделать, это щелкнуть по кнопке "Пуск" и открыть меню, затем выбрать "Управление дисками".

Шаг 2:Чтобы выделить раздел, вам нужно щелкнуть по нему левой кнопкой мыши. Вы увидите "Дополнительные параметры диска", синяя ссылка, по которой вы должны щелкнуть. Затем выберите опцию "Удалить".

Примечание:Имейте в виду, что это нужно сделать с каждым из перечисленных разделов. После успешного завершения этого процесса появится сообщение "Неразпределенное пространство диска 0". Это покажет одну запись.
Шаг 3:Теперь вам нужно будет установить новую копию Windows. Для этого перейдите к щелчку по кнопке "Далее".
Завершив третий шаг, вы не должны получать ошибку установки windows, которую нельзя установить на диск 0 разделы 1 windows 10.
Важно учитывать, что при установке Windows 10 будет создан скрытый раздел "Зарезервированная система". Его размер составляет около 100 МБ. Он содержит среду восстановления и файлы загрузки. Прежде чем что-либо удалять, убедитесь, что вы создали резервную копию ваших данных.
Примечание!
Если вы ошибочно очистили все ваши файлы без резервной копии, вы можете воспользоваться
Wondershare Recoverit. Он предоставляет три продвинутые функции: восстановление данных, восстановление данных с компьютера, вышедшего из строя, и восстановление видео. Вы можете скачать его, чтобы вернуть свои данные в три простых шага.
2. Исправление ошибки с помощью DiskPart
Во втором методе используется DiskPart. Первое, что вам нужно сделать, это начать процесс установки Windows. Система попросит вас выбрать диск, на который вы хотите установить Windows. Это не сложно, так как делать особенно нечего. Чтобы открылось окно DOS, нажмите "Shift+F10." Их нужно нажимать одновременно.
Шаг 1:Вы также можете следовать этому методу. В окне командной строки введите команду diskpart. Это перенесет вас в инструмент DISKPART. Как только команда будет введена, появится приглашение командной строки DISKPART.
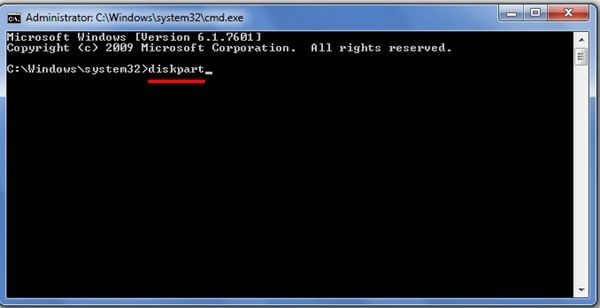
Шаг 2:Следующая команда, которую вы должны использовать после diskpart, - "List Disk". Что делает эта команда? Она отображает все диски, подключенные к вашему ПК в данный момент. Когда они будут перечислены, вы увидите Диск 0.

Шаг 3:Теперь, когда вы увидели Диск 0, пришло время работать с ним. На этом этапе вам нужно его выбрать. Для этого введите команду "select disk 0" или полностью "select disk 0." Любая из этих записей будет работать.

Шаг 4:Этот шаг критичен, так как он удаляет защищенный раздел и все остальное на диске 0. Вы должны убедиться, что выбрали Диск 0 перед выдачей команды. Как только это будет сделано, введите "clean" в качестве последней команды.
Когда шаг 4 будет успешно завершен, все разделы будут стерты, и у вас появится новый диск. Эта команда занимает всего несколько секунд. Следующий шаг - закрыть окно DOS. Задача еще не завершена. Нажмите "Обновить," затем на перечисленный диск, и затем выберите "Далее." Завершив это, вы можете продолжить установку Windows.
С помощью этих методов легко решить ошибку "невозможно установить Windows на этот диск 0 раздел 1".
Если вы хотите установить Windows, вы можете получить следующую ошибку: "Windows нельзя установить на диск 0 раздел 1." Это может быть вызвано различными факторами, однако существует несколько решений, которые помогут вам исправить эту проблему. В этом посте вы узнаете, как выполнить каждую задачу пошагово.
Вам также может понравиться:Использование примеров команд Diskpart для управления разделами в Windows 10, 11, 8 и 7
3. Стирание вашего диска, чтобы избежать несовместимости с предыдущими системами разбиения
Один из способов исправить вышеупомянутую ошибку - удалить раздел, на который вы собираетесь установить Windows, тем самым устраняя любую несовместимость, мешающую процессу. Для этого просто следуйте следующим шагам:
Шаг 1Удалить раздел

В режиме настраиваемой установки вы можете проверить разделы. Щелкните "Удалить", чтобы стереть раздел, на котором вы хотите установить Windows. Появится всплывающее окно для подтверждения этой задачи.
Шаг 2Создать новый раздел
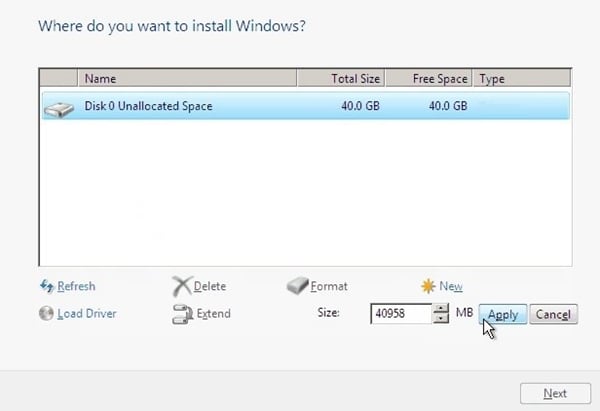
Теперь щелкните "Новый", затем измените размер раздела, если хотите. Затем нажмите "Применить", и раздел будет создан. Вы можете нажать "Далее", чтобы продолжить установку Windows.
4. Выберите правильный вариант загрузки, Легаси-BIOS или UEFI
Вы должны настроить загрузку в зависимости от формата вашего диска. GPT совместим с UEFI, а для MBR более удобно загружаться через Легаси-BIOS, если нет совместного режима загрузки, возникнут различные ошибки. Чтобы изменить конфигурацию загрузки, вам просто нужно сделать следующее:

Во время запуска компьютера нажмите клавиши F1, F2, F10, F11 или F12. Это откроет настройки фирменного ПО. Перейдите в "Расширенные параметры загрузки", затем в "Режим загрузки" нажмите "Enter". Измените конфигурацию на UEFI или Legacy и снова нажмите "Enter". Просто перезагрузите Windows, и новые настройки будут обновлены.
5. Измените таблицу разделов с GPT на MBR
Если у вас мало места на жестком диске и вы хотите установить старую версию Windows, вам нужно будет сконвертировать формат с GPT на MBR. Это позволит вашему устройству работать лучше и избежать проблем, таких как ошибка, которую мы обсуждали. Для выполнения этой задачи вам нужно будет выполнить следующие действия:
Шаг 1Откройте Диспетчер дисков

Щелкните мышью по значку Windows и выберите "Диспетчер дисков".
Шаг 2Удалите том
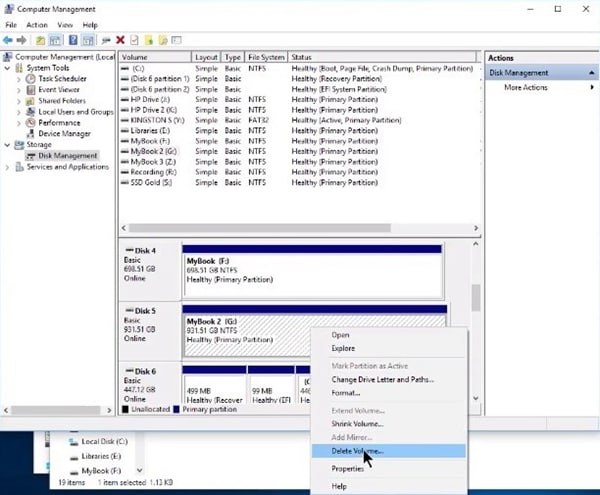
Найдите диск, на который вы хотите установить Windows. Теперь щелкните правой кнопкой мыши на белом пространстве и выберите "Удалить том...". Имейте в виду, что после выбора этой опции вся информация будет удалена.
Шаг 3Преобразуйте GPT-диск в MBR

После удаления тома щелкните правой кнопкой мыши на том же пустом пространстве рядом с названием диска и выберите "Преобразовать в MBR-диск". Стиль раздела будет обновлен и изменен на MBR.
Шаг 4Назначьте том

После удаления тома диск будет нераспределенным, и вы не сможете использовать его. Вам просто нужно щелкнуть правой кнопкой мыши на пустом пространстве рядом с названием диска и выбрать "Новый простой том...". Затем вам нужно будет указать размер тома и набрать букву диска, наконец, диск будет отформатирован, и вы сможете использовать его снова.
Узнайте больше решенийизменить GPT на MBR.
6. Стереть систему разбиения через командную строку
Как уже упоминалось, разумно стереть раздел, чтобы избежать ошибок совместимости. Есть альтернативный способ сделать это с помощью инструмента командной строки:
Шаг 1Откройте CMD

Удерживайте клавишу «Windows» и нажмите клавишу «R», чтобы открыть инструмент Запуск. Введите «cmd», чтобы открыть командную строку.
Шаг 2Напишите команды для стирания раздела

Введите следующие команды, после каждой нажмите «Enter»:
- diskpart
- list disk
- sel disk 1* (измените «1» на номер диска, на котором находится раздел)
- list partition
- sel partition 1 (измените «1» на номер раздела, который вы хотите удалить)
- delete partition override
После этого раздел должен быть стерт, и вы сможете создать новый для установки Windows.
Заключение
Ошибки, такие какНевозможно установить Windows на диск 0 раздел 4являются обычными. Это особенно актуально, когда выбранный диск имеет неправильный стиль таблицы разделов в настройках BIOS. Система разбиения должна быть совместима и правильно настроена во время установки. Инструмент управления дисками Windows, который предустановлен в Windows, и DiskPart помогут исправить эти ошибки. Эти две программы помогут устранить ошибку "Windows невозможно установить на этот диск".
Вышеперечисленные варианты эффективны для решения проблем установки Windows. Это гарантирует, что всякий раз, когда вам потребуется установить Windows, вы сможете сделать это без лишних хлопот. Это важно для каждого пользователя, который потратил время и усилия, пытаясь выполнить эту задачу. Преимущество этого руководства заключается в его неприхотливости.
ЧЗВ
Могу ли я удалить раздел 1 диска 0?
Да, но это означает большой риск. Раздел 1 диска 0 является зарезервированным для операционной системы; его удаление означало бы, что Windows перестал бы работать автоматически, и информация была бы полностью потеряна. Если вы удалите этот раздел, компьютер не будет работать, и вам потребуется использовать установочные носители Windows.
Следует ли мне форматировать зарезервированный OEM?
Раздел OEM присутствует на дисках с момента их создания и хранит файлы и архивы, чтобы при необходимости восстановления операционной системы устройство оставалось с заводскими настройками. Форматирование удалит содержимое, поэтому не рекомендуется делать это, если вам действительно нужно использовать пространство, которое занимает этот раздел.
В чем разница между основным и расширенным разделом?
Основной раздел - это раздел диска, который компьютер распознает при запуске, поэтому в этот тип разделов обычно устанавливается операционная система. С другой стороны, вторичные или расширенные разделы не распознаются BIOS; поэтому они используются для хранения данных.
Как добавить два неразмеченных раздела?
Это можно сделать с помощью различных задач, но наиболее практичным способом является использование Диспетчера дисков Windows. Просто запустите приложение, щелкните правой кнопкой мыши раздел, к которому вы хотите добавить два неразмеченных пространства, и щелкните "Добавить том" чтобы добавить разделы. Дождитесь завершения процесса, и все будет готово.
Как и в предыдущем задании, вам следует использовать управление дисками Windows для выполнения этого процесса практическим способом. Вам просто нужно запустить приложение, щелкнуть правой кнопкой мыши на диске C и выбрать "Расширить объем", чтобы объединить неотведенное пространство. Вы можете выбрать добавить его полностью или только часть.
ф
Что случилось с Диском
- Восстановите свой диск
- Почини свой диск
- Форматирование / очистка диска
- Знай свой диск





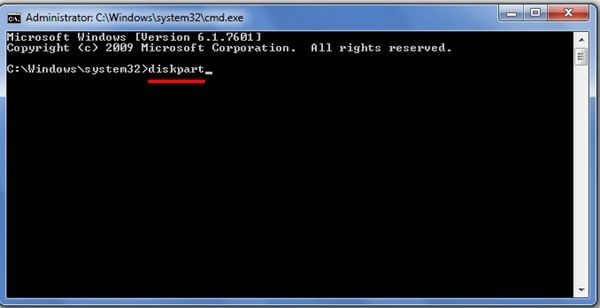



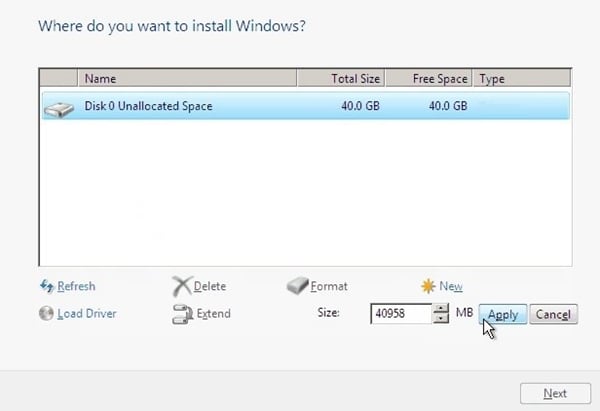


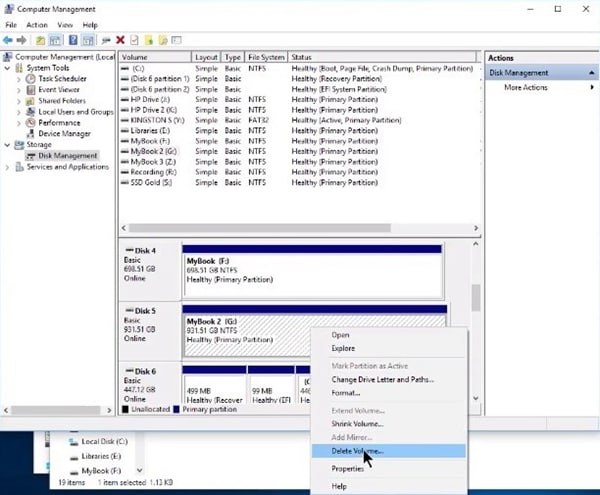










Дмитрий Соловьев
Главный редактор