Хотите знать, как исправить USB-накопитель, который не может открыться, или беспокоитесь о потере важных данных вашего USB-накопителя? Вы не одни, кто сталкивается с той же проблемой!
Невозможно открыть USB-накопитель для доступа к файлам. Это было представлено в более ранних версиях Windows и в настоящее время активно используется в Windows 10. Если вы являетесь одним из пользователей, столкнувшихся с той же проблемой, вы попали в нужное место.
Прочитав эту статью, вы шаг за шагом изучите решения уровня для начинающих, которые вы можете выполнить самостоятельно, не имея особых навыков работы с компьютером.
Давайте начнем с понимания причин невозможности доступа к USB-накопителю.
Навигация по Содержанию
Причины: Почему вы не можете получить доступ к USB-накопителю?
Прежде чем вы начнете узнавать, как исправить проблему с USB-накопителем, вам необходимо понять возможные причины, затрудняющие доступ к вашему USB-накопителю. Это важно, потому что вы можете использовать соответствующие решения.
Ниже приведены шесть наиболее часто встречающихся причин:
Причина 1: Драйвер диска устарел
Вы можете видеть, что ваш USB-накопитель распознан и показан в диспетчере устройств, но не виден в "Управлении Дисками". Это может быть связано с тем, что драйвер диска устарел и не позволяет получить доступ к USB-накопителю.
Причина 2: USB-накопитель не разбит на разделы
Если вы купили новый USB-накопитель и ни разу не разбивали его на разделы, у вас могут возникнуть проблемы с доступом к вашему USB-накопителю. Даже если вы видите свой USB-накопитель в разделе "Управление Дисками", он будет недоступен. Вы также можете посмотреть восстановить удаленные файлы с Флешки.
Причина 3: На USB-накопителе нет буквы диска с другим разделом
В этом случае при подключении USB-накопителя вы увидите его в проводнике Windows без буквы диска. Это может сделать USB-накопитель недоступным.
Причина 4: Текущая файловая система несовместима с Windows 10/8/7
Когда вы форматируете ваш USB-накопитель в любой другой компьютерной системе, это может изменить настройки файловой системы. Поэтому из-за другой файловой системы ваш компьютер не может получить доступ к USB-накопителю.
Причина 5: USB-накопитель становится RAW
Когда вы открываете USB-накопитель, появляется ли диалоговое окно с указанием "Хотите ли вы его отформатировать?". Если да, то ваш USB-накопитель стал RAW.

Пожалуйста, не форматируйте его, поскольку система не будет форматировать его, даже если вы это сделаете.
Причина 6: Ошибка устройства ввода/вывода
Если при открытии USB-накопителя вы видите ошибку устройства ввода-вывода, это также может помешать вам получить доступ к USB-накопителю.
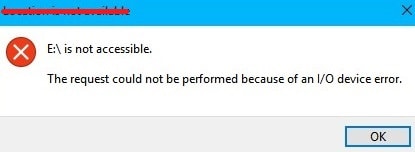
Решения: Как Получить Доступ к USB-накопителю в Windows 10
Теперь вы поняли, почему вы не можете получить доступ к файлам внутри вашей флешки.
Однако какими бы ни были причины, вызывающие проблему, этот раздел поможет вам найти несколько решений для ее устранения. Посмотрим ниже. Различные методы "исправить USB-накопитель, который не открывается".
1. Попробуйте USB-накопитель На Другом ПК/Ноутбуке
Сломанный USB-накопитель или поврежденный USB-порт вашего ПК/ноутбука также могут вызвать проблемы при открытии USB-накопителя. Итак, прежде чем вы увидите какое-либо техническое решение, сначала проверьте эти две вещи.
Чтобы проверить, не сломан ли ваш USB-накопитель или не поврежден ли USB-порт, подключите USB-накопитель к другому ПК/ноутбуку. Если он работает, тогда ваш порт USB неисправен. Если нет, проверьте, отображается ли он в "Управлении Дисками".
Если он даже не отображается в "Управлении Дисками", ваш USB-накопитель сломан, и вам необходимо его заменить.
2. Попробуйте Восстановить Файлы с USB-накопителя
Если ваш USB-накопитель становится недоступным или вы вообще не можете его открыть, проверьте, отображается ли он в "Управлении Дисками". Если он там присутствует, то первым шагом должна быть защита или восстановление ваших данных.
Сделать ваш USB доступным важно, но не приоритетно, когда на вашем USB-накопителе есть необходимые данные. Итак, в этом методе мы попытаемся восстановить все данные на вашем USB-накопителе, используя программу Wondershare Recoverit.
Программа Wondershare Recoverit
Это ПО для восстановления данных Recoverit представляет собой трехэтапное программное обеспечение для восстановления данных. Используя его, вы можете легко получать данные в ОС Windows и MAC.
Ключевые Особенности
- Восстановление всех типов файлов данных (файлы, изображения, аудио, видео...).
- Позволяет предварительно просмотреть файлы перед восстановлением, чтобы ускорить процесс.
- Имеет расширенное восстановление для восстановления видео.
- Фильтрация файлов в процессе сканирования.
- И многое другое!
Но Почему Wondershare?
Мы выбрали это программное обеспечение, потому что оно очень надежно и безопасно по сравнению с остальными доступными программами для восстановления данных. Кроме того, с его помощью вы можете бесплатно восстановить файлы размером 100 МБ!
Цены Wondershare Recoverit
Хотя 100 МБ файлов можно быстро бесплатно восстановить с помощью программного обеспечения Wondershare Recoverit, тем не менее, вы можете купить больше, если хотите. Wondershare Recoverit предлагает различные планы, такие как:
- Essential - Всего за 69.95$ вы можете восстановить неограниченное количество файлов для одной системы.
- Standard - Пакет стоимостью 79.95$ позволяет восстанавливать неограниченное количество файлов на 2 неисправных ПК в год.
- Advanced - Позволяет восстанавливать и ремонтировать данные для 2 ПК всего за 89.95$.
Шаги по Восстановлению Данных с Помощью Wondershare Recoverit
Шаг 01: Запустите Wondershare Recoverit
Зайдите в Windows и найдите Recoverit.

Шаг 02: Выберите Расположение
Выберите USB-устройство, к которому у вас нет доступа, чтобы восстановить с него данные.

Шаг 03: Начните Сканирование USB-накопителя
После выбора нажмите на кнопку "Начать". Начнется процесс сканирования, который может занять некоторое время.
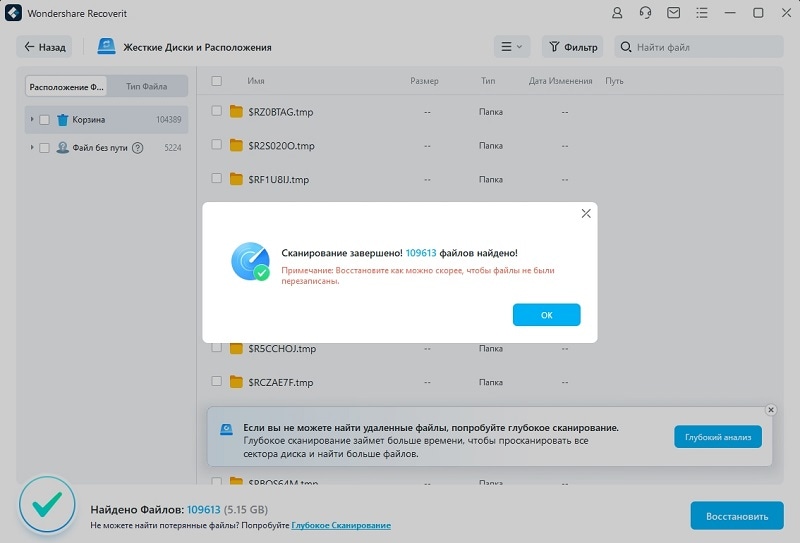
Шаг 04: Просмотрите и Восстановите Файлы
После завершения процесса сканирования вы можете увидеть существующие файлы на вашем USB-накопителе.
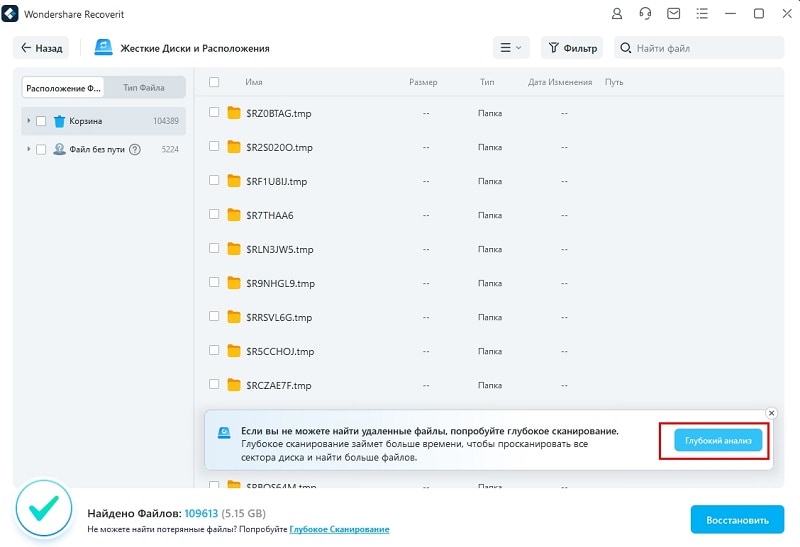
С помощью предварительного просмотра вы можете выбрать только те файлы, которые хотите восстановить. Теперь вы можете нажать кнопку "Восстановить", и начнется восстановление файла.
После процесса восстановления вы сможете просмотреть свои файлы на диске.
3. Переустановите USB-контроллеры
Этот метод применим, когда вы не видите свой USB-накопитель в разделе "Управление Дисками".
Чтобы переустановить контроллеры USB, выполните следующие действия:
Шаг 1: Откройте Диспетчер Устройств
Просто нажмите на меню "Пуск" и в строке поиска введите "devmgmt.msc" и нажмите enter.
Шаг 2: Удалите Текущие USB-контроллеры
На экране интерфейса диспетчера устройств щелкните правой кнопкой мыши контроллер USB Mass Storage и удалите его.

Шаг 3: Перезапустите Компьютер
После удаления контроллеров USB и перезагрузки системы контроллеры USB будут автоматически переустановлены после завершения. Проверьте, восстановило ли это работу вашего USB-накопителя.
4. Укажите Альтернативный Путь для Управления USB
Этот метод применим, если вы видите свою флешку в проводнике и не можете получить к ней доступ. Вы можете использовать "Управление Дисками", чтобы изменить букву USB-накопителя или назначить ему альтернативный путь.
Выполните следующие шаги:
Шаг 1: Откройте "Управление Дисками"
Нажмите вместе Windows Key + R и введите "diskmgmt.msc" , а затем введите enter.
Шаг 2: Найдите USB-накопитель из Данного Списка
Шаг 3: Укажите Альтернативный Путь
Найдя USB-накопитель, щелкните его правой кнопкой мыши и выберите опцию "Изменить Букву Диска и Путь". В меню укажите новый путь и нажмите "Изменить".
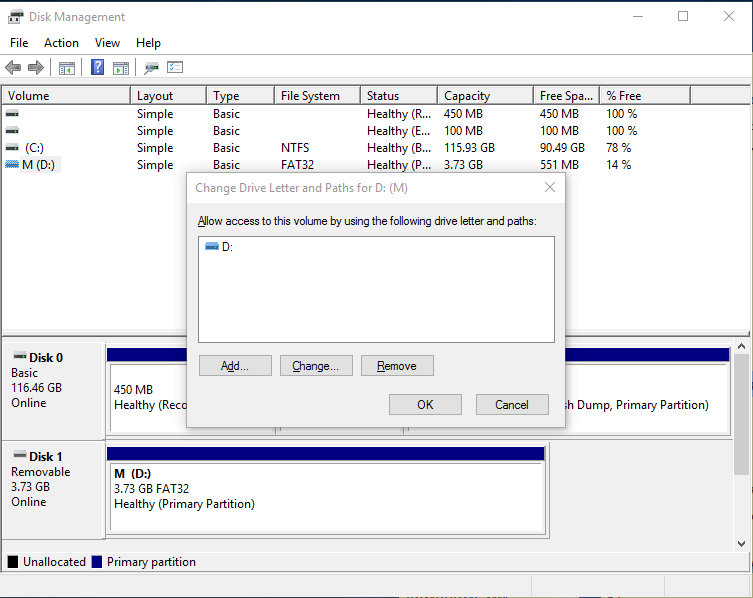
5. Отформатируйте USB
Этот метод применим, если вы можете просматривать свой USB-накопитель в проводнике. Пожалуйста, используйте этот метод только, когда:
- На вашем USB-накопителе нет важных данных.
- Вы уже восстановили свои данные с помощью программного обеспечения Wondershare Recoverit.

Этот метод прост:
Шаг 1: Подключите USB-накопитель
Шаг 2: Щелкните правой кнопкой мыши на вашем USB-накопителе
Шаг 3: Выберите опцию Форматирование
Выше приведены все способы решения проблемы с флешкой, которая не открывается. Их можно попробовать по-отдельности.
Вывод:
Приближаясь к концу, вы можете исправить USB-накопитель, к которому раньше не могли получить доступ. Кроме того, ваши сомнения относительно различных сообщений об ошибках должны быть развеяны причинами, по которым USB-накопитель становится недоступным.
Решения в этой статье различаются. Два основных случая: видите ли вы USB-устройство в проводнике или нет. Но прежде чем применять какое-либо решение, вы должны проверить, есть ли проблемы с вашим USB-накопителем или портом, используя первый метод, который мы объяснили.
Кроме того, ваши данные очень важны. Вот почему мы настоятельно рекомендуем сначала восстановить данные USB с помощью программного обеспечения Wondershare Recoverit, прежде чем применять любой другой метод. Просто попробуйте его в соответствии с вашими потребностями!
USB- Решение
- Восстановление USB-накопителя
- Формат USB накопителя
- Исправление USB-накопителя
- Узнать USB-накопитель
100% безопасность | Без вредоносных программ | Без рекламы


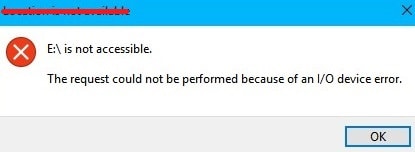


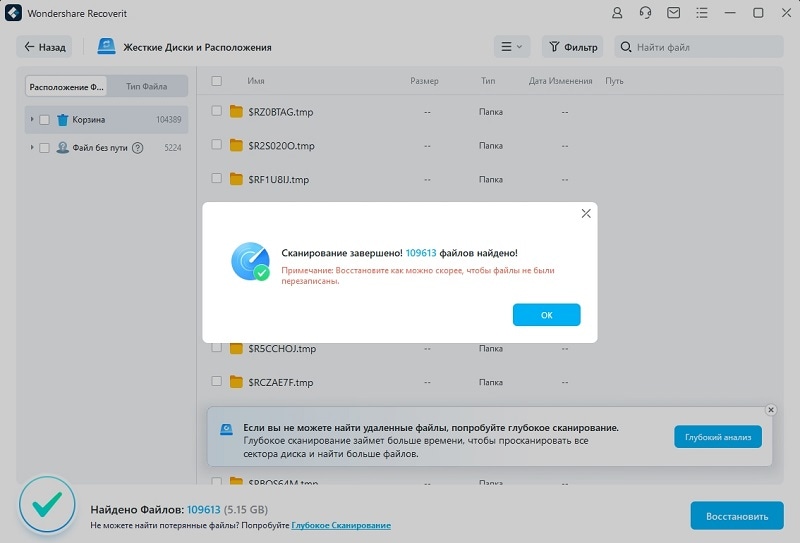
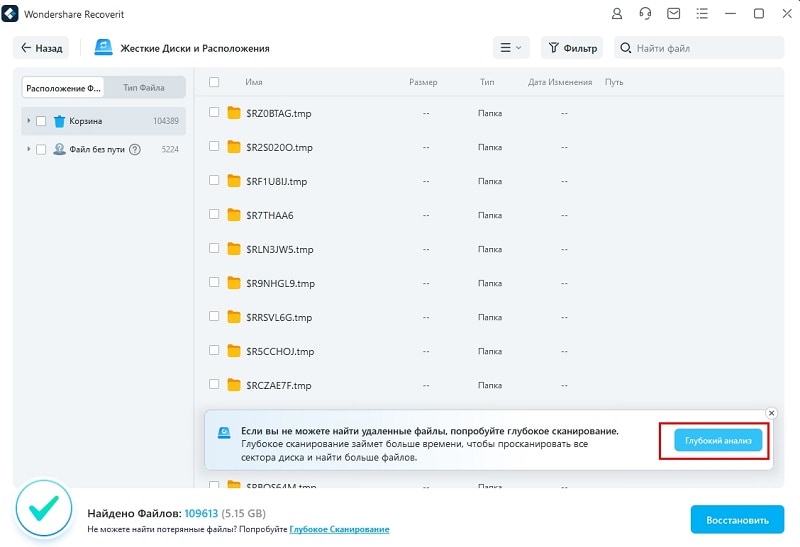

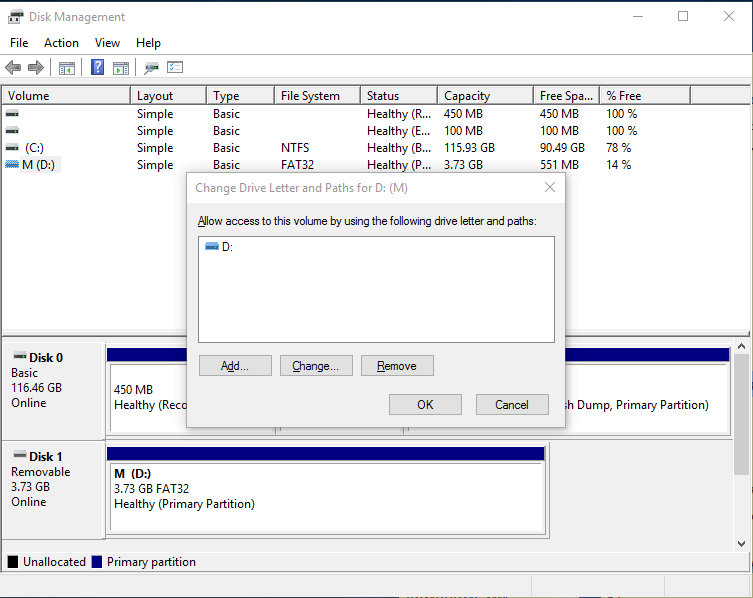







Дмитрий Соловьев
Главный редактор