Вопрос: "Мой USB-накопитель не распознается, когда я подключаю его к компьютеру. Из-за чего возникает такая проблема? Мой USB-накопитель сломался? Как решить проблему с нераспознанной флешкой? Также можно ли восстановить данные с нераспознанной флешки?"
Решено: USB не распознается — это одна из распространенных проблем, о которой сообщают многие пользователи. Оно могло быть сломано или могли быть другие причины, вызвавшие ошибку привода. Но не волнуйтесь, вы можете следовать следующему руководству, чтобы исправить ошибку "USB-накопитель не распознан" в Windows и Mac, а затем восстановить файлы с флеш-накопителя с помощью программы Wondershare Recoverit Восстановление Данных.
Почему флешка не распознается компьютером?
Несколько основных причин могут привести к проблеме с нераспознанным флэш-накопителем. Они должны быть решены, чтобы вам не пришлось решать проблему(ы) в течение длительного периода времени.
Проблемы, связанные с портом: Чтобы определить, связана ли проблема с портом, проверьте каждый USB-порт с разными флэш-накопителями. Это могут быть аппаратные или программные проблемы, или и то, и другое. В этом случае вам понадобится профессионал, который поможет вам исправить это.
Проблема с Форматированием USB: Это наиболее вероятная причина, по которой ваш компьютер не может обнаружить флешку. Невозможность отформатировать флешку правильно перед первым использованием может привести к проблемам в дальнейшем.
Проблема с Драйвером: Драйверы могут быть недоступны, повреждены или устарели, из-за чего флэш-накопитель не будет распознан.
Проблемы, Связанные с Жестким Диском: Сбой на жестком диске вашей машины не позволит ничему на ней работать хорошо и идеально. Эта аппаратная проблема должна быть решена, потому что она повлияет не только на способность вашего компьютера распознавать флешку.
Проблемы, Связанные с Операционной Системой: Иногда, если ваша ОС не обновляется необходимыми обновлениями как можно чаще, это может привести к тому, что система не распознает флешку. Это можно просто исправить, обновив необходимые компоненты.
[Windows]: 4 Метода исправления USB-накопителя, который не распознается
В зависимости от того, что является основной причиной проблемы, вам может потребоваться выполнить только один из этих четырех шагов или все сразу. Следуйте этим решениям шаг за шагом, чтобы решить вашу проблему.
Способ 1: Отсканируйте флэш-накопитель, чтобы найти проблему
- Вставьте флешку в USB-порт.
- Перейдите в Мой компьютер и щелкните правой кнопкой мыши на флешке. Откройте Свойства
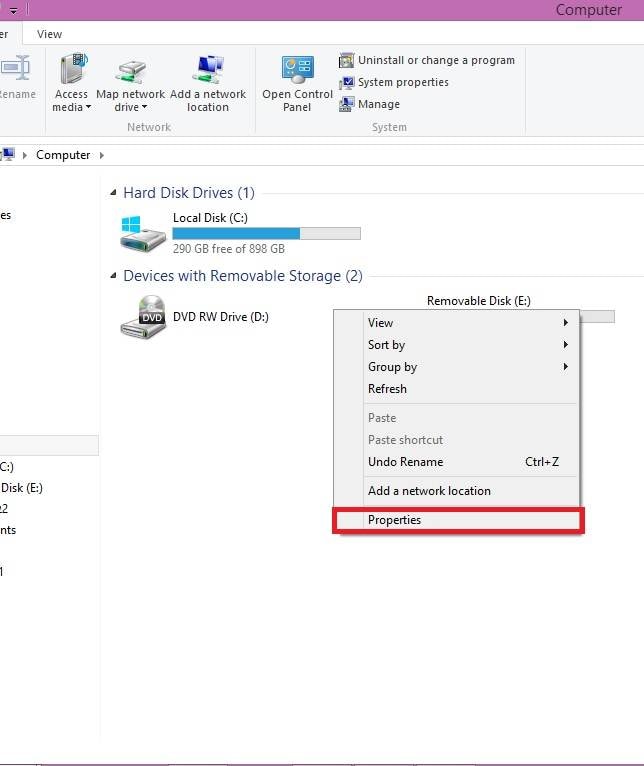
- Откройте вкладку инструменты и нажмите проверить сейчас"¦

- Для завершения сканирования может потребоваться некоторое время. После завершения вам будет рассказано, в чем проблема с флешкой.
Способ 2: Переформатируйте флешку
- Щелкните правой кнопкой мыши на флешке и выберите Форматирование"¦, появится окно Форматирование.

- В разделе Файловая система переключитесь между NTFS и FAT32. Нажмите Начать.

Способ 3: Выполните обновление драйверов
- Откройте команду Выполнить и введите в поле msc . Нажмите OK.

- Это откроет диспетчер устройств. найдите контроллеры USB.

- Разверните меню и щелкните правой кнопкой мыши на универсальный USB-концентратор. Нажмите Обновить Программу Драйвера"¦

Способ 4: Обновления операционной системы
- Перейдите на Панель Управления, затем в Система и безопасность.

- В разделе Обновление Windows нажмите Проверить наличие обновлений.

- Если он не обновлен (уведомление не зеленого цвета), обновите его, как указано системой.
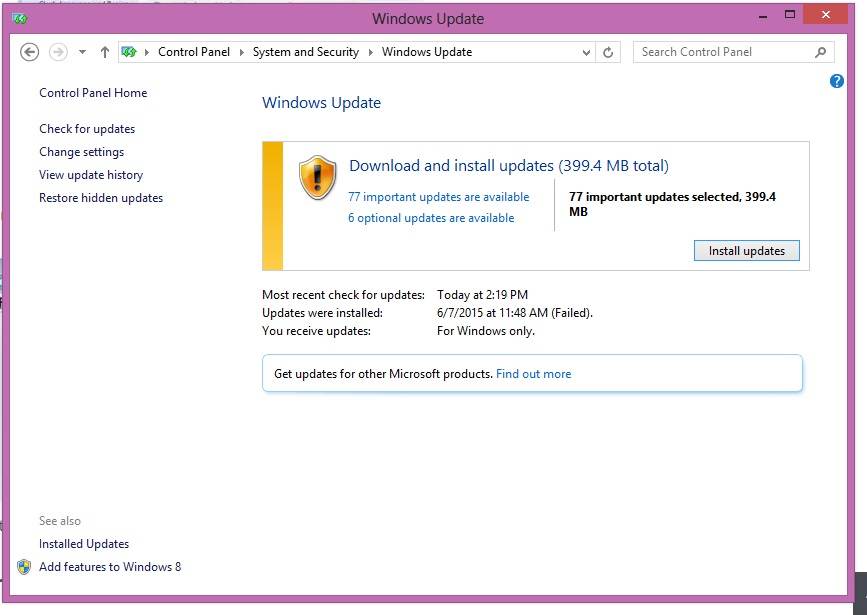
- Следуйте указаниям мастера обновления и перезагрузите компьютер соответственно.
Видеоурок о том, как исправить usb-устройство, которое не распознанное
[Mac]: 3 Метода решения проблемы с нераспознанной Флешкой
Как и в Windows, ваш метод решения будет определяться основной причиной проблемы. Вот три способа, которыми вы можете исправить проблему с флешкой, которая не распознается.
Способ 1: Вручную подключите флешку
- Перейдите в Приложения и нажмите Утилиты.

- Появится всплывающее окно. Нажмите на выделенные команды, как показано на изображении ниже:

- В разделе Устройства нажмите Внешние Устройства для ручного подключения нераспознанной флешки.

Способ 2: Перенастройте PRAM
- Выключите свой Mac.
- Нажмите кнопку Питание, а затем удерживайте Command-Option-P-R . Это нужно сделать до появления серого экрана.

- Ваш Mac должен перезагрузиться. Отпустите кнопки после звукового сигнала запуска.
Способ 3: Форматирование диска Mac
- Нажмите одновременно кнопки Command-Пробел, вставьте флешку и зайдите в Приложения. Нажмите на опцию Дисковая Утилита.
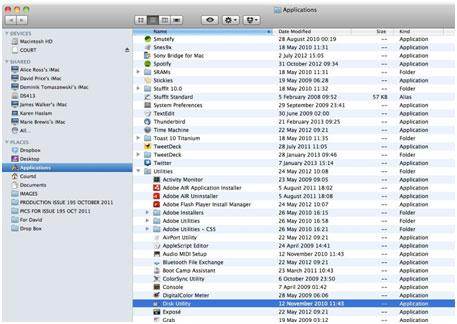
- В левой панели вы сможете найти флешки, которые нужно исправить.
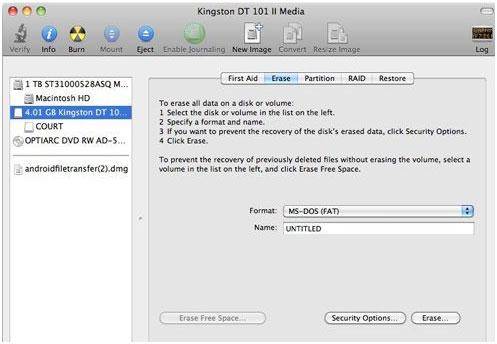
- Нажмите на кнопку Стереть для завершения процесса.

Что дальше?
Теперь, когда проблема с нераспознанным флеш-накопителем решена на вашем компьютере с Windows или Mac, убедитесь, что у вас есть резервные копии всех важных документов на флэш-накопителе. Это делается для того, чтобы вы могли получить доступ к файлам, хранящимся на флэш-накопителе, если это произойдет снова.
Вы также должны проверить, нет ли случайной потери данных с диска. Если вы обнаружите, что чего-то не хватает, используйте инструмент восстановления данных с флешки, чтобы помочь вам восстановить утерянные документы. Сделайте это непосредственно перед тем, как они будут перезаписаны новыми данными.
[Бонус]: Как Восстановить Данные с Флешки, Которая Не Распознается
Когда вы исправите USB-накопитель, который не распознается с помощью решения для форматирования, все ваши данные на диске будут отформатированы и потеряны. В этом руководстве мы покажем вам, как восстановить данные с флешки, которая не распознается в Windows. Программа Recoverit Data Recovery может легко помочь вам восстановить потерянные файлы с флэш-накопителя, даже если диск был поврежден, отформатирован, атакован вирусом и файловая система вышла из строя.

- Восстановление файлов с флешки, которые не распознаются на Windows и Mac.
- Восстановление файлов с USB-накопителя после случайного удаления, форматирования и повреждения.
Шаги по восстановлению потерянных данных с флешки
Загрузите и установите Recoverit на свой компьютер. Выполните следующие простые шаги, чтобы выполнить восстановление данных с флэш-накопителя на компьютере с Windows.
Шаг 1. Запустите программу Recoverit Data Recovery. Выберите режим "Восстановление Внешнего Устройства", чтобы начать.

Шаг 2. Убедитесь, что ваша флешка обнаружена на компьютере. Выберите ее и нажмите "Начать", чтобы начать.

Шаг 3. Программное обеспечение для восстановления флэш-накопителя начнет сканировать устройство для поиска и восстановления файлов данных.
Шаг 4. Наконец, вы можете проверить все восстановленные файлы. Выберите свои данные и восстановите их, нажав кнопку "Восстановить".

Если вы являетесь пользователем MAC, вам следует скачать Recoverit Data Recovery для Mac или следуйте инструкциям для выполнения восстановления флэш-накопителя на Mac.
USB- Решение
- Восстановление USB-накопителя
- Формат USB накопителя
- Исправление USB-накопителя
- Узнать USB-накопитель
100% безопасность | Без вредоносных программ | Без рекламы

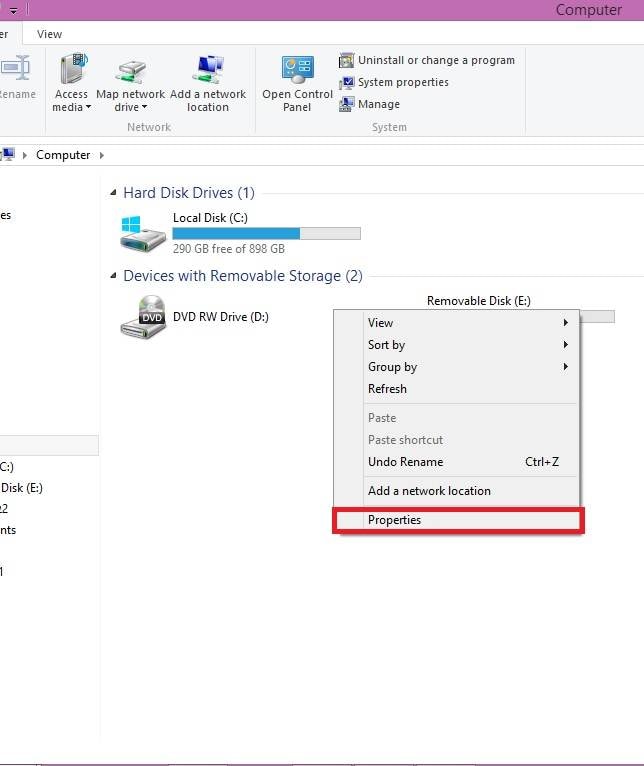








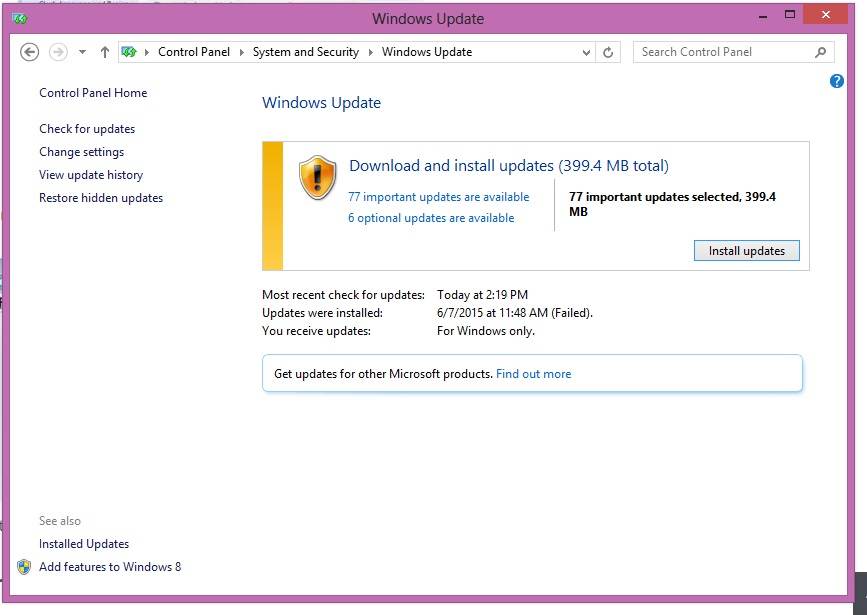




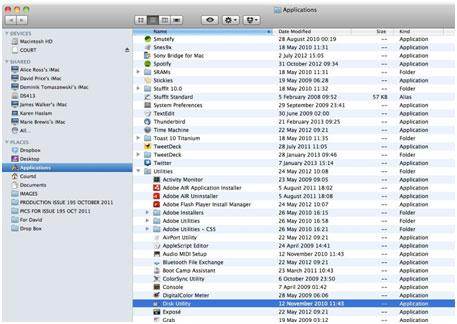
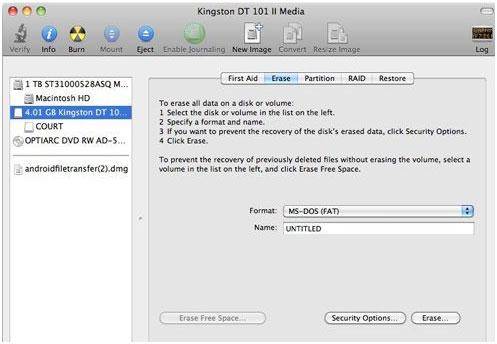











Дмитрий Соловьев
Главный редактор