Видео являются важным аспектом современного мира. Бесчисленное количество людей, будь то учителя или создатели контента, ищут способ записывать видео на MacBook. Если вы учащийся и хотите записывать свои онлайн-лекции или мероприятия на MacBook, вам понадобится соответствующая функция. Она поможет вам контролировать учебный и рабочие процессы, сохраненные на вашем MacBook, чтобы вы могли просматривать видео в любое время.
К счастью, есть встроенная функция, которая поможет вам легко записывать видео на Mac. Эта статья научит вас, как записывать видео на MacBook. Чтобы получить полную информацию по этой теме, ознакомьтесь со следующими темами, описанными в статье:
Часть 1: Как записывать видео на Mac?
Самый простой способ записи видео на MacBook — использовать утилиту «Снимок экрана». Она доступна в macOS по умолчанию. Таким образом, она абсолютно бесплатна и не требует установки. Встроенные функции «Снимка экрана» включают таймер, микрофон для записи голоса и отображение щелчков мыши для учебных материалов.
Вы можете записать весь экран или выбранный фрагмент. Вы можете установить таймер для захвата видео с экрана Mac. После записи видео с помощью ПО, встроенного в Mac, вы можете выбрать место, где вы хотите сохранить видео.
1.1. Шаги, необходимые для записи видео на Mac:
Далее мы проанализируем, как снимать видео на Mac с помощью встроенной функции «Снимок экрана»:
Шаг 1: Откройте панель инструментов для снимков экрана
Для записи экрана вашего MacBook одновременно нажмите клавиши Command + Shift + 5 на клавиатуре. Перед вами появится панель инструментов для снимков экрана.
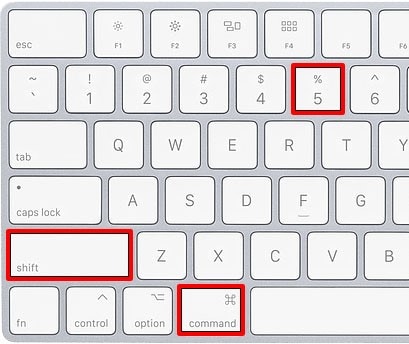
Шаг 2: Выберите область экрана
Для записи всего экрана нажмите четвертую кнопку после «X». Для записи выбранной области экрана выберите пятую кнопку после «X». Если вы выбрали запись области экрана, появится рамка с прерывистыми линиями. Нажмите и перетащите края рамки вокруг области, которую вы хотите записать.
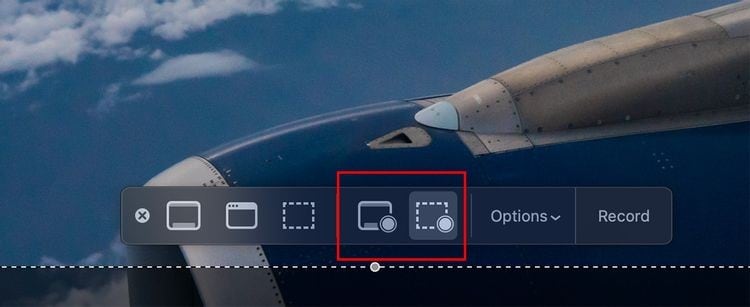
Шаг 3: Начните запись
Нажав на «Параметры», вы можете выбрать нужный микрофон, продолжительность таймера и папку для сохранения видео. Теперь нажмите кнопку «Запись», расположенную в правой части панели инструментов.
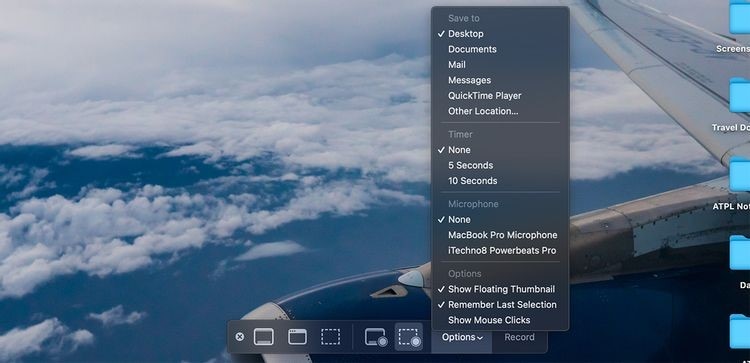
Шаг 4: Остановите запись
Вы можете остановить видео, когда захотите, щелкнув квадрат в круглом значке, расположенный в верхней части Mac. Запись также можно остановить, нажав кнопки Command + Control + Esc.
Советы: Узнайте, как найти файлы и папки на Mac
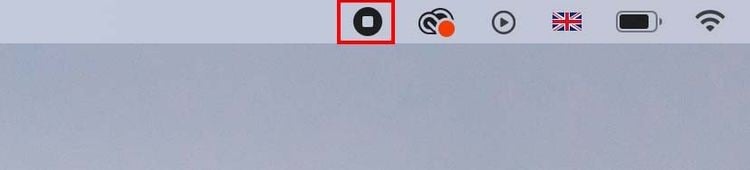
Часть 2: Несколько рекомендуемых видеоредакторов на Mac
Мы обсудили, как записывать видео на MacBook. Теперь давайте обсудим известные приложения для редактирования видео, доступные на Mac, оснащенные полезными функциями монтажа.
1. Wondershare Filmora
Wondershare Filmora имеет простой интерфейс с новыми расширенными функциями анимации, переходов и интересных эффектов для видео. Программа поддерживает различные входные форматы видео, фильмов, файлов видеокамер и флэш-видео.
Полезные функции Filmora позволяют пользователям обрезать видео, выполнять настройку звука, добавлять переходы и визуальные эффекты к своим роликам. Пользователям Filmora доступно более 1000 спецэффектов, музыки, переходов, объектов и звуковых эффектов.
Кроме того, Filmora имеет выдающуюся функцию отслеживания движения, которая позволяет захватывать движущийся объект в кадре. Она позволяет добавлять подписи, эффекты и тексты при появлении движущегося объекта на экране. Этот редактор пригодится для многих целей. Он может использоваться любителями для повседневных задач, а также профессионалами для создания качественного маркетингового и развлекательного контента.
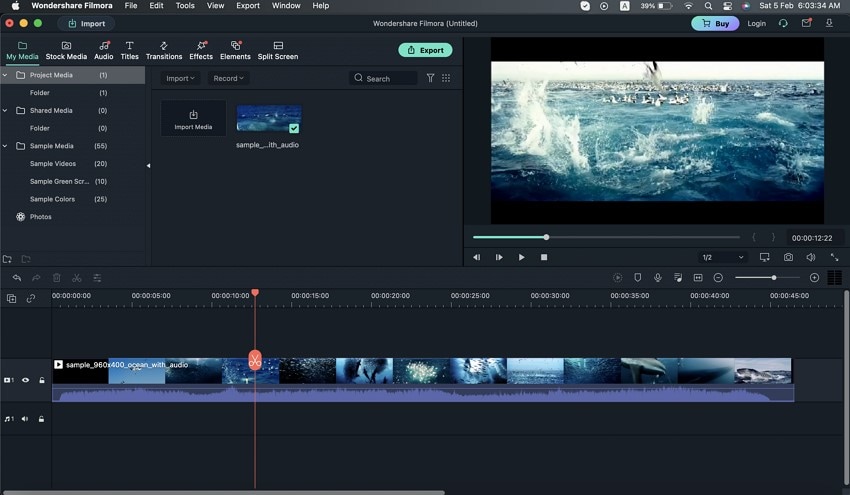
2. Movavi Plus 2022
Видеоредактор Movavi помогает создавать увлекательный контент с помощью интересных эффектов и фильтров. Это приложение также позволяет пользователям добавлять анимированные переходы в видео, чтобы они выглядели круче и привлекали внимание зрителей. Movavi имеет простой интерфейс, который позволяет легко импортировать ранее отредактированные видео.
Кроме того, в нем есть множество фонов, музыки и звуков, которые вы можете добавить к своему видео. Функция «Переход» помогает объединить два видео с помощью функций «Размытие», «Увеличение», «Деформация», «Эффект перелистывания страниц» и «Перекрестное затухание». Программа имеет встроенную обучающую функцию, которая помогает пользователям быстро освоить базовый монтаж.
Расширенные функции редактирования редактора Movavi предлагают заголовки, ключевые кадры и добавление субтитров, которые делают видео невероятно привлекательными. Вам определенно понравится его использовать.
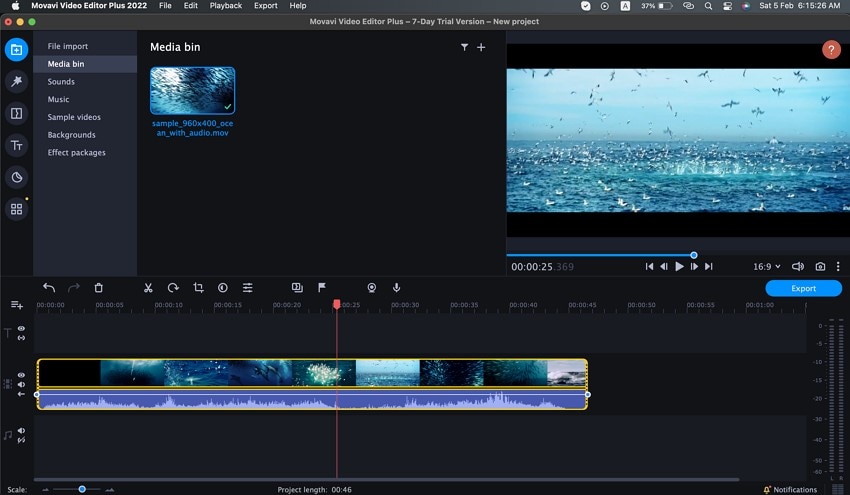
3. iMovie
Лучшее ПО для редактирования видео iMovie доступно для пользователей iPhone, iPad и MacBook и может быть бесплатно загружено из App Store. В iMovie есть настраиваемые функции, которые позволяют изменять температуру, насыщенность и контрастность видео для создания привлекательного контента. Функция Match Color регулирует баланс белого отснятого материала и выравнивает его для всего ролика.
Доступно 29 шаблонов трейлеров разных жанров, от боевиков и приключений до комедии и мелодрамы. Клипы легко вставлять и перемещать, так как они автоматически «приклеиваются» друг к другу. Их также можно обрезать или перетащить, чтобы изменить порядок фрагментов. Вы можете увеличивать и уменьшать масштаб, устанавливать баланс белого и ретушировать кожу с помощью инструментов iMovie.
Видеоредактор iMovie можно использовать для разных целей. Можно смонтировать видео с участием ваших друзей или членов семьи или использовать это ПО в качестве профессионального инструмента для создания короткометражных фильмов и рекламы.
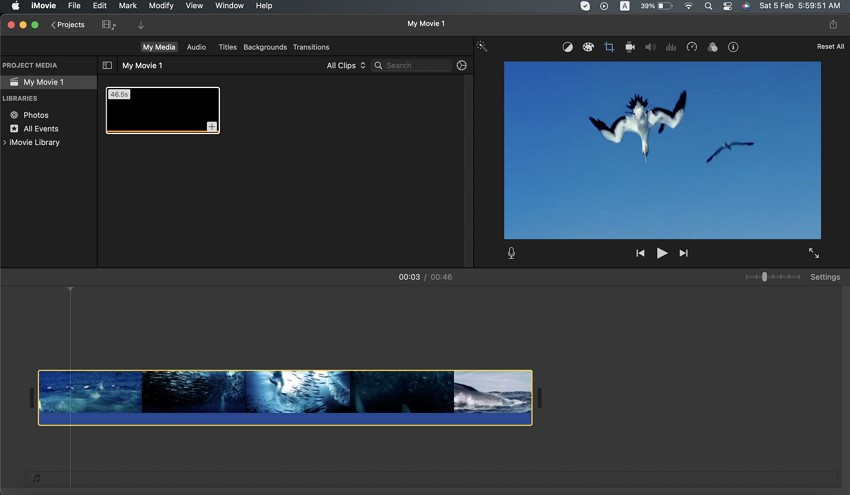
Дополнительный материал: восстановление потерянных записанных видео на Mac
Wondershare Recoverit помогает восстановить потерянные, удаленные и скрытые видео на Mac. Этот инструмент занимает лидирующие позиции на рынке ПО для восстановления видео. Если ваши данные пострадали из-за вирусной атаки, форматирования, повреждения устройства или случайного удаления, программа сохранит ваши видео от безвозвратной потери.
Recoverit имеет два эффективных способа восстановления данных пользователя: «быстрое восстановление» и «расширенное восстановление». Функция быстрого восстановления позволяет быстро перезаписывать видео, а функция расширенного восстановления помогает восстанавливать видео большого размера.
Она глубоко сканирует, собирает, а затем связывает фрагменты вместе, чтобы восстановить поврежденный файл. Это помогает восстановить большую часть пользовательских данных без каких-либо повреждений.
Полезные функции, представленные в программе для восстановления данных Recoverit:
Теперь мы обсудим мощные возможности, предлагаемые Recoverit для восстановления потерянных или удаленных видео на Mac:
- Профессиональная модель восстановления: Recoverit предоставляет отдельную функцию для восстановления потерянных видео большого размера с более высокими шансами на успех. Это улучшает и ускоряет процесс восстановления данных видео.
- Определение брендов камер: Когда Recoverit извлекает удаленные видео с любой камеры, он также сообщает о марке камеры.
- Восстановление из нескольких местоположений: Инструмент восстановления данных также помогает восстанавливать файлы с гибких дисков, SSD, внешнего жесткого диска, USB-накопителя, DSLR и SD-карт.
- Восстановление данных видео разного размера: С Recoverit вы можете восстанавливать видео разных размеров, таких как HD, UHD, 4K и 8K, без повреждения исходного файла.
Какие шаги необходимо предпринять для восстановления видео на Mac с помощью Recoverit?
Функция восстановления данных Wondershare Recoverit выполняет глубокое сканирование для исправления тяжелых и сложных видео. Далее мы расскажем о шагах, которые необходимо выполнить, чтобы восстановить потерянные данные на Mac. Сначала вам нужно скачать версию Recoverit для Mac, а затем:
Шаг 1: Выберите режим «Улучшенное восстановление».
На первом шаге необходимо выбрать режим «Улучшенное восстановление», а затем нажать кнопку «Пуск». Вы можете выбрать видеофайлы с внешних устройств или дисков.

Шаг 2: Выполните сканирование системы
Теперь выберите тип диска и формат видео, которые необходимо сканировать, чтобы своевременно завершить процесс. Для видеофайлов потребуется от 2 до 3 сканирований. При первом сканировании будут найдены потерянные видеофайлы, а при втором - объединены фрагменты видео.

Шаг 3: Предпросмотр и улучшение процесса восстановления
Выберите видео, которые вы хотите просмотреть, щелкнув по ним в интерфейсе Recoverit. Затем вы сможете сохранить видео в выбранной вами папке, нажав кнопку «Восстановить», если вас все устраивает.

Заключение
Каждому пользователю, будь то генератор контента, преподаватель или учащийся, нужна функция для записи своей онлайн-активности. В этой статье было представлено руководство о том, как записать видео на Mac. Мы также рассказали о 3 удивительных редакторах, которые позволят вам создавать замечательный контент.
Более того, если вы хотите восстановить потерянные или удаленные данные, инструмент Recoverit — идеальный выбор для исправления ваших видео без каких-либо повреждений.
