С выходом macOS 10.13 High Sierra мы стали свидетелями серьезного обновления файловой системы Mac. Она заменила существующую HFS/HFS+ на новую и усовершенствованную файловую систему Apple (APFS). Поскольку APFS создает контейнер для логических дисков, крайне важно знать, как его изменить. Например, пользователи могут захотеть изменить размер контейнеров APFS, чтобы оптимизировать хранилище файлов Mac. В этом посте мы поможем вам сделать то же самое простым способом.
Обзор файловой системы Apple в macOS High Sierra
Файловая система Apple (APFS) была включена в Mac с выпуском High Sierra. Однако она также совместима с устройствами iOS, tvOS и watchOS. Она заменила устаревшую файловую систему HFS, которая десятилетиями поддерживалась на устройствах Apple. Новая файловая система упрощает выполнение повседневных задач. Кроме того, она оснащена передовой технологией шифрования. Вот некоторые из ее других функций.
- Поскольку APFS поддерживает клонирование файлов в режиме реального времени, выполнение таких задач, как копирование и редактирование, стало более быстрым и плавным.
- Файловая система также поддерживает шифрование всего диска, обеспечивая дополнительный уровень безопасности. Она поддерживает шифрование не только одним ключом, но и несколькими ключами.
- Кроме того, поскольку APFS поддерживает 64-разрядные индексные номера, она может обеспечить более безопасное хранение файлов по сравнению с 32-разрядными идентификаторами HFS.
- Теперь с APFS пользователи также могут создавать максимальное количество файлов в 9 квинтиллионов на одном томе.
- Это также повышает целостность и безопасность данных.
- Благодаря возможности совместного использования пространства несколько пользователей могут получить доступ к одному и тому же объему и получить логическое разделение.
- Пользователи также могут создавать резервные копии данных на определенный момент времени (только для чтения) для бесперебойного резервного копирования своих данных.
- В программе также есть функция предотвращения сбоев с помощью технологии безопасного сохранения, позволяющей избежать любых непредвиденных ситуаций.
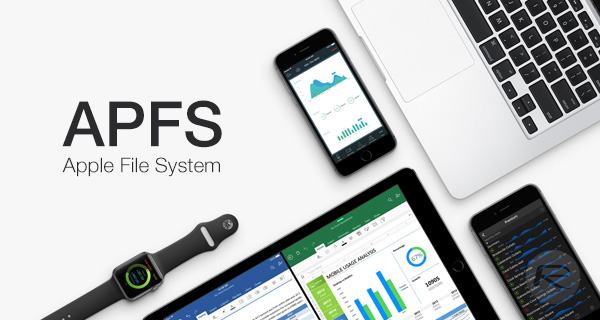
Вы можете просто перейти на веб-сайт Apple и обновить macOS до версии High Sierra. Это автоматически преобразует вашу файловую систему в APFS. Теперь, когда вы знакомы с основами файловой системы, давайте узнаем, как изменить размер контейнера APFS в следующем разделе.
Часть 2. Как изменить размер вашего контейнера APFS
Как вы знаете, APFS поддерживает контейнер для других дисков и обеспечивает логическое разделение пространства. Поэтому, чтобы максимально эффективно использовать хранилище вашего Mac, вам необходимо изменить размер контейнера APFS. Поскольку это более новая файловая система, вам придется воспользоваться помощью терминала (вместо дисковой утилиты), чтобы изменить размер контейнера APFS. Это можно сделать, выполнив следующие действия:
Во-первых, вам необходимо запустить терминал в вашей системе. Для этого просто перейдите в "Утилиты" и запустите интерфейс терминала на экране.

Теперь, чтобы просмотреть диск для контейнера APFS, вам нужно выполнить команду "diskutil list". Это позволит получить список всех подключенных дисков (внутренних и внешних).
Далее вам нужно указать идентификатор контейнера APFS и схему контейнера (то есть, где находится APFS). Пожалуйста, укажите идентификатор, поскольку он понадобится в следующих командах. На скриншоте вы можете видеть, что идентификатор нашего контейнера - диск 1, и он находится по адресу disk0s2.

Теперь, чтобы изменить размер контейнера APFS, вам может потребоваться предварительно уменьшить размер раздела. Это делается путем уменьшения размера раздела. Для этого мы воспользуемся командой "resizeContainer" и запишем имя идентификатора диска, на котором находится APFS. Например, если нам нужно изменить размер APFS объемом 1 ТБ на 750 ГБ, то мы дадим команду типа "sudo diskutil apfs resizeContainer disk0s2 750g jhfs+ дополнительные 250g".
Это уменьшит объем контейнера APFS до 750 ГБ, который первоначально составлял 1 ТБ. Итак, что же произойдет с оставшимся пространством? Эти 250 ГБ будут выделены в качестве свободного пространства для раздела HFS+. Теперь вы можете просто ввести команду "sudo" или "diskutil" для завершения процесса. Это будет что-то вроде "sudo diskutil apfs resizeContainer disk0s2 750g jhfs+ Media 0b". В результате выполнения команды вы получите примерно следующее.

Вы также можете освободить место, выполнив команду "sudo diskutil ease volume "Освободить место " %noformat% /dev/disk0s3", чтобы изменить размер контейнера APFS. Позже вы можете ввести команду типа "diskutil apfs resizeContainer disk0s2 0", чтобы она заработала.
Вначале это может показаться немного сложным, но вы можете легко изменить размер контейнера APFS, выполнив следующие простые действия. Если вы не уверены, вы также можете подождать некоторое время, пока утилита Disk Utility не начнет поддерживать различные операции, связанные с контейнерами APFS. Таким образом, вы сможете изменить размер контейнера APFS, не столкнувшись с какими-либо нежелательными трудностями.
Кстати, если, к сожалению, вы потеряли данные при изменении размера контейнера APFS, не волнуйтесь. Recoverit Data Recovery - это инструмент, который поможет вам восстановить потерянные файлы. Ознакомьтесь с инструкциями по восстановлению данных с MacBook Air.
Что случилось с Маком
- Восстановить Ваш Mac
- Починить Свой Mac
- Удалить Ваш Мас
- Узнать Mac Хаки


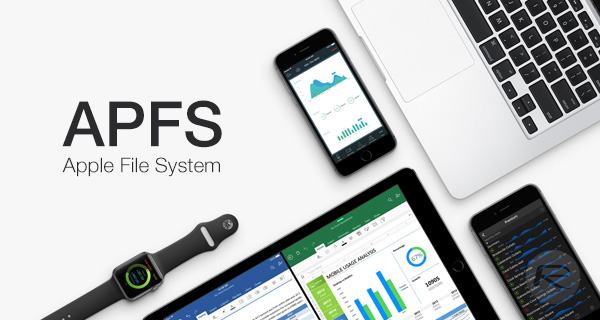









Дмитрий Соловьев
Главный редактор