Вопрос: Как мне избавиться от троянского вируса на моем Mac?
"Кто-нибудь, пожалуйста, помогите мне, так как мой Mac был заражен троянским вирусом! Нужен ли мне антивирус для Mac или я могу выполнить очистку от вирусов Mac с помощью некоторых встроенных функций?"
Это один из многочисленных запросов пользователей Mac о заражении их системы вирусом. Несмотря на то, что системы Mac чрезвычайно безопасны, они не защищены от ошибок и могут быть подвержены серьезным атакам на систему безопасности. В подобной ситуации вы можете провести проверку Mac на вирусы, чтобы узнать текущее состояние безопасности системы. Позже вам необходимо выполнить удаление вирусов для Mac, выбрав правильный метод. Если не установить флажок, это может привести к необратимому повреждению ваших данных и самого системного хранилища. В этом руководстве о том, как избавиться от вирусов на Mac, мы поможем вам очистить вашу систему различными способами.
Часть 1: Может ли Mac быть заражен вирусом
Многие пользователи Mac считают, что их системы никогда не будут заражены вирусом, что является распространенным заблуждением. Как и любая другая операционная система (например, Windows), macOS также имеет свои уязвимости. Несмотря на то, что новые версии macOS более безопасны, чем когда-либо, они все еще могут быть заражены вредоносными программами.
Например, в 2012 году вредоносная программа Flashback заразила более 600 000 систем Mac по всему миру. Совсем недавно, в 2017 и 2018 годах, вирусы Proton и Mami поразили тысячи компьютеров Mac. В идеале, результат будет зависеть от интенсивности атаки на систему безопасности и уязвимости macOS. В 2015 году аналитики BitDefender опубликовали отчет, в котором говорилось, что macOS X содержит больше уязвимостей, чем все последние версии Windows, вместе взятые.
В двух словах, macOS может быть заражена в результате вирусной атаки. Большинство из этих атак происходит онлайн или через подключенные устройства, такие как USB или Bluetooth.
Часть 2. Как проверить Mac на наличие вирусов
Прежде чем мы обсудим, как удалить вирус с Mac, важно рассказать об основах. По сути, вам следует регулярно проверять Mac на вирусы, чтобы убедиться, заражена ли ваша система вредоносными программами или нет. Для этого вы можете просто использовать специальный брандмауэр или антивирусное средство на вашем Mac и включить проверку в режиме реального времени. Таким образом, программа продолжит сканирование вашего компьютера Mac в фоновом режиме и сообщит вам, как только будет обнаружен какой-либо вирус.
Кроме того, ниже приведены некоторые из характерных признаков, которые могут указывать на присутствие нежелательных вредоносных программ в системе.
- Mac работает медленно – Как правило, вредоносные программы могут значительно снизить загрузку процессора системы. Это может вызвать у вас ощущение, что ваша система работает медленно без какой-либо причины.
- Нежелательные всплывающие окна и реклама – Это один из наиболее распространенных признаков заражения Mac. Некоторые из этих вредоносных объектов также могут устанавливать нежелательные приложения в фоновом режиме или перенаправлять вас на какой-либо другой веб-сайт во время просмотра.
- Недоступность данных – Если вирус серьезный, то он может непосредственно затронуть ваш жесткий диск. Это может привести к недоступности всего раздела или повреждению определенных папок/файлов. Всякий раз, когда вы пытаетесь получить доступ к зараженным данным, вы будете получать сообщение об ошибке того или иного рода.
- Другие признаки – Кроме того, ваш компьютер Mac может перегреваться, некоторые приложения могут открываться (или устанавливаться) без вашего разрешения, вы можете выйти из системы по незнанию или система может быть перезапущена внезапно.
Поскольку встроенная функция не предоставляет прямого решения для обнаружения вредоносных объектов, вы можете попробовать альтернативный вариант. Существует несколько сторонних приложений, таких как BitDefender, Malwarebytes, ClamXav и т.д., которые могут помочь вам мгновенно просканировать ваш Mac.
Часть 3: Как избавиться от вирусов на Mac?
Если на вашем компьютере Mac появились какие-либо из перечисленных выше признаков или сторонний инструмент обнаружил на нем вирус, вам нужно быть начеку. Вот несколько рекомендуемых методов удаления вредоносных программ на Mac, которые вы также можете применить.
Исправление 1: Закройте любое вредоносное приложение.
Перво–наперво - вам нужно убедиться, что на вашем Mac не должно быть запущено ни одно вредоносное приложение. Чтобы сделать это, вы можете воспользоваться помощью Activity Monitor на компьютере Mac и принудительно закрыть приложение.
- Чтобы получить доступ к Activity Monitor, перейдите на рабочий стол и перейдите в раздел Приложения > Служебные программы > Activity Monitor, чтобы открыть его. Вы также можете найти его в поисковой системе Spotlight на компьютере Mac.
- Как только откроется окно мониторинга активности, попробуйте найти любой вредоносный объект. Это может быть любое приложение, которое вы ранее не устанавливали.
- Просто выберите его и нажмите расположенную рядом с ним кнопку "Принудительный выход", чтобы остановить работу приложения в фоновом режиме.
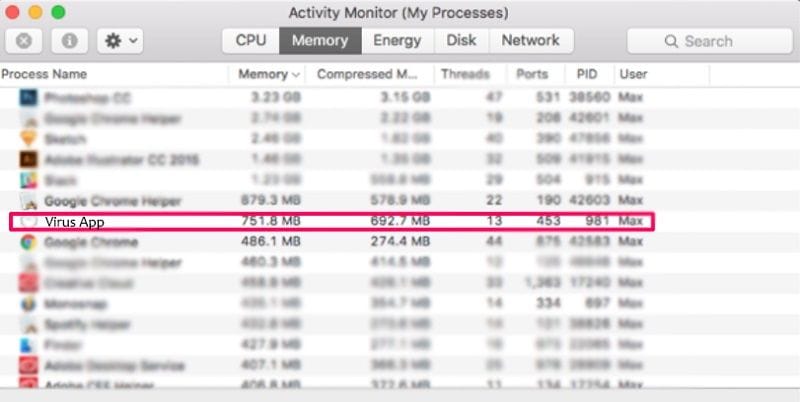
Исправление 2: Удаление нежелательных приложений
Удалить любое вредоносное приложение из системы недостаточно. Если вы хотите удалить вирус на компьютере Mac, подумайте о том, чтобы вообще удалить приложение.
- Просто перейдите в меню Finder > Приложения и просмотрите весь список установленных приложений. После этого попробуйте определить все подозрительные приложения или приложения из ненадежных источников.
- После этого просто выберите приложение, щелкните правой кнопкой мыши и выберите опцию "Переместить в корзину" в контекстном меню. Подтвердите свой выбор, чтобы навсегда удалить приложение.
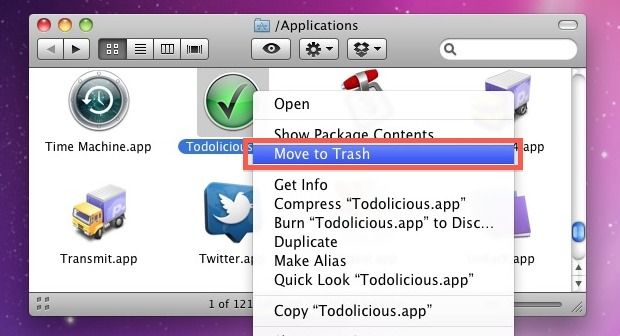
Исправление 3: Удалите зараженные файлы и очистите корзину Mac
Помимо приложений, вредоносный объект может находиться в любой папке. Кроме того, если заражен один файл, вредоносное ПО может распространиться и на другие источники. Чтобы исправить это и узнать, как избавиться от вируса на компьютере Mac, сделайте непростой выбор - удалите зараженный контент.
- Просто зайдите в Finder и найдите место, где находятся зараженные файлы или папки.
- Выберите зараженные данные, щелкните правой кнопкой мыши и переместите их в корзину.
- После этого перейдите на рабочий стол и в Finder выберите пункт "Очистить корзину". Вы также можете щелкнуть правой кнопкой мыши на значке корзины в dock и очистить ее отсюда.
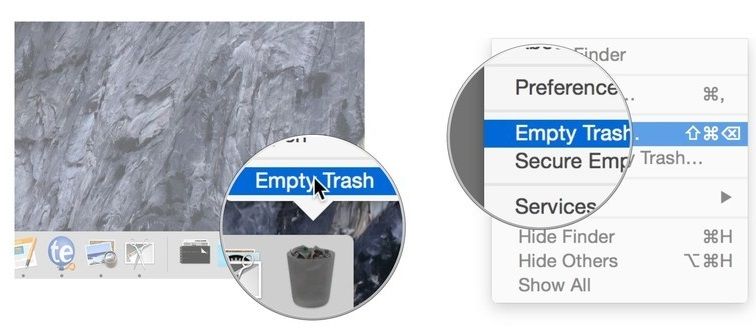
Исправление 4: Удалите расширения и плагины для браузера
Многие люди не осознают этого, но большинство угроз безопасности исходят из того или иного онлайн-источника. Ненадежные плагины для браузера считаются одним из распространенных источников этих вредоносных атак. Поэтому, чтобы узнать, как проверить наличие вирусов на компьютере Mac, ознакомьтесь с установленными расширениями и избавьтесь от любых подозрительных объектов.
- Запустите Safari на своем компьютере Mac и в его меню выберите пункт "Настройки".
- Теперь перейдите на вкладку "Расширения", чтобы просмотреть все установленные расширения и плагины. Просто нажмите на кнопку "Удалить", чтобы удалить расширение, которое вам больше не нужно.
- Таким же образом вы можете запустить Chrome, Firefox или любой другой браузер и избавиться от ненадежных дополнений и плагинов и в них.
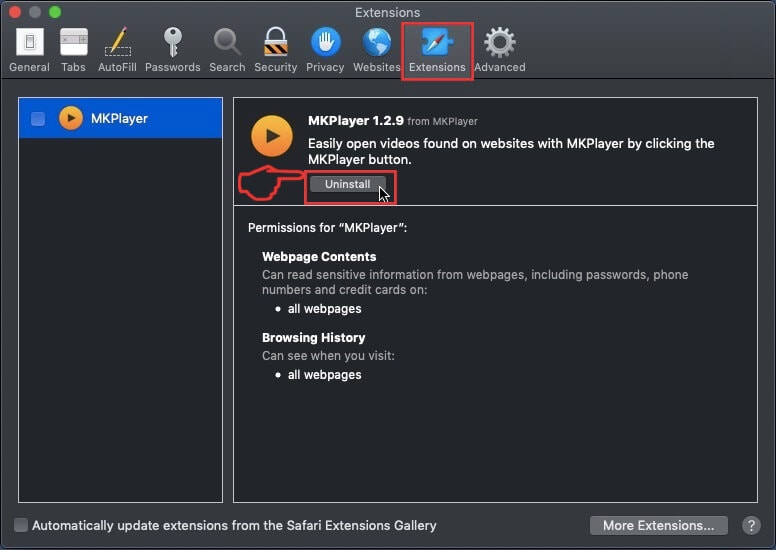
Исправление 5: Очистите данные браузера
Помимо расширений, вредоносные программы могут проникать на ваш Mac и в других формах. Например, он также может быть замаскирован под кэш, временный файл или файл журнала. Чтобы очистить Mac от вирусов, убедитесь, что вы также удалили все существующие данные из своего браузера. Хотя это также приведет к удалению сохраненных данных учетной записи и кэша, это также повысит безопасность вашей системы.
- Запустите Safari в своей системе и перейдите в "Настройки" > "Предпочтения" > "Конфиденциальность".
- Отсюда нажмите на кнопку "Удалить все данные веб-сайта" и подтвердите свой выбор, чтобы удалить сохраненные данные Safari.
- Аналогичным образом вы можете перейти в Chrome или Firefox и очистить их данные со своего Mac.
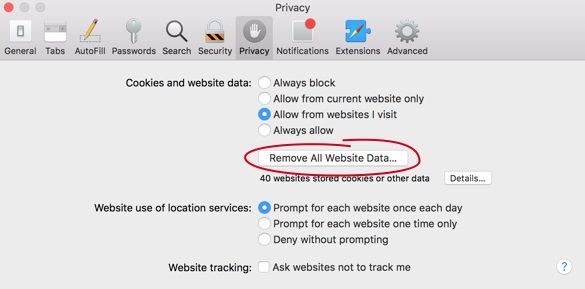
Исправление 6: Создайте новый профиль пользователя
Если вы не в состоянии полностью удалить вирус с Mac, подумайте о том, чтобы избежать его. Для этого вы можете просто создать новый профиль пользователя на своем Mac. Однако убедитесь, что вы заранее удалили все элементы для входа в систему, чтобы вирус не получил необходимых разрешений. Вот как избавиться от вируса на Mac, создав новый профиль.
- В Finder для Mac перейдите в раздел "Системные настройки" > "Пользователи и группы"
- Теперь нажмите на значок блокировки и введите учетные данные учетной записи администратора, чтобы получить доступ к этим настройкам.
- После этого нажмите на кнопку Добавить пользователя и введите соответствующие данные, чтобы создать новый профиль. Я бы рекомендовал также предоставить новой учетной записи права администратора, поскольку вы больше не будете использовать существующий профиль.
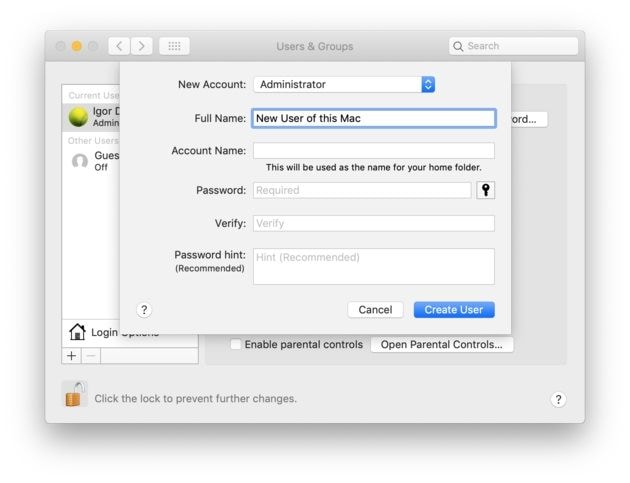
- Кроме того, в окне "Пользователи и группы" вы можете перейти в раздел "Элементы входа". Выберите сохраненные элементы входа и удалите их из соответствующего профиля.
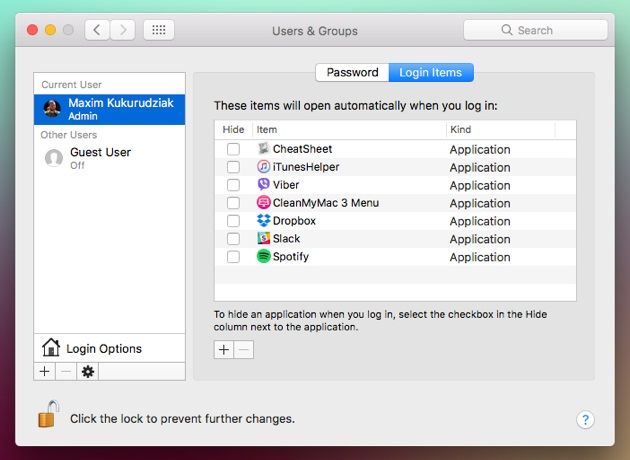
Исправление 7: Включите брандмауэр и другие ограничения
Помимо изучения того, как удалить вирус на компьютере Mac, вам следует немедленно принять некоторые профилактические меры. Это связано с тем, что многие вредоносные объекты имеют тенденцию к повторению. Чтобы обезопасить свой Mac от вирусов, вы можете включить брандмауэр и некоторые другие ограничения.
- Сначала перейдите в Finder > Системные настройки > Безопасность и конфиденциальность.
- Когда откроется окно Безопасность и конфиденциальность, перейдите на вкладку Брандмауэр и включите его. Далее вы можете перейти к настройкам брандмауэра, чтобы настроить функции безопасности.
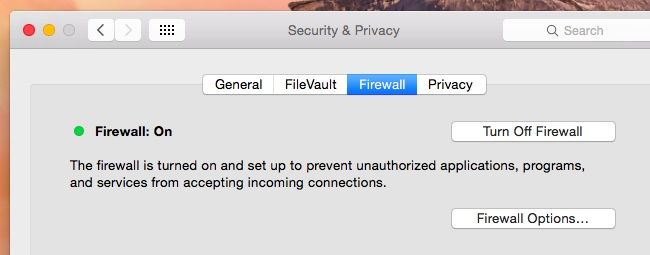
- Кроме того, вы можете перейти на вкладку "Общие" в окне "Безопасность и конфиденциальность", чтобы внести некоторые изменения. Например, вы можете отключить автоматический вход в систему или убедиться, что устанавливаете приложения только из подлинных источников.
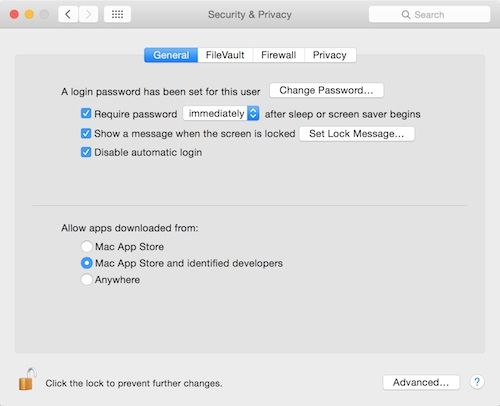
Исправление 8: Восстановление диска
Возможно, Apple не включила много встроенных инструментов для обеспечения полной защиты от вирусов для Mac, но у нее есть разумное решение для восстановления диска. С помощью приложения Disk Utility вы можете выполнить операцию по оказанию первой помощи жесткому диску системы. Это также идеально подходит для бесплатного удаления вирусов для Mac.
- Перейдите в "Поисковик Mac" и выберите "Приложения" > "Служебные программы" > "Дисковая утилита".
- Когда откроется окно Disk Utility, выберите свой жесткий диск на боковой панели. В большинстве случаев он указан как Macintosh HD.
- Справа вы можете просмотреть все виды операций, которые вы можете выполнять с приводом. Просто нажмите на кнопку "Первая помощь", чтобы просканировать диск и восстановить его в случае каких-либо нежелательных повреждений.
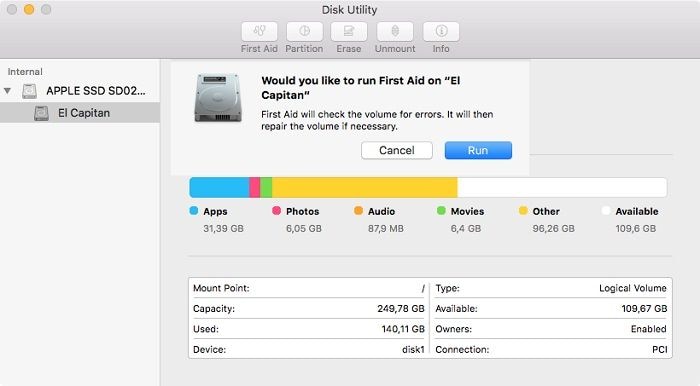
Исправление 9: Отформатируйте жесткий диск
Если ни одно из вышеперечисленных решений не может удалить вирус на компьютере Mac, подумайте о полной очистке его хранилища. Само собой разумеется, что это приведет к удалению всех сохраненных данных с жесткого диска вашего Mac. Однако при этом также будет удалено существующее вредоносное ПО. Чтобы узнать, как удалить вирус с компьютера Mac, очистив его диск, выполните следующие действия:
- Перейдите в меню Finder для Mac > Приложения > Утилиты и запустите утилиту Disk Utility.
- На боковой панели выберите диск вашего Mac, чтобы получить доступ к различным параметрам справа. После этого нажмите на значок "Стереть" из предоставленных опций на панели инструментов.
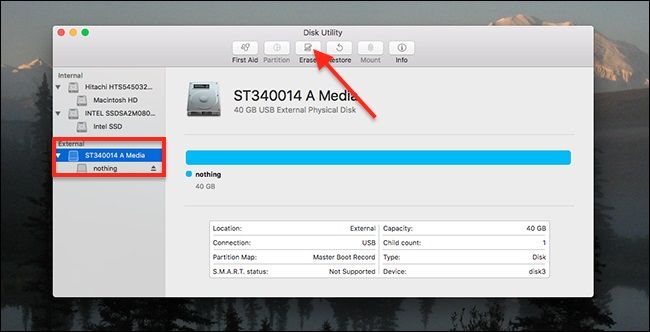
- Когда появится следующее всплывающее окно, нажмите на "Параметры безопасности".
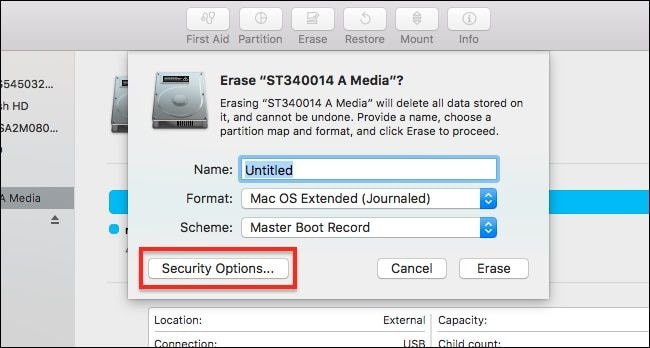
- Это позволит вам решить, как вы хотите отформатировать диск. Подумайте о повышении уровня безопасности и нажмите на кнопку "Стереть", чтобы подтвердить свой выбор.
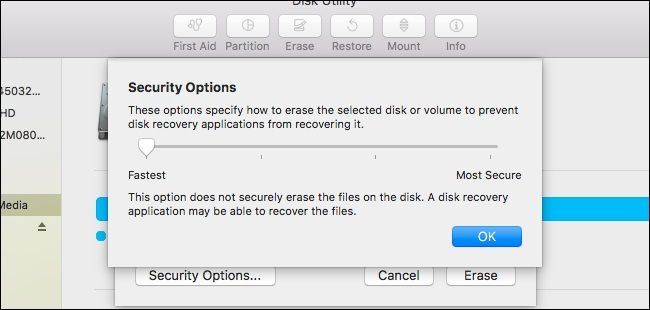
Исправление 10: Используйте сторонний брандмауэр
Если ни одна из встроенных функций не может удалить вирусы с Mac, вам следует рассмотреть возможность использования стороннего инструмента. Существует несколько надежных антивирусных приложений для Mac, таких как Kaspersky, BitDefender, Malwarebytes, ClamXav и так далее. Эти приложения позволят вам выполнить тщательное сканирование системного хранилища и даже очистить ваш Mac от вредоносных файлов. При желании вы также можете включить сканирование в режиме реального времени, чтобы обеспечить защиту Mac от вирусов в режиме 24x7.
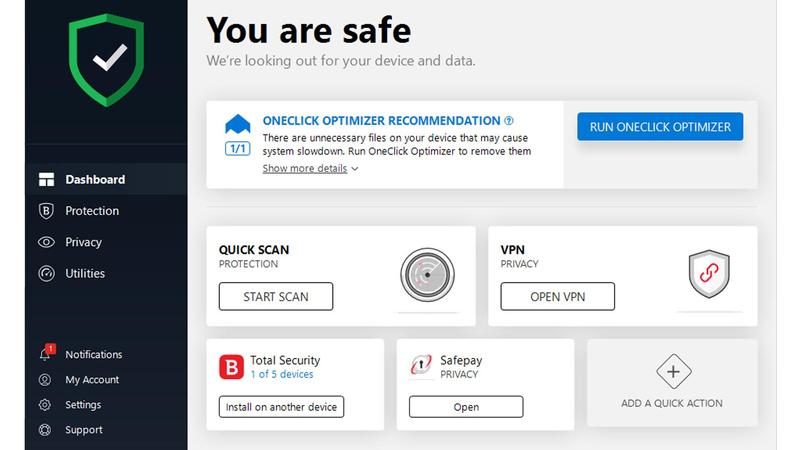
Часть 4: Как вирус заражает Ваш Mac?
Любой вредоносный объект, такой как вредоносная программа или вирус, может повлиять на ваш Mac большим количеством способов, чем вы можете себе представить. Если его не остановить, он может даже удалить ваши сохраненные данные, использовать ваши личные файлы и даже повредить хранилище Mac. Как только вирус попадает в систему Mac из внешнего источника, он может перейти и на основные компоненты встроенного ПО. Ниже приведены некоторые из основных видов вредоносных объектов, которые могут повлиять на ваш Mac.
Это один из наиболее часто встречающихся вредоносных объектов на Mac. В идеале, это могло бы генерировать нежелательные всплывающие окна во время просмотра веб-страниц или перенаправлять вас на определенные веб-сайты без вашего разрешения. Основной мотив - получение большего дохода от рекламы или кликов для злоумышленника.
Это чрезвычайно вредоносное ПО, которое продолжает работать в фоновом режиме, оставаясь незамеченным. Большинство анализаторов - это клавиатурные шпионы, которые отслеживают вводимые вами строки. Таким образом, они пытаются взломать ваши учетные записи, получая пароли.
- Троянская вирусная программа
Как следует из названия, троян выглядит как подлинное приложение, но на самом деле это поддельная вредоносная программа. После установки троян может негативно повлиять на вашу систему. Например, MacDownloader - это популярный троянский конь, который маскируется под что-то другое и пытается украсть данные связки ключей.
Это один из самых смертоносных видов вредоносных программ, от которых может пострадать ваша система. Без вашего ведома он будет запускать низкоуровневые коды выполнения в вашей системе. Это может привести к форматированию жесткого диска, снятию скриншотов, повреждению ваших данных, доступу к микрофону / веб-камере или даже установке программ без вашего разрешения.
Это самые последние виды атак, которые позволяют сохранить ваши важные файлы в качестве "выкупа". Он зашифрует ваши важные файлы и позволит вам расшифровать их, только если вы отправите хакерам криптовалюту в качестве выкупа. Например, KeRanger - популярная программа-вымогатель, которая в 2016 году затронула несколько систем Mac.
Часть 5: Как восстановить данные Mac после вирусной атаки
Слишком часто при удалении вирусов с Mac мы в конечном итоге удаляем зараженные данные или форматируем поврежденный диск. Иногда даже смертельно опасная вредоносная программа может удалить некоторые папки сама по себе. Если вы хотите вернуть эти удаленные или потерянные файлы, рассмотрите возможность использования Recoverit Mac Data Recovery от Wondershare. Это чрезвычайно надежный и удобный инструмент для восстановления данных, который работает на всех ведущих версиях macOS. Выполнив простой процесс перехода по ссылке, вы сможете восстановить свои фотографии, видео, аудио, документы и все основные типы данных.
Шаг 1: Выберите местоположение для сканирования
Сначала запустите приложение Recoverit для Mac и выберите, где вы хотите найти потерянный контент. Вы можете выбрать любой раздел или весь жесткий диск Mac, прежде чем нажать кнопку "Пуск".

Шаг 2: Просканируйте жесткий диск.
После запуска сканирования просто подождите несколько минут, пока оно завершится. На экране появится индикатор, который сообщит вам о текущем состоянии сканирования. Старайтесь не останавливать процесс, если хотите получить исчерпывающие результаты.

Шаг 3: Восстановите свои данные
В конечном итоге все восстановленные данные будут отображены в встроенном интерфейсе. Здесь вы даже сможете просмотреть свои фотографии, видео и документы. Теперь просто выберите нужные файлы и нажмите на кнопку "Восстановить", чтобы сохранить их в безопасном месте.

На этом мы подходим к концу этого подробного руководства о том, как избавиться от вируса на Mac. Теперь, когда вы знаете не один, а десять различных способов защиты Mac от вирусов, вы можете легко обезопасить свою систему. Помимо перечисления способов удаления вирусов с Mac, мы также обсудили такие вопросы, как, например, могут ли Mac заражаться вирусами или как выполнить проверку на вирусы на Mac. Кроме того, мы также предоставили краткое руководство по восстановлению удаленных данных на Mac после атаки вредоносного ПО. Держите приложение Recoverit для восстановления данных установленным на вашем компьютере Mac, так как оно может пригодиться вам в различных случаях для возврата потерянного содержимого.
Часто задаваемые вопросы
Вопрос: Нужен ли мне антивирус для Mac?
Ответ: Если ваш компьютер Mac регулярно подвергается угрозам безопасности, рассмотрите возможность установки антивируса из надежного источника. В качестве альтернативы вы всегда можете положиться на встроенный брандмауэр системы или принять некоторые превентивные меры безопасности, чтобы избежать атаки вредоносного ПО.
Вопрос: Могу ли я восстановить зараженные данные?
Ответ: Да, вы можете восстановить потерянные или поврежденные данные с помощью программы Recoverit Mac Data Recovery. Программа проста в использовании и поддерживает все основные типы данных. Поскольку базовая версия программы доступна бесплатно, вы можете ознакомиться с ней на практике, не потратив ни копейки.
Вопрос: Есть ли на Mac программа проверки на вирусы?
Ответ: На данный момент не существует идеального способа проверки компьютера Mac на вирусы в режиме реального времени. Все, что вы можете сделать, это включить брандмауэр, и он сообщит вам, как только обнаружит вредоносную активность в системе. Кроме того, вы всегда можете воспользоваться любым сторонним антивирусным средством для проверки в режиме реального времени.
Вопрос: Как узнать, есть ли на вашем компьютере Mac вирус?
О: В случае заражения вирусом ваша система будет демонстрировать многочисленные подозрительные действия. Например, его обработка будет медленной, могут быть установлены нежелательные приложения, на экране будет появляться реклама и так далее. Брандмауэр также может обнаружить присутствие любого подозрительного объекта в системе.
Решения для Mac
- Восстановить данные на Mac
- Восстановите свой mac
- Удалить данные с mac
- Советы для Mac
 Wondershare
Wondershare
Recoverit
Восстановление потерянных или удаленных файлов из Windows, macOS, USB, жесткого диска и т.д.
Скачать Бесплатно  Скачать Бесплатно
Скачать Бесплатно 


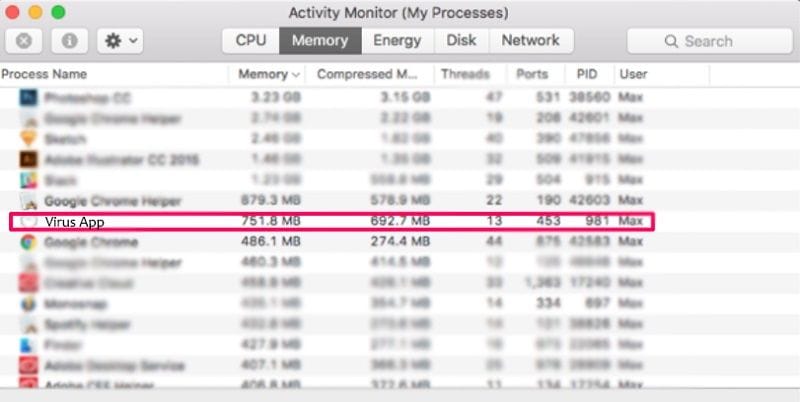
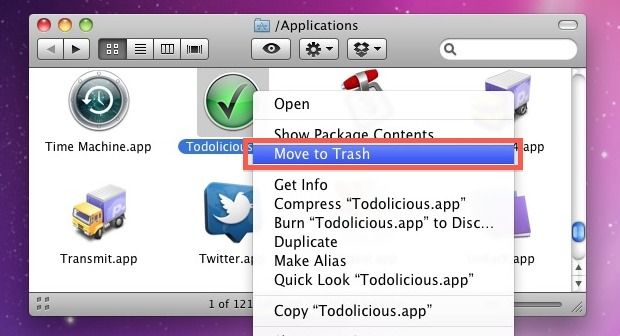
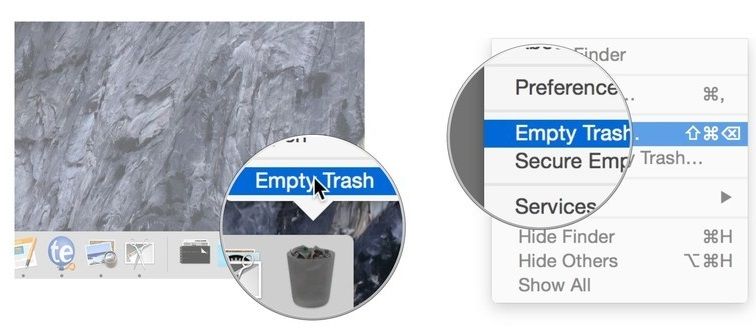
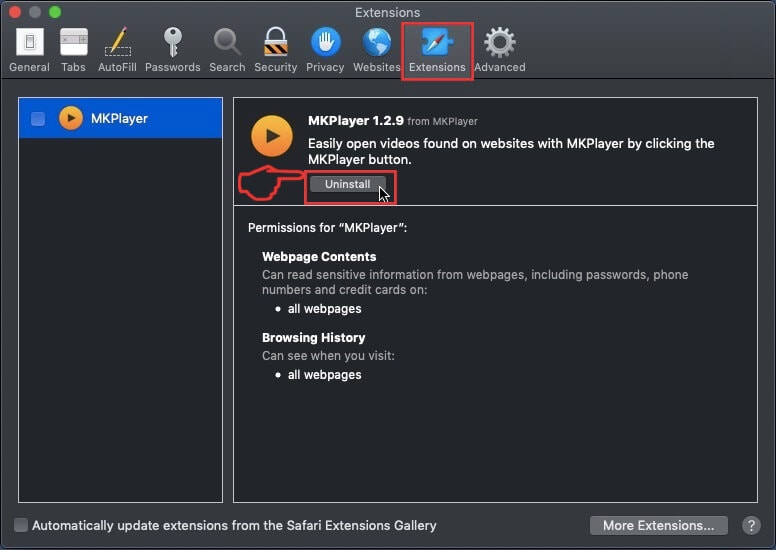
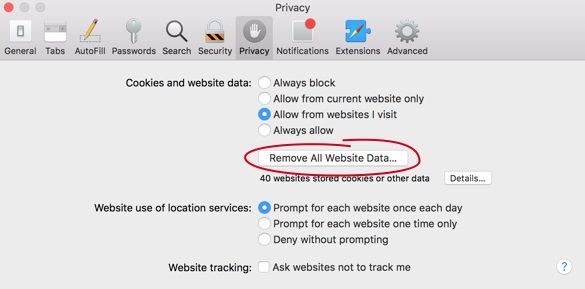
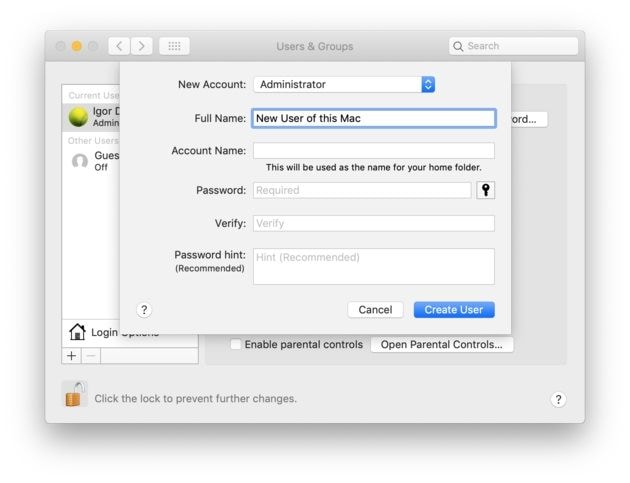
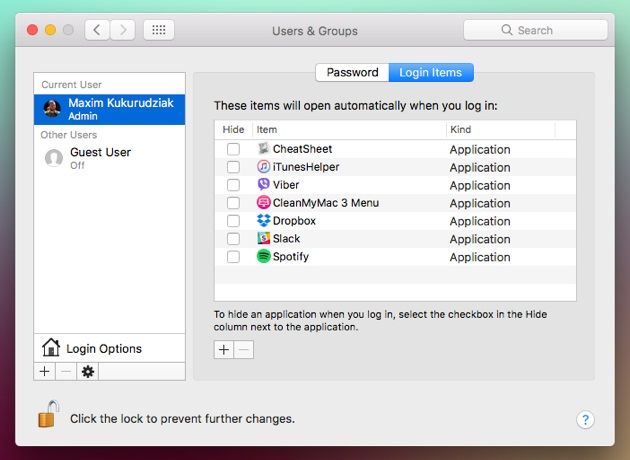
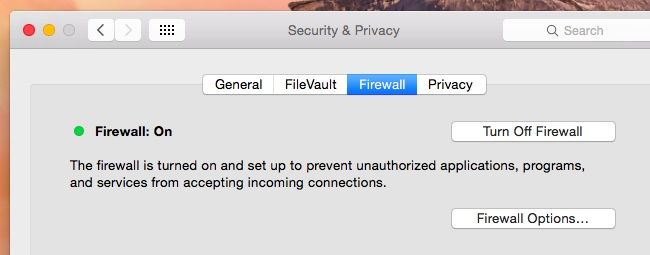
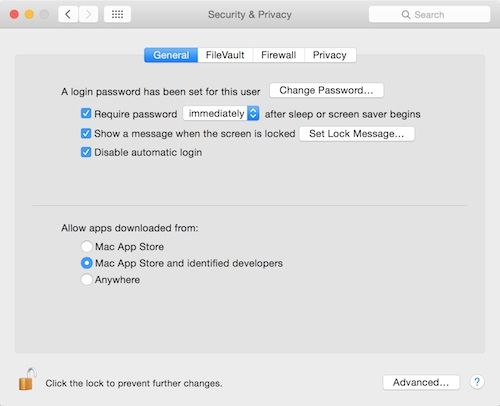
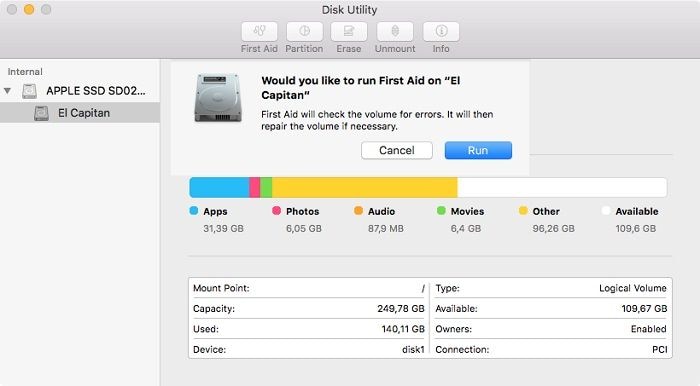
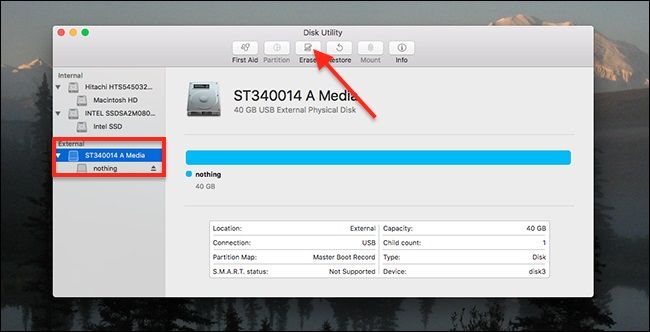
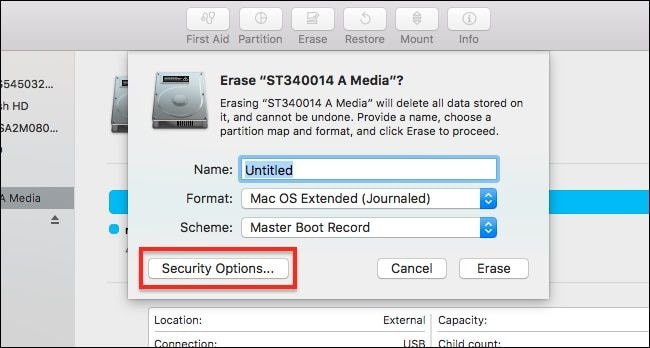
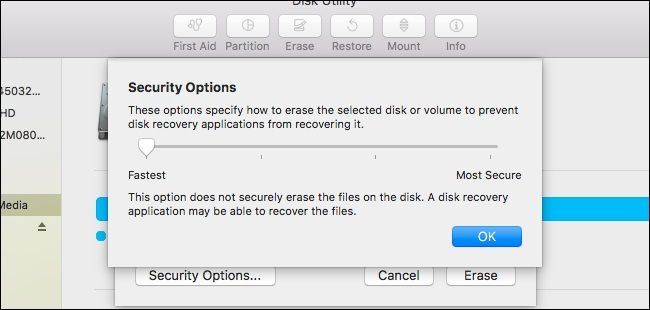
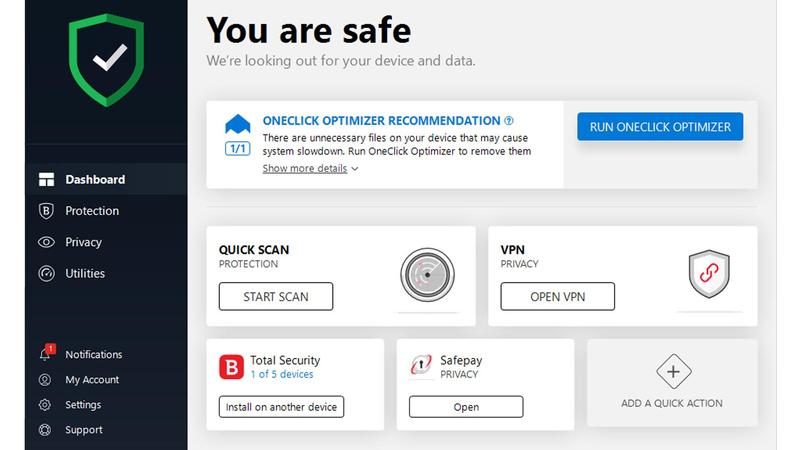









Дмитрий Соловьев
Главный редактор