Если вы чувствуете, что ваш Mac работает медленно после обновления Mac OS Sierra, вы не одиноки. Многие пользователи системы жаловались на проблемы с производительностью при запуске Sierra, поэтому пришло время ознакомиться с решениями.
Однако основная причина проблемы не связана с эксплуатацией. Люди продолжают задавать себе вопросы "почему мой Mac работает так медленно?" или "как мне ускорить работу моего Mac?", и на эти вопросы нет правильного ответа. Mac начинает работать медленнее после обновление до macOS Sierra потому что новая ОС требует больше ресурсов, чем старая версия.
Если компьютер Mac используется несколько лет, он начинает замедляться. Иногда это происходит из-за старения компонентов, переполнения жесткого диска, большого количества приложений, работающих в фоновом режиме, или по другим причинам. Несмотря ни на что, процесс ускорения загрузки Mac очень прост и описан в приведенном ниже руководстве.
Способ 1: Mac требует времени для резервного копирования Time Machine
Time Machine - это решение Apple для резервного копирования и синхронизации данных. Программное обеспечение может безопасно управлять большим количеством данных, даже теми, которые, как вы думали, вы потеряли. Но этот параметр выбран в первую очередь, потому что вы сможете восстановить свой Mac и решить проблемы со скоростью, только если Time Machine уже была настроена до обновления.
Если это ваш случай, то приведенное ниже решение для ускорения работы Mac довольно простое. Если это не так, то выполните следующие действия.
Теперь вы будете использовать Mac OS Recovery для возврата к более ранней версии системы. Вот как:
- Запустите свой Mac;
- Мгновенно нажмите "Command + R";

- Продолжайте удерживать обе клавиши, пока не увидите логотип Apple;
- В окне утилиты выберите "Восстановить из резервной копии Time Machine".

Дождитесь завершения процесса. После выполнения этих действий восстанавливаемый диск будет удален, а затем на него будет загружена Mac OS и другое содержимое резервной копии Time Machine.
Способ 2. Загрузите Mac в безопасном режиме
При запуске в безопасном режиме ваш компьютер Mac будет отключен. Преимущество его использования заключается в том, что вы можете отслеживать, улучшается ли производительность системы во время работы в безопасном режиме. В положительном случае, после перезагрузки все проблемы с каталогами или файлами кэша исчезнут. Это отличный вариант для тестирования и диагностики.
- Нажмите кнопку питания и запустите компьютер Mac.;
- После того, как вы услышите звуковой сигнал запуска, немедленно нажмите и удерживайте клавишу "Shift";
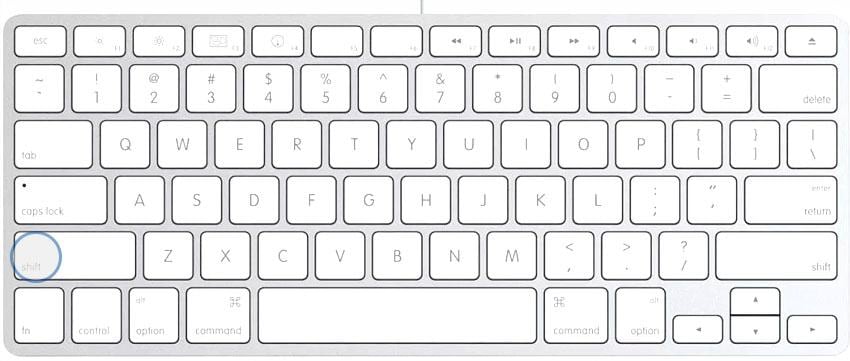
- Удерживайте клавишу Shift до тех пор, пока на дисплее не появятся логотип Apple и индикатор выполнения работы;

- Авторизоваться.
Способ 3: Удалите ненужные приложения с вашего Mac
Обычно не известно, что процессор Mac часто использует пространство на жестком диске для обработки данных. Ваш жесткий диск может выступать в качестве дополнительной оперативной памяти для вашего Mac. Поэтому очень важно поддерживать чистоту и порядок на диске, чтобы на нем было как можно меньше неиспользуемых данных. Если ваш жесткий диск переполнен или перегружается, вам необходимо узнать, как ускорить работу вашего Mac, удалив с него лишние данные.
Однако проблему большого объема используемой памяти решить несложно, хотя она и является одной из основных причин медленной работы. Чтобы освободить много данных, можно воспользоваться следующими способами:
- Удалите все ненужные данные, те файлы, которые вам больше не нужны;
- Переместите данные на внешний жесткий диск;
- Создайте раздел, на котором не установлена Mac OS, и разделите личные данные;
- Воспользуйтесь средством очистки Mac, способным удалять ненужные файлы из iTunes, почты, вложений, журналов и т.д..
Таким образом, вы очищаете всю систему, оставляя Mac, который работает быстро, и Mac OS Sierra, которая будет работать очень плавно.
Способ 4. Удалите элементы входа в систему, чтобы решить проблему медленного запуска
Каждый раз, когда вы запускаете свой Mac, в фоновом режиме запускаются несколько приложений, дополнений и невидимых процессов. Многие из них действительно полезны, но в них может оказаться что-то, что вам не всегда нужно открывать. Контролируя элементы входа в систему и управляя ими, вы повысите производительность и ускорите загрузку.
- Сначала перейдите в "Меню Apple" > "Система" > "Настройки" > "Пользователи и группы".
- Нажмите на имя учетной записи, которую вы используете, а затем "Элементы входа";

Примечание: составьте список элементов входа, которые вы хотите сохранить, и сохраните их где-нибудь.
- Выберите все элементы входа в списке и нажмите "Удалить".
- Перезагрузите Mac;
- Добавляйте элементы входа в систему один за другим, перезагружая компьютер Mac после каждого добавления.
И, наконец, проверьте, не вызывает ли один из элементов входа в систему каких-либо проблем с запуском или производительностью после его добавления. Этот процесс гарантирует, что вы будете знать, какое приложение влияет на работу Mac и почему Mac работает медленно после обновления Mac OS Sierra.
Способ 5. Удалите ненужные элементы из агентов запуска и демонов
Папки, указанные ниже, можно изменить, удалив ненужные файлы для ускорения работы вашего Mac:
- Системная папка "/Library/StartupItems" - это место, в котором содержатся все файлы запуска, запускаемые с помощью системы;
- В "/Library/LaunchDaemons" есть файлы настроек, которые определяют, как запускаемые приложения работают при запуске;
- Здесь, в "/Library/LaunchAgents", эти файлы отвечают за приложения, которые запускаются в процессе входа в систему (а не при запуске).
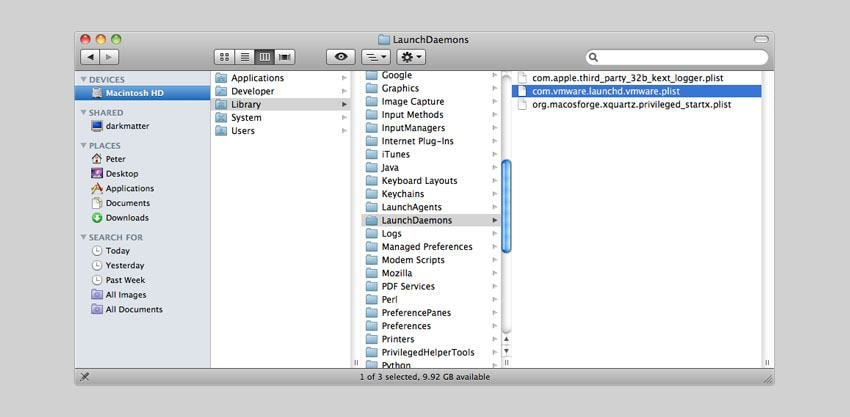
Вы можете удалить несколько файлов из папки, но вы должны знать, какие из них вы удаляете и как это влияет на процессы запуска и входа в систему. Поэтому, если вы не уверены на 100%, будьте осторожны.
Способ 6. Удалите элементы входа в систему, чтобы решить проблему медленного запуска.
Функция Disk Utility "Первая помощь" предназначена для проверки работы накопителя и, при необходимости, для восстановления структуры данных накопителя. Вы можете воспользоваться программой Disk Utility First Aid на загрузочном диске вашего Mac, однако для завершения любого ремонта выбранный том необходимо размонтировать.
Проблема в том, что загрузочный диск Mac не может быть размонтирован, когда он используется, а это означает, что вам придется запускать Mac с другого загрузочного устройства (с установленной копией OS X или с помощью тома Recovery HD, созданного системой).

После этого вам следует перейти в "Приложения > Служебные программы > Дисковая утилита" и выполнить оперативный тест, проверяя, нет ли возможных проблем с диском. Если проверка показывает, что устройство нуждается в ремонте, вы переключаетесь на загрузочное устройство и снова запускаете программу First Aid. Для получения дополнительной информации о типах ошибок или осложнениях, которые могут возникнуть в процессе восстановления, посетите веб-сайт службы поддержки Apple.
Способ 7. Отключите автоматическое обновление в App Store.
Конечно, вы не хотите, чтобы ваш Mac устарел, но получение обновлений от всех приложений означает, что ваша система будет постоянно обрабатывать новые функции и использовать большую часть своих возможностей. К счастью, сделав несколько шагов, вы можете отключить функцию автоматического обновления и самостоятельно выбирать, когда загружать пакеты приложения.
- Откройте "Меню Apple" и перейдите в "Системные настройки";
- Теперь нажмите "App Store";
- В открывшейся панели установите флажок "Автоматически проверять наличие обновлений" и оставьте его отключенным.

Способ 8. Очистите свой рабочий стол
Многие пользователи имеют привычку хранить тонны файлов на своем рабочем столе, что приводит к беспорядку в области, полной файлов, папок и прочего хлама. Такого рода действия могут снизить производительность компьютера Mac, поэтому старайтесь поддерживать порядок на своем рабочем столе, насколько это возможно.
Для пользователей, у которых на рабочем столе полный беспорядок, есть два варианта: самый простой - перетащить все с рабочего стола в новую папку; и самый сложный - упорядочить все свои файлы и посмотреть, что вы хотите сохранить. В обоих случаях очистка рабочего стола - это всегда хороший способ ускорить работу вашего Mac.
Способ 9. Уменьшите прозрачность и уменьшите движение
Дизайнерские эффекты Apple, несомненно, улучшают восприятие пользователем, но в то же время могут привести к снижению производительности. В macOS Sierra эти привлекающие внимание эффекты можно отключить, что значительно повысит производительность. Чтобы отключить эффекты, проверьте ниже:
- Откройте "Меню Apple" > "Системные настройки" > "Специальные возможности";
- Перейдите в "Настройки дисплея";
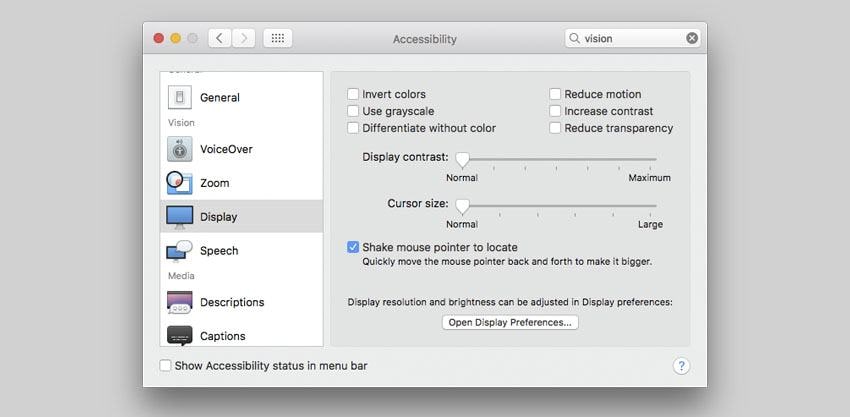
- Установите флажки "Уменьшить движение" и "Уменьшить прозрачность".
Эта процедура немедленно улучшит удобство работы с Mac, сократит количество переходов и деталей, но ускорит работу с Mac.
Способ 10. Перезагрузите SMC и NVRAM/PRAM-память.
При сбросе SMC или NVRAM/PRAM-памяти вашего Mac выполняется так называемый "программный сброс", что означает, что пользовательские или важные данные не удаляются. Сброс служит для восстановления соединений между программным и аппаратным обеспечением.
- SMC (контроллер системного управления) - это интегральная схема в логической клавиатуре компьютера, отвечающая за энергопотребление большинства физических компонентов. При повторной установке можно устранить проблемы с батареей или другим источником питания;
- NVRAM (энергонезависимая оперативная память), которая когда-то называлась PRAM (память с произвольным доступом к параметрам), представляет собой небольшой объем специальной памяти, содержащейся в Mac. Память необходима для хранения определенных настроек, и, установив ее заново, вы сможете справиться с проблемами разрешения экрана, загрузки или времени автономной работы.
NVRAM (энергонезависимая память с произвольным доступом), которая когда-то называлась PRAM (память с произвольным доступом к параметрам), представляет собой небольшой объем специальной памяти, содержащейся в Mac. Память необходима для хранения определенных настроек, и, установив ее заново, вы сможете решить проблемы с разрешением экрана, загрузкой или временем автономной работы.
Как вы можете себе представить, исправив любую из указанных проблем, вы сможете устранить проблемы с производительностью вашего Mac, который медленно работает после обновления Mac OS Sierra. Чтобы ознакомиться с подробными инструкциями по сбросу SMC и NVRAM, ознакомьтесь с ресурсами веб-сайта Apple.
Способ 11. Увеличьте объем памяти
Если у вас на компьютере Mac еще нет SSD-накопителя, вам следует серьезно подумать об обновлении оборудования (если оно доступно). Твердотельный накопитель работает в разы быстрее, чем традиционный драйвер, поскольку он полностью цифровой и обеспечивает более быстрое время работы. Информация на твердотельном накопителе извлекается в несколько раз быстрее, чем на традиционном жестком диске.
Примечание: если вы приобретаете твердотельный накопитель, вам необходимо установить на него Mac OS Sierra. Кроме того, постарайтесь приобрести SDD большего размера, поскольку чем больше у вас свободного места на диске, тем выше будет производительность вашего Mac. Переход на SSD-накопитель - одно из лучших решений для ускорения работы Mac.
Способ 12. Переустановите Mac OS Sierra
Если вы испробовали все вышеперечисленные варианты и по-прежнему чувствуете, что Mac работает медленно после обновления Mac OS Sierra, стоит рассмотреть возможность переустановки системы. Вы можете восстановить заводские настройки вашего Mac, удалив данные с компьютера Mac, а затем переустановив Mac OS с помощью встроенного диска восстановления.
Прежде чем приступить к работе с руководством, обязательно создайте резервные копии необходимых файлов. Кроме того, если переустановка производится на портативном компьютере, проверьте, подключен ли адаптер питания. Зная это, выполните следующие действия:
- В строке меню выберите "Меню Apple > Перезагрузка";
- Когда ваш Mac перезагрузится, удерживайте нажатой клавиши "Command + R" до тех пор, пока не появится окно утилиты Mac OS;

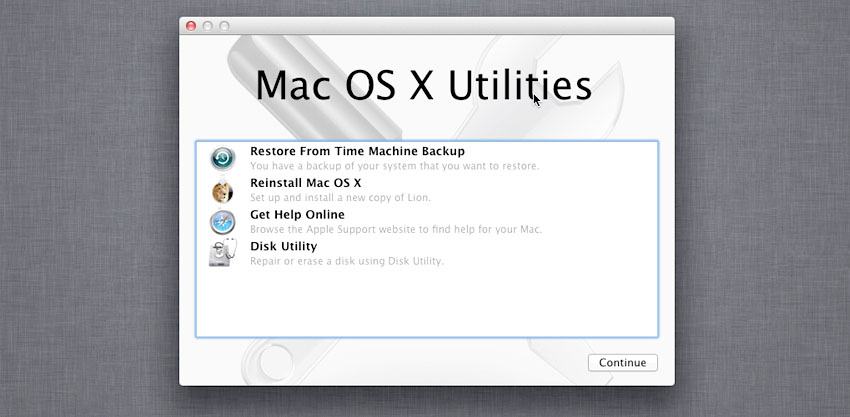
- Выберите "Дисковая утилита", затем нажмите "Продолжить";
- Выберите свой загрузочный диск слева и "Сотрите";
- После удаления диска выберите "Дисковая утилита" > "Завершить работу с дисковой утилитой";
- Наконец, нажмите "Переустановить Mac OS", "Продолжить" и следуйте инструкциям на экране.

Заключение
Все представленные решения могут работать, а могут и не работать, в зависимости от того, в чем проблема. Но, как бы то ни было, это полное руководство, и 12 советов должны помочь вам узнать, как ускорить работу Mac. Если после обновления Mac OS Sierra ваш Mac будет работать медленно, то, выполнив все необходимые действия, ваша система легко превратится из "черепашки" в "кролика", а Mac станет отзывчивым и очень удобным в использовании.
Но помните: со временем проблемы, которые могут замедлить работу Sierra, будут проявляться. Когда это произойдет, вы, по крайней мере, уже знаете, что делать.
Применяя 12 способов ускорения работы Mac, вы должны соблюдать осторожность и осмотрительность в случае потери данных, особенно при стирании файлов или удалении элементов. Если вам не повезло, немедленно воспользуйтесь программой
Recoverit, которая может помочь вам
восстановить потерянные или удаленные данные на Mac с другой операционной системой.
Решения для Mac
- Восстановить данные на Mac
- Восстановите свой mac
- Удалить данные с mac
- Советы для Mac
 Wondershare
Wondershare
Recoverit
Восстановление потерянных или удаленных файлов из Windows, macOS, USB, жесткого диска и т.д.
Скачать Бесплатно  Скачать Бесплатно
Скачать Бесплатно 




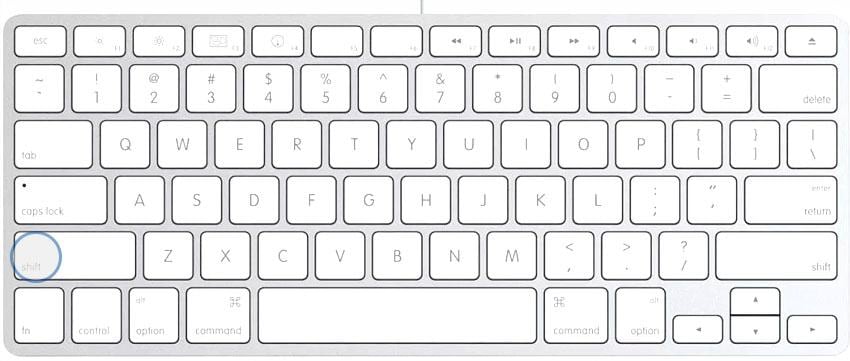


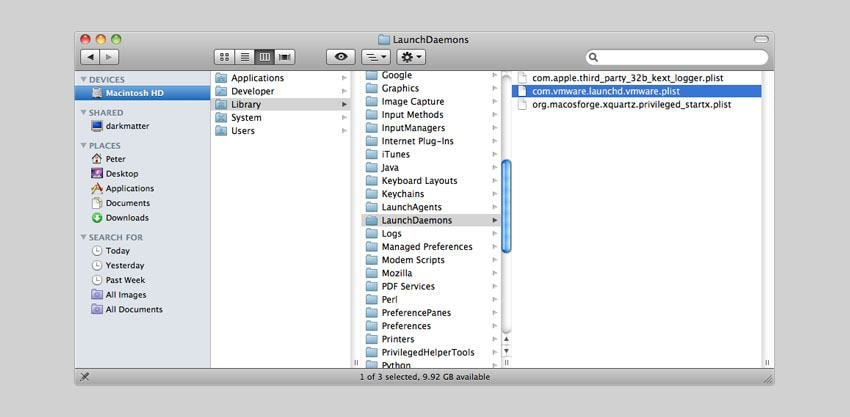


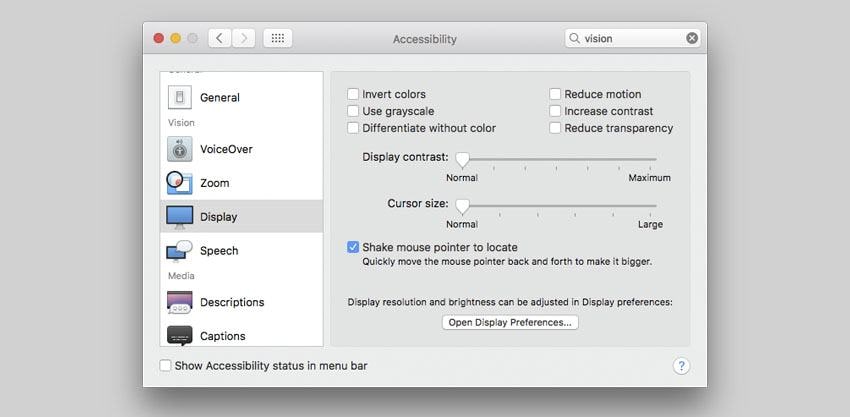

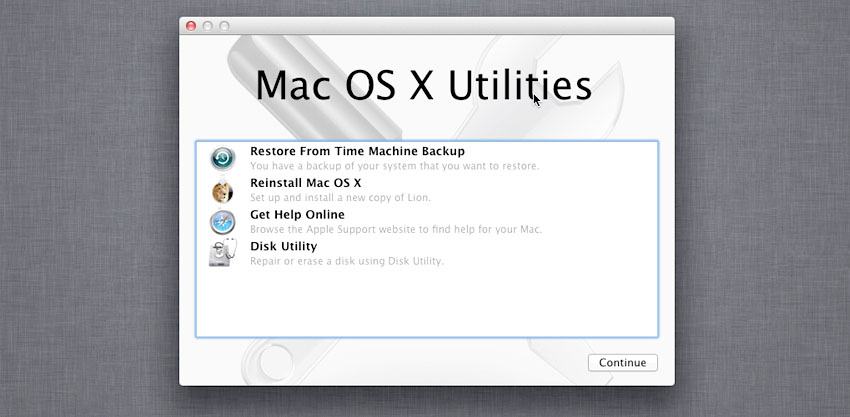







Дмитрий Соловьев
Главный редактор