Как очистить историю на Mac
Как очистить историю на Mac? Прочитайте это полное руководство!
100% безопасность | Без вредоносных программ | Без рекламы
2023-10-30 15:44:13 • Обновлено: Решение проблем Mac • Проверенные решения
Вы, как и любой другой человек, наслаждаетесь приватностью в своей жизни, не так ли? Ваш Mac тоже заслуживает конфиденциальности, и по целому ряду причин.
Вы проводите некоторые своих личные операций в сети, и характер информации чаще всего является конфиденциальным. А поскольку ваш браузер кэширует каждый посещаемый вами сайт, информация о вашей истории посещений сохраняется и передается обратно на сайты. Все это приводит к нарушению конфиденциальности.
Какой бы ни была причина, вы получите инструкции о том, что вам нужно сделать, чтобы стереть все следы, которые вы оставляете в браузерах вашего Mac. Все готово? Отлично.

Это скорее вопрос личного выбора, чем что-то ещё. Не существует жесткого правила, согласно которому вы должны стереть историю браузера вашего Mac по истечении определенного периода времени или по определенной причине.
Если вам так хочется, вы можете оставить историю браузера вашего Mac такой, какая она есть, но вам придется столкнуться с недостаточной конфиденциальностью и скоплением метаданных (например, кэша), которые постепенно займут место на вашем диске.
Но если вы действительно чувствуете необходимость очистить историю на вашем Mac, это должно быть вызвано одной или всеми этими причинами.
Браузером по умолчанию на устройствах Apple является Safari, поэтому вы можете ожидать, что он будет идеально оптимизирован на вашем Mac. Но он по-прежнему подвержен раздуванию из-за накопленного кэша и остатков того, что остается после каждого вашего сеанса пользования.
Вы должны регулярно чистить Safari, чтобы использовать его по максимуму. Однако, прежде чем переходить в Safari, чтобы сделать это вручную, сначала попробуйте это программное обеспечение: CleanMyMac X.
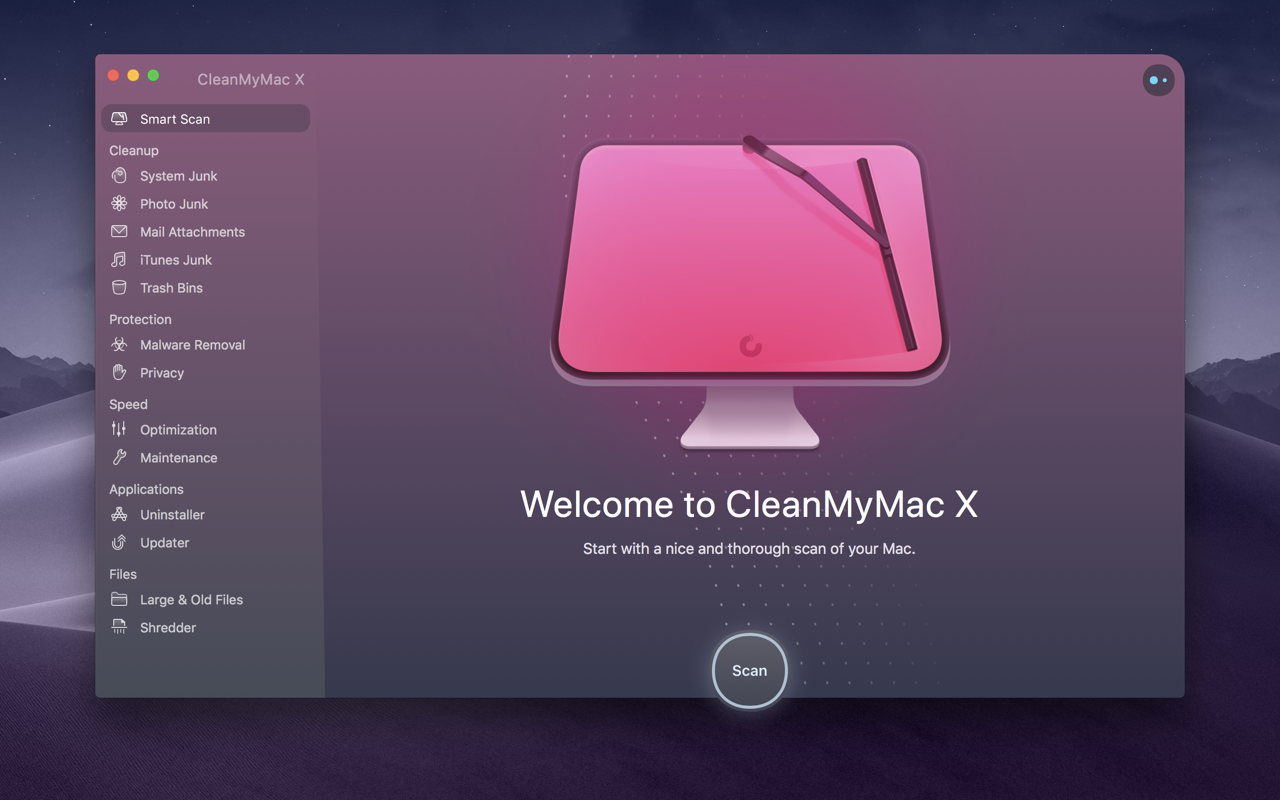
Это бесплатно, а так же быстрее и эффективнее в плане удаления нежелательной почты, чем ручная очистка вашего браузера. И он совместим со всеми браузерами, установленными на вашем Mac, так что вы можете очистить их историю вместе. Его функция очистки не ограничивается только браузерами. У вас также есть:
CleanMyMac X может даже сканировать ваш Mac на наличие вредоносных программ – это одна из его многочисленных функций. В целом, он может улучшить производительность вашего Mac всего за несколько кликов.
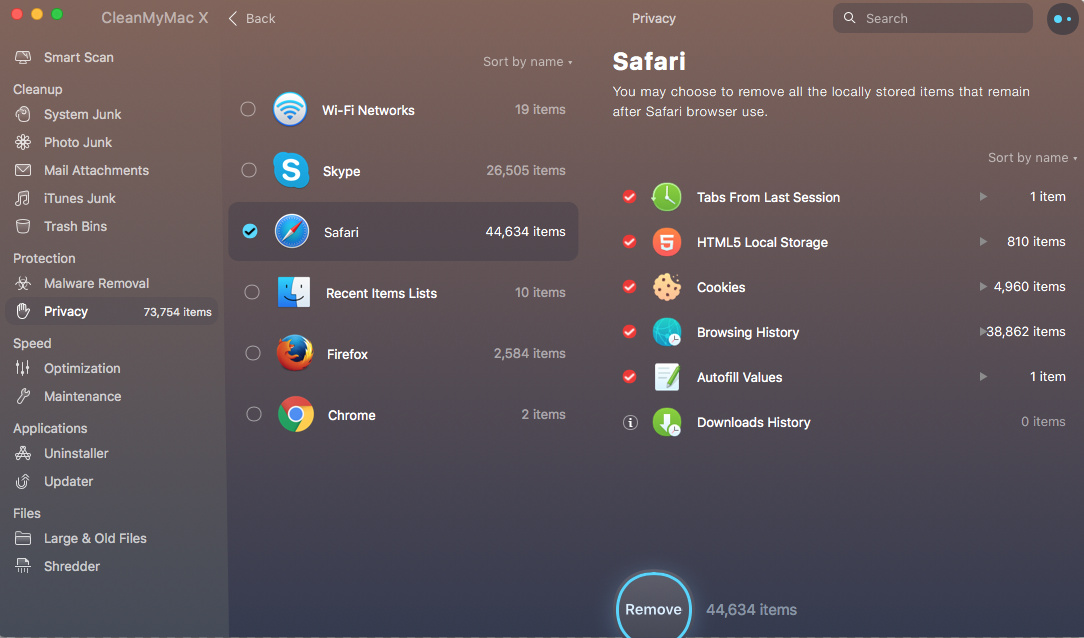
Помимо сторонних приложений, есть два метода, которые вы можете использовать для очистки истории Safari.
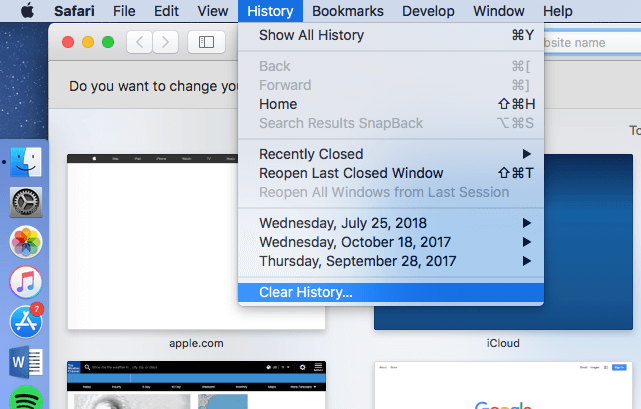
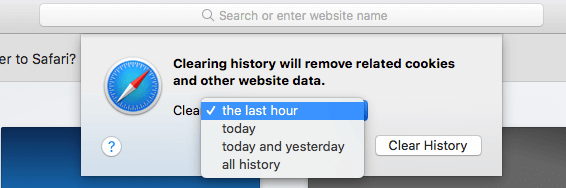
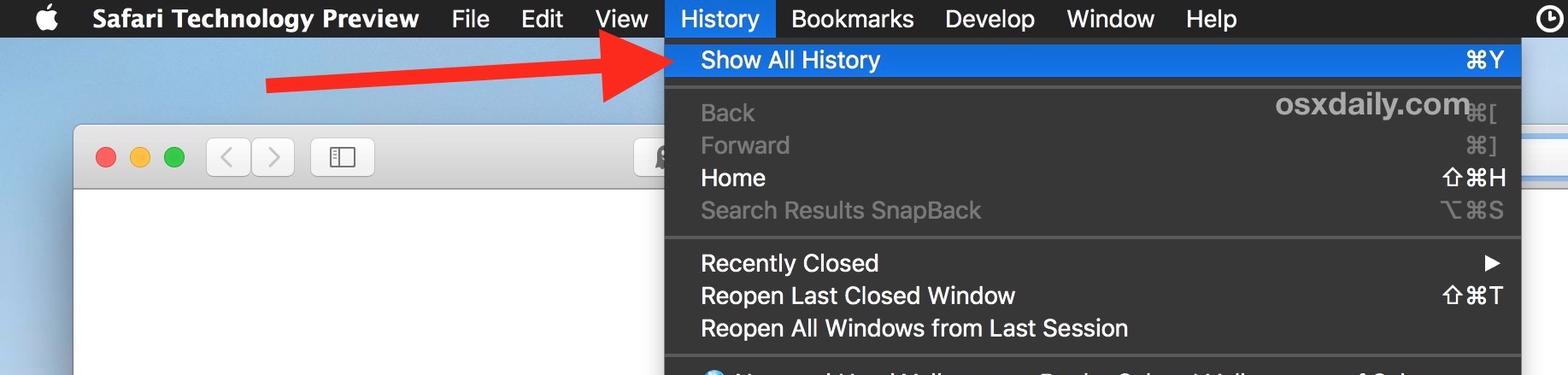
Google Chrome - отличный браузер, но он по-прежнему хранит кэш и историю, как и любой другой браузер. Он запоминает каждый сайт, на который вы заходите. Единственное исключение - это если вы решите просматривать веб-страницы с помощью приватного просмотра или “режима инкогнито”. Но если вы откажетесь от этого и будете просматривать веб-страницы в обычном режиме, все, что вы сделаете, будет сохранено и привязано к вашей учетной записи.
Существует два основных способа очистить веб-данные Google Chrome и кэш браузера: с помощью встроенной функции и вручную, через файловую систему вашего Mac.
Рекомендуется придерживаться первого метода, поскольку последний больше подходит для продвинутых пользователей Mac.
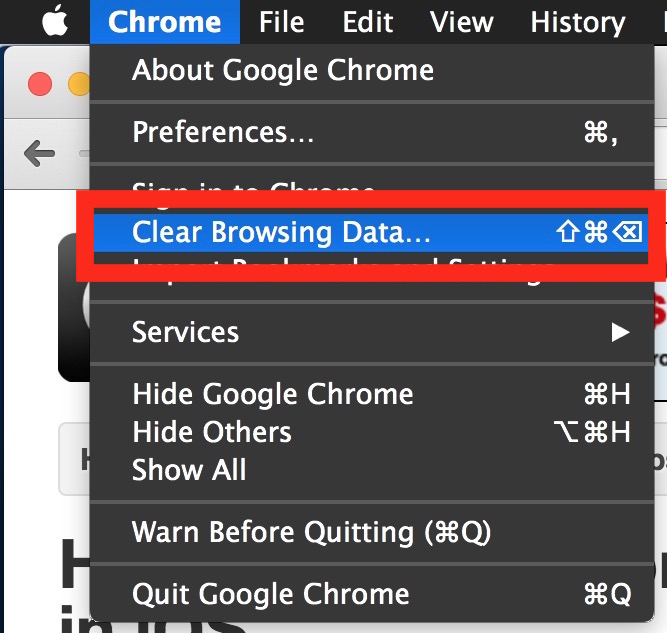
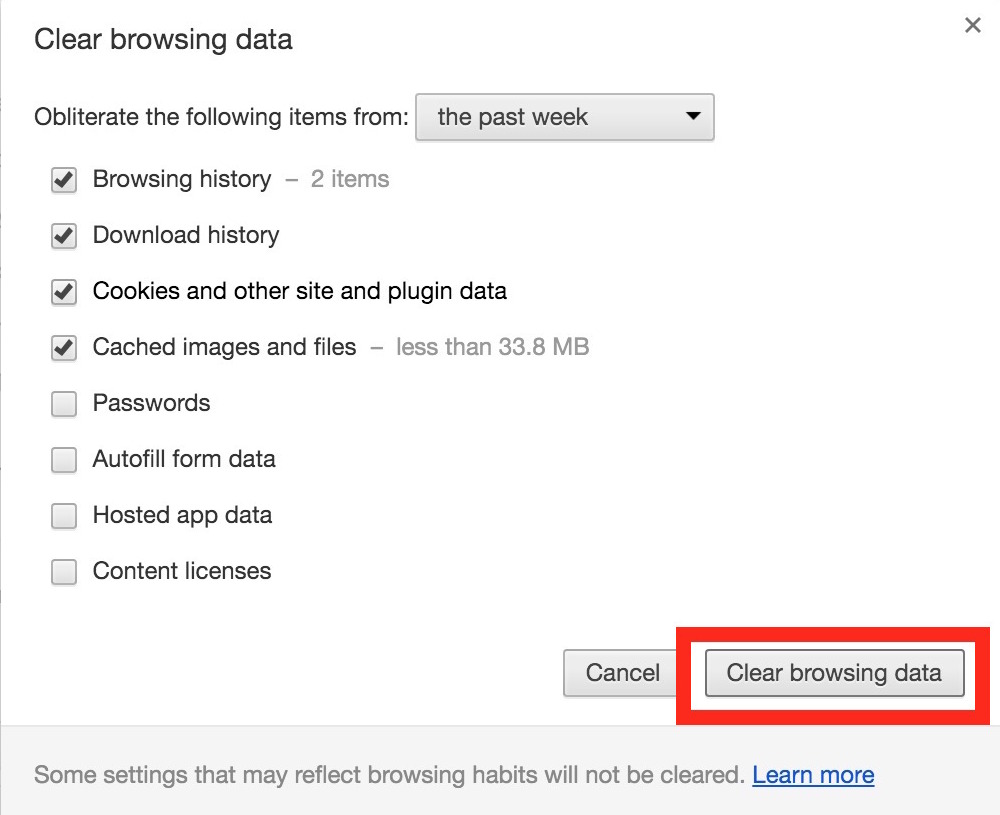
Файлы кэша Google Chrome накапливаются в двух основных местах в пользовательской папке вашего macOS.
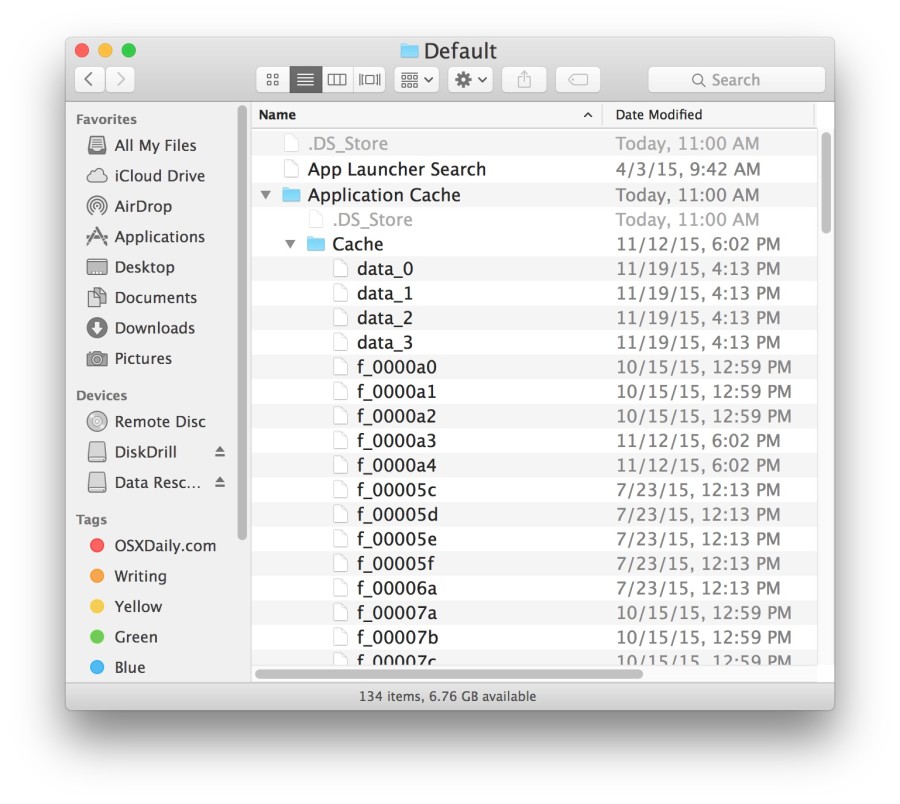
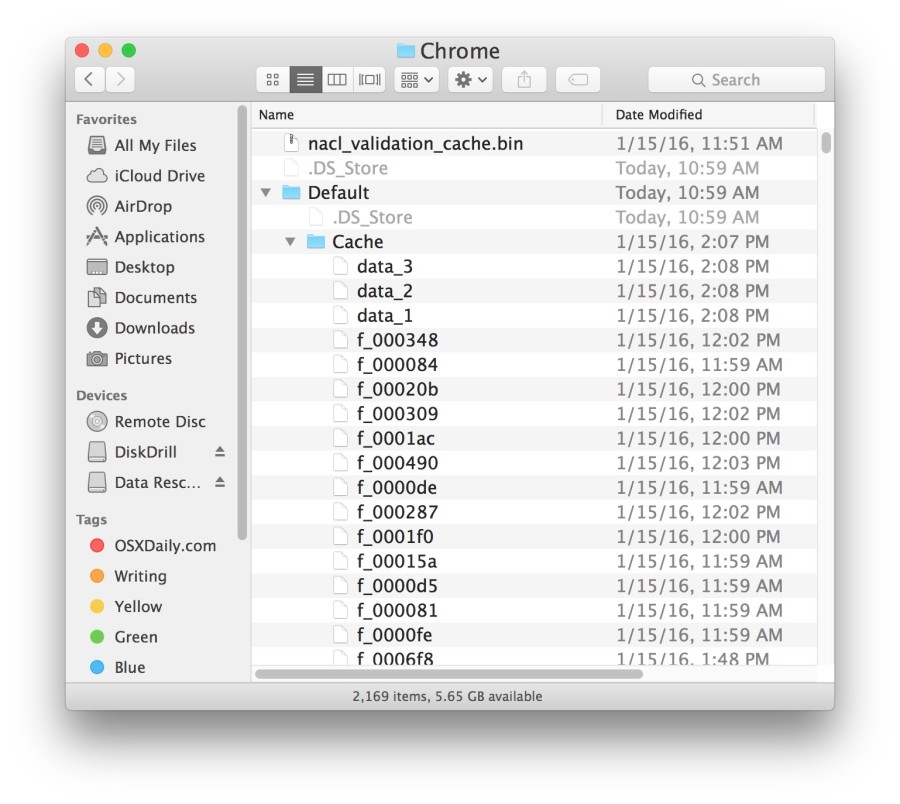
И последнее, но не менее важное: у нас есть Mozilla Firefox. Это еще один отличный браузер, который очень хорошо работает на Mac. Возможно, вы даже обнаружите, что это ваш любимый браузер. Вот как поддерживать его оптимальную работу.
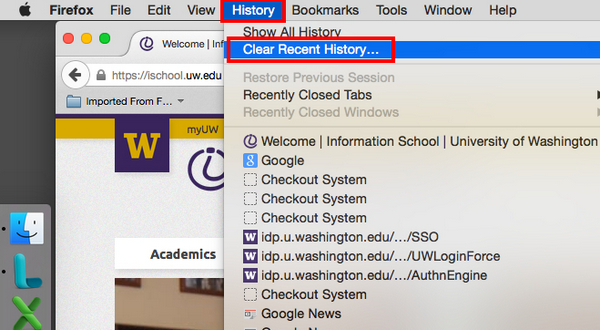
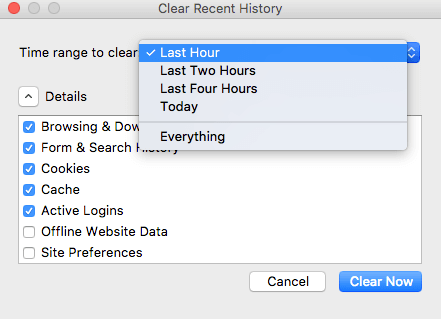
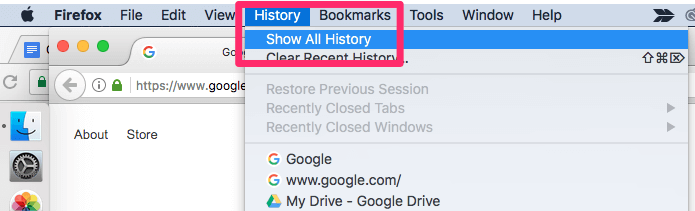
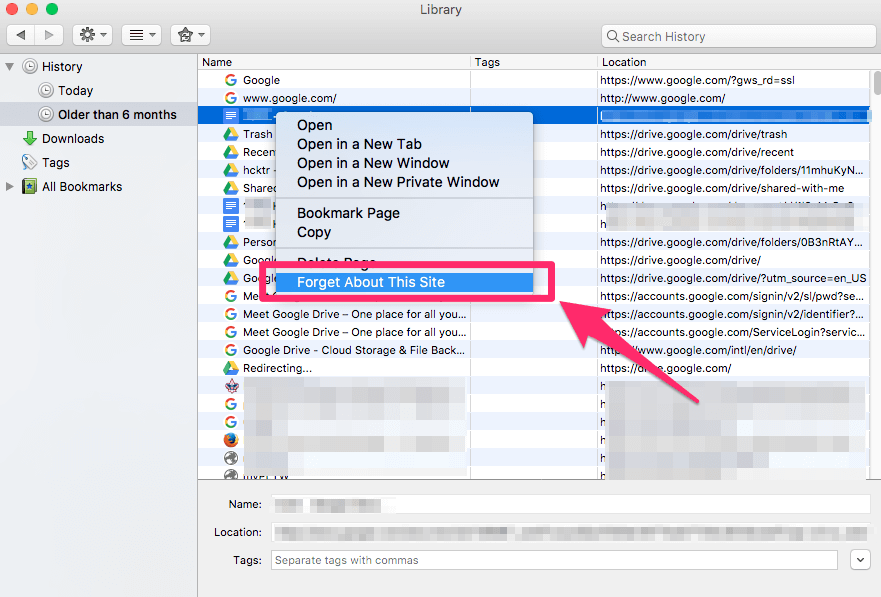
Этот метод настоятельно рекомендуется, потому что всякий раз, когда вы закрываете свой браузер, история вашего браузера удаляется сама собой. Это удобно, потому что даже если вы забудете удалить историю, ваш браузер сделает это за вас. Настройте это следующим образом:
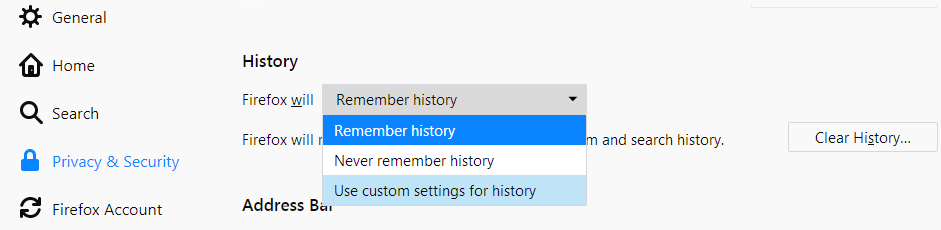
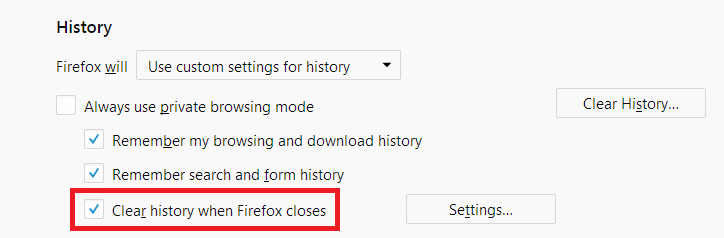
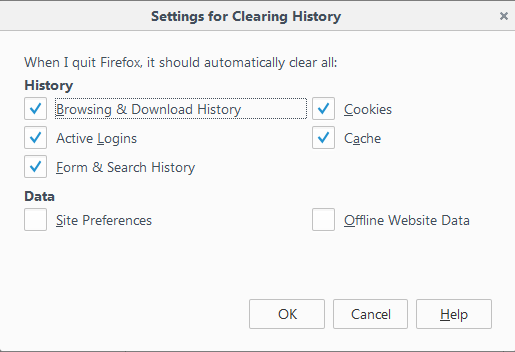
Вот ироничный поворот судьбы: что, если вы удалите свою историю посещений, а затем внезапно поймете, что в ней есть жизненно важная информация, и теперь вы хотите вернуть эту историю обратно? Вы, вероятно, знаете, что можно вернуть потерянные данные, но можно ли применить тот же принцип к истории посещенных страниц?
Да. Восстановление удаленной истории посещенных страниц — не проблема для Программы для восстановления файлов Recoverit. Восстановление потерянных данных, удаленных файлов, восстановление с отформатированных и вышедших из строя дисков – все это возможно с помощью этого отличного программного обеспечения. Хотите вернуть свою историю посещений? Запускайте программное обеспечение.
Откройте Recoverit и выберите диск для сканирования. Это может быть диск C, D, E, F или G. Это должен быть тот диск, где находились ваши потерянные данные. Нажмите кнопку “Пуск”.

Начнется сканирование. По завершении вы сможете увидеть предварительный просмотр файлов. До этого и во время выполнения сканирования вы даже можете выбирать и отменять выбор фильтров, чтобы оптимизировать свой поиск. Например, вы можете сузить или расширить область поиска, используя “Путь к файлу” или “Тип файла”. Также есть очень удобная функция приостановки или остановки сканирования до его завершения.

Вы увидите предварительный просмотр множества файлов, которые могут быть восстановлены. Выберите файлы, которые вы хотите восстановить. Нажмите на кнопку “Восстановить”. Ваши файлы будут восстановлены вам в том виде, в каком вы их оставили. Это могут быть видео, документы и т.д. Предостережение: не сохраняйте файлы на том диске, с которого они были утеряны. Если по какой-либо причине вы не можете просмотреть файлы, мы можем предложить вам еще несколько способов, которые помогут вам решить эту проблему. Так что да, использовать Recoverit просто: выберите диск, отсканируйте его, просмотрите ваши файлы и восстановите их. Это все, что требуется.

Независимо от того, какой браузер является вашим любимым, всегда помните, что все они в значительной степени выполняют одну и ту же функцию и хранят историю пользования.
Лучший способ быть уверенным в конфиденциальности браузера - это внимательно относиться к своему окружению при работе в Сети и очищать историю на вашем Mac каждый раз, когда вы завершаете онлайн-сеанс.
С другой стороны, если история, которую вы очистили, содержит важные данные, все равно не стоит беспокоиться, потому что у вас уже есть инструмент для восстановления удаленной истории посещенных страниц. Просто убедитесь, что Recoverit остается установленным в вашей системе. Никогда не знаешь, когда это может пригодиться.
Дмитрий Соловьев
Главный редактор