Последнее обновление для Windows 10 содержит широкий спектр дополнительных функций. Однако, как и в любое другое время, эти функции сопровождаются множеством технических проблем, которые, скорее всего, доставят вам головную боль.
Одной из таких проблем, которую мы собираемся обсудить сегодня, является ошибка стоп-кода «Неожиданное исключение хранилища» ( stop code Unexpected Store Exception). Если вы недавно обновляли свою систему Windows, вы, скорее всего, хотя бы раз сталкивались с этой ошибкой на своем компьютере.
Если вы не знакомы с этой концепцией, то вам может показаться, что это сигнал о синем экране смерти (BSOD). Помните, когда вы работали над важным проектом, экран вашего компьютера внезапно стал синим, а на экране мигала ошибка "Непредвиденное исключение из хранилища"? Именно это мы и хотим обсудить.
В этом руководстве мы расскажем о 12 различных способах устранения непредвиденной ошибки Store Exception и восстановления работоспособности вашего компьютера.
12 советов по устранению ошибки BSOD "НЕПРЕДВИДЕННОЕ исключение хранилища"
Хотя ошибка "Непредвиденное исключение хранилища с кодом остановки" может показаться довольно неприятной, существуют различные способы устранения неполадок и устранения неполадок без каких-либо проблем. К этим способам относятся:
Проверьте работоспособность вашего жесткого диска
Поврежденный жесткий диск - одна из наиболее распространенных причин, по которой люди сталкиваются с неожиданной ошибкой исключения хранилища. Итак, быстрая проверка работоспособности поможет вам определить, есть ли на вашем жестком диске поврежденные сектора или нет.
Мы рекомендуем использовать сторонний инструмент для тестирования жестких дисков, такой как CrystalDiskInfo. Это простой в использовании инструмент для Windows, который выполняет детальное сканирование диска, чтобы предоставить вам информацию о состоянии его работоспособности. Вы можете выполнить индивидуальные тесты для каждого диска и определить все поврежденные сектора.
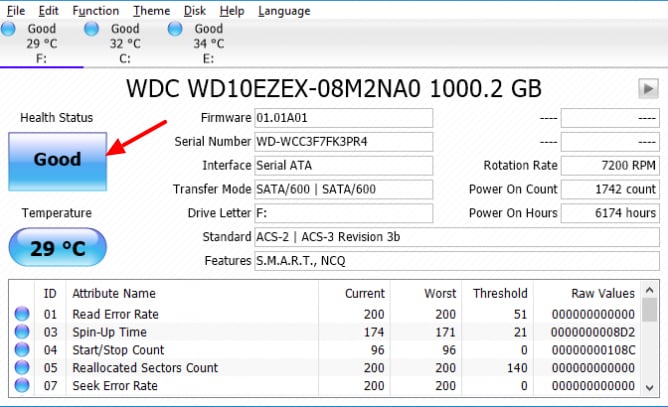
Инструмент отображает состояние работоспособности в трех различных форматах. То есть, Хорошо, Плохо и Осторожно. Если состояние работоспособности "Хорошее", вам не о чем беспокоиться. Однако, если вы обнаружите "Плохое" или "Осторожно", вам следует подумать о замене жесткого диска на новый.
Проверьте конфигурацию BIOS
Если вы недавно обновляли свою систему, возможно, что в настройках BIOS возникли проблемы. Неправильная настройка жесткого диска может привести к сбою в работе системы и отображению ошибки Windows stop code Unexpected Store Exception.
Чтобы устранить проблему, вам необходимо получить доступ к BIOS и повторно настроить его, внеся необходимые изменения. Выполните следующие действия, чтобы изменить конфигурацию BIOS.
Шаг 1 - Перезагрузите компьютер и нажмите определенные клавиши (например, "DEL", "F2" или "ESC"), в зависимости от модели вашего компьютера, для входа в BIOS.
Шаг 2 - Выберите "Загрузка" и измените последовательность загрузки, установив жесткий диск (поскольку Windows установлена на жестком диске) в качестве первого загрузочного устройства.
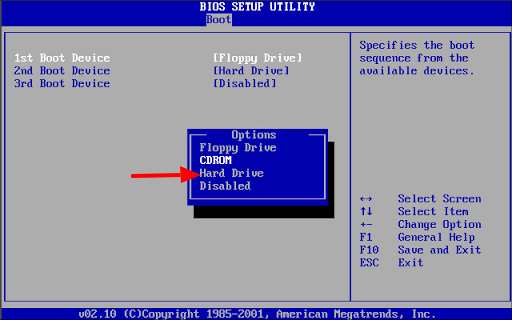
Шаг 3 - Сохраните внесенные изменения и перезагрузите компьютер. Проверьте, не устранена ли проблема.
Отключите функции быстрого запуска и спящего режима
Быстрый запуск - одна из самых полезных функций Windows для многих пользователей. Это переводит ваш компьютер в режим гибернации, даже если вы выключаете его. Это повышает общую скорость загрузки компьютера.
Несмотря на то, что функция быстрого запуска является отличной, она также может нанести ущерб вашей системе. Например, при включенной функции быстрого запуска некоторые драйверы могут не загружаться успешно, что в дальнейшем может привести к внезапному сбою в работе вашей системы с отображением "Непредвиденной ошибки сохранения кода остановки".
Чтобы избежать таких неожиданных сценариев, лучше полностью отключить быстрый запуск в вашей системе.
Шаг 1 - Откройте панель управления и выберите "Параметры питания".
Шаг 2 - Нажмите "Что делают кнопки включения в левой строке меню".
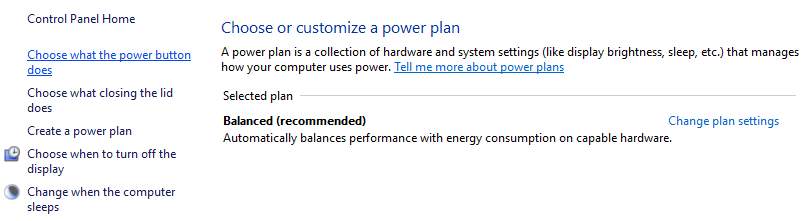
Шаг 3 - Снимите флажок напротив "Включить быстрый запуск" и нажмите "Сохранить изменения".
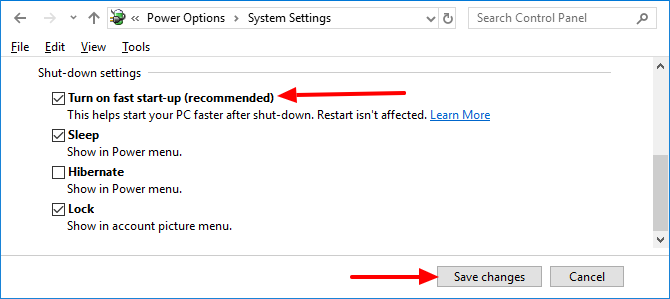
Шаг 4 - Перезагрузите систему и посмотрите, по-прежнему ли вы сталкиваетесь с той же ошибкой или нет.
Обновите драйвер дисплея
Если вышеперечисленные три метода не работают, возможно, драйверы вашего дисплея устарели. Если вы не обновляли драйверы дисплея в течение некоторого времени, на вашем компьютере, скорее всего, возникнет непредвиденная ошибка Store Exception.
Чтобы обновить драйверы дисплея, загрузите систему в безопасном режиме и следуйте этим инструкциям.
Шаг 1 - Нажмите "Windows+X" и выберите "Диспетчер устройств".
Шаг 2 - Разверните опцию "Адаптеры дисплея" и щелкните правой кнопкой мыши на текущих драйверах дисплея. Нажмите "Удалить", чтобы удалить драйверы.

Шаг 3 - Перезагрузите компьютер еще раз и нажмите "Windows+S". На экране появится запрос в строке поиска. Введите "Центр обновления Windows" и нажмите "проверить наличие обновлений".
Шаг 4 - Ваш компьютер автоматически начнет поиск наиболее подходящих драйверов. Дождитесь полной загрузки драйверов и перезагрузите систему.
Вы также можете посетить официальный веб-сайт производителя, чтобы загрузить последние версии драйверов для дисплея.
Обновите Windows 10
Как и в случае с драйверами дисплея, устаревшее окно также может вызвать ошибку. Если вы давно не обновляли Windows 10, обязательно установите последние обновления. Просто перейдите в "Настройки Windows" и выберите "Обновление и безопасность". Нажмите на опцию "Проверить наличие обновлений", и ваш компьютер автоматически начнет поиск последних обновлений.
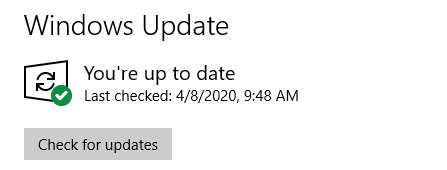
Отключите антивирус
Хотя наличие антивирусной программы - отличный способ защитить вашу систему, она также может нарушить работу обычных функций и вызвать ошибку Windows stop code unexpected store exception.
Поэтому временно отключите антивирусную программу и проверьте, по-прежнему ли возникает ошибка. Процесс отключения антивирусной программы зависит от поставщика. Если вы установили стороннюю антивирусную программу, посетите официальный веб-сайт, чтобы узнать, как отключить антивирус.
Если вы используете защитник Windows, выполните следующие действия, чтобы отключить защиту в режиме реального времени.
Шаг 1 - Откройте "Настройки Windows" и выберите "Обновление и безопасность".
Шаг 2 - Нажмите "Безопасность Windows" и выберите "Защита от вирусов и угроз".
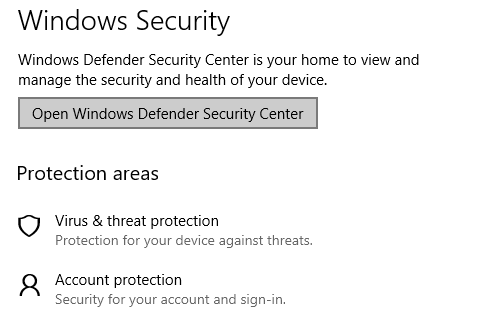
Шаг 3 - Выберите "Настройки защиты от вирусов и угроз" и переключите ползунок в положение "Отключить защиту в режиме реального времени".
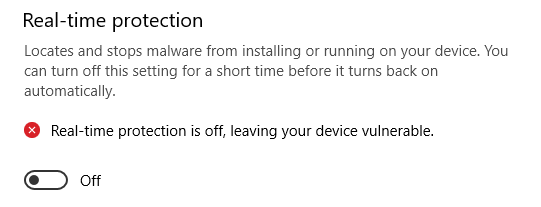
Удалите проблемный драйвер
Во многих случаях определенный проблемный драйвер может вызвать непредвиденную ошибку исключения хранилища. В этом случае наиболее оптимальным решением будет удалить драйвер и позволить "Центру обновления Windows" автоматически выбрать наиболее подходящий драйвер.
Чтобы удалить определенный драйвер, нажмите "Windows+X" и выберите "Диспетчер устройств". Теперь щелкните правой кнопкой мыши драйвер, который вы хотите удалить, и нажмите кнопку "Удалить", чтобы начать процесс удаления.
Как только драйвер будет удален, перезагрузите компьютер и перейдите в "Центр обновления Windows". Нажмите "Проверить наличие обновлений". Ваша система автоматически найдет наиболее подходящий (рабочий) драйвер для замены проблемного драйвера.
Удалите свои временные файлы
Многие пользователи смогли исправить неожиданное исключение хранилища стоп-кода, просто удалив временные файлы. Правда в том, что когда вы не выполняете регулярную очистку диска, временные файлы начинают накапливаться, некоторые из которых обычно повреждены.
Эти поврежденные временные файлы в конечном итоге приводят к ошибке. Самый простой способ избежать этой ситуации - выполнить очистку диска для каждого диска и удалить все временные файлы.
Шаг 1 - Откройте Cortana и введите "Очистка диска".
Шаг 2 - Выберите первый результат поиска. Когда появится новое диалоговое окно, выберите диск и нажмите кнопку "ОК".
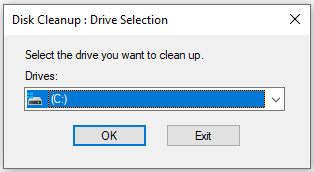
Шаг 3 - Программа начнет сканирование всего диска. После завершения сканирования вам будет предложено перейти в новое окно, содержащее список различных файлов. Установите флажок напротив "Временные файлы" и нажмите "Ок".
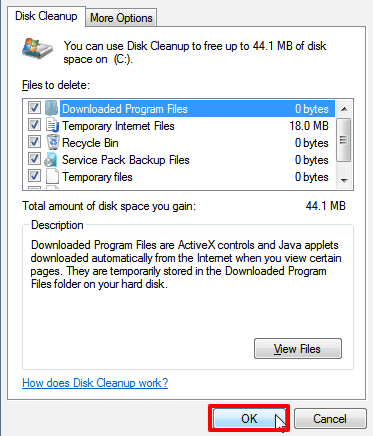
Вы можете повторить процедуру для каждого диска, чтобы полностью удалить временные файлы с вашего компьютера.
Отключите журнал файлов
История файлов - одна из самых полезных функций Windows 10, поскольку она позволяет пользователям восстанавливать поврежденные файлы. Однако многие пользователи сообщают, что "история файлов" была основной причиной возникновения в их системе непредвиденной ошибки исключения хранилища.
Если вы включили "Историю файлов" в своей системе, обязательно отключите ее, чтобы устранить ошибку. Чтобы отключить историю файлов, выполните указанные ниже действия.
Шаг 1 - Запустите "Настройки Windows" и нажмите "Обновление и безопасность".
Шаг 2 - На левой панели выберите "Резервное копирование" и отключите опцию "Автоматическое резервное копирование моих файлов". Это отключит журнал файлов в вашей системе, и вы больше не столкнетесь с этой ошибкой.
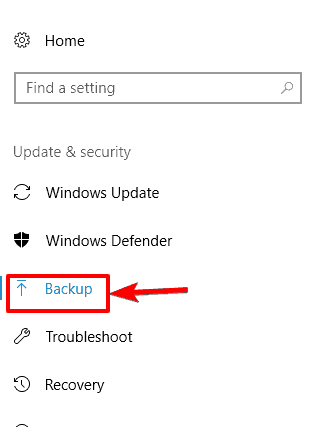
Если вы не найдете эту опцию в окне "Резервное копирование", значит, "История файлов" на вашем компьютере уже отключена. В этом случае перейдите к следующему методу, описанному в руководстве.
Запустите средство проверки системных файлов
Если ни один из вышеперечисленных методов вам не подходит, возможно, ваша система содержит поврежденные файлы. В этом случае вам придется запустить встроенную программу SFC (System File Checker). Это запустит глубокое сканирование вашего диска и исправит все поврежденные файлы.
Шаг 1 - В командной строке (Admin) введите "sfc /scannow" и нажмите enter.
Шаг 2 - После этого начнется сканирование, и вам будет предложено ввести одно из двух сообщений (если есть поврежденные файлы).
- Служба защиты ресурсов Windows обнаружила поврежденные файлы и успешно восстановила их.
- Служба защиты ресурсов Windows обнаружила поврежденные файлы, но не смогла исправить некоторые из них.
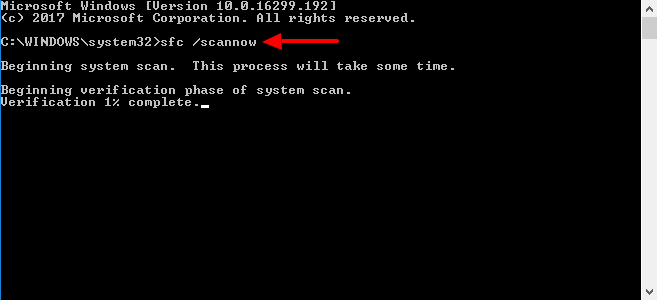
Шаг 3 - Если вы видите последнее сообщение, значит, в вашей системе Windows обнаружены ошибки, которые она не может исправить. В этом случае введите "DISM /Online /Cleanup-Image /RestoreHealth" и нажмите enter. Эта команда загрузит рабочие файлы с сервера и заменит ими поврежденные.
Используйте высокопроизводительный тарифный план.
Если вы используете "сбалансированный" или любой другой тарифный план питания, производительность вашего компьютера автоматически снизится, что также может привести к ошибке Windows stop code unexpected store exception.
Если это так, переключитесь на "Высокопроизводительный тарифный план". Перейдите в "Панель управления" и выберите "Параметры питания". На вкладке "Предпочитаемые тарифные планы" выберите "Высокопроизводительный".
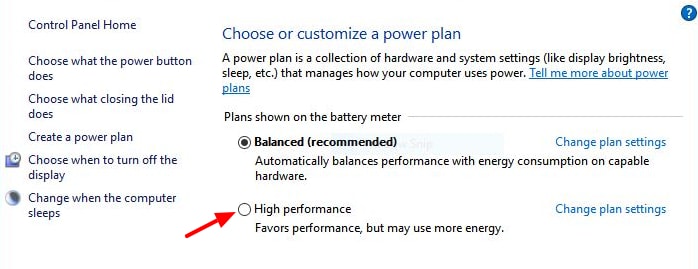
Это заставит ваш компьютер работать в режиме высокой производительности, и вы больше не столкнетесь с проблемой. Хотя в режиме высокой производительности батарея может быстро разряжаться.
Обновление / понижение версии BIOS
Для многих пользователей обновление BIOS помогло устранить ошибку. Итак, если все вышеперечисленные методы не помогли устранить ошибку, вы можете рассмотреть возможность обновления вашего BIOS. Однако обновление BIOS - чрезвычайно ответственный процесс. Одна небольшая ошибка может повредить всю вашу систему. Поэтому, если вы не знакомы с этим процессом, попросите специалиста выполнить эту задачу.
Как восстановить несохраненные или потерянные данные из-за непредвиденной ошибки исключения хранилища
Если вы потеряли важные данные из-за ошибки "Windows stop code unexpected store exception", то вы не одиноки. Эта ошибка привела к разочарованию многих людей, которые удалили свои важные файлы.
К счастью, есть способ восстановить все потерянные файлы. WonderShare Recoverit - это специальный инструмент, который поможет вам найти все удаленные файлы и восстановить их на вашем компьютере. Этот инструмент поможет вам восстановить файлы различных форматов, чтобы вы не потеряли никаких важных данных, будь то видео, изображение или PDF-файл.
Вот как вы можете использовать WonderShare Recoverit для восстановления потерянных файлов.
Шаг 1 - Запустите Recoverit и просканируйте свой компьютер
После установки программы запустите ее, дважды нажав на значок "WonderShare RecoverIt".
Выберите местоположение
Выберите местоположение (диск), с которого вы потеряли данные. Как только вы выберете нужное местоположение, нажмите кнопку "Пуск".

Просканируйте местоположение
Программа запустит глубокое сканирование, чтобы найти все недостающие файлы. Процесс сканирования может занять от нескольких минут до пары часов, в зависимости от размера вашего диска. Вы также можете приостановить сканирование, если уже нашли нужные файлы.

Шаг 2 - Предварительный просмотр и восстановление данных
Как только сканирование завершится, у вас появится список всех потерянных файлов. К счастью, в программе Recoverit есть опция "предварительный просмотр", которая позволяет пользователям просматривать файл перед его восстановлением. Выберите файл, который вы хотите просмотреть, и нажмите кнопку "Предварительный просмотр" на правой боковой панели.

Восстановите файл
Как только вы будете довольны предварительным просмотром, просто нажмите кнопку "Восстановить" и выберите место назначения, где вы хотите сохранить восстановленные файлы.
Заключение
Без сомнения, неожиданное исключение хранилища кода остановки Windows - это неприятное зрелище для всех. Однако, используя вышеупомянутые приемы, вы сможете быстро исправить ошибку. А в случае потери каких-либо данных из-за ошибки WonderShare Recoverit поможет вам восстановить их.


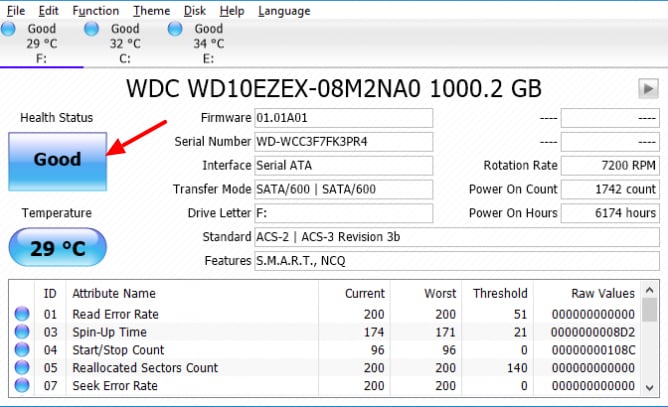
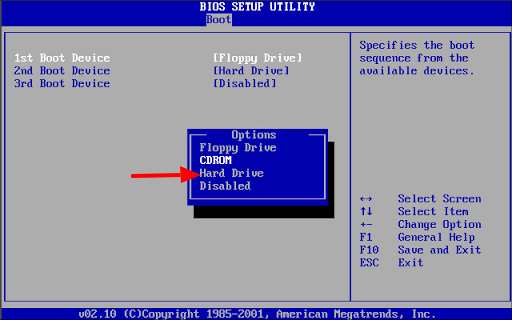
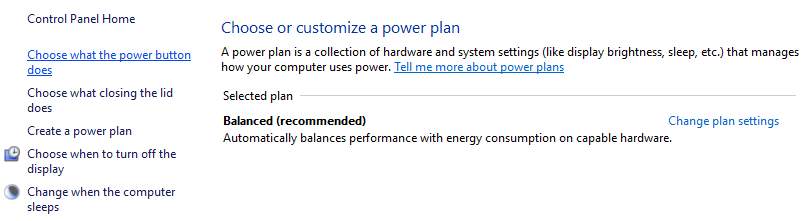
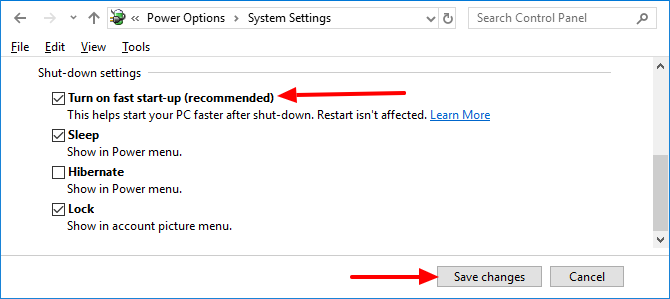

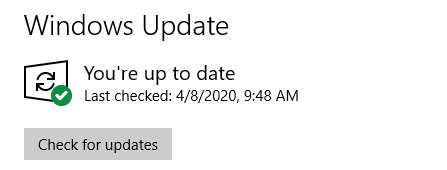
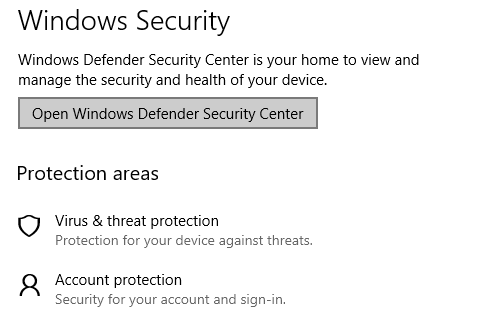
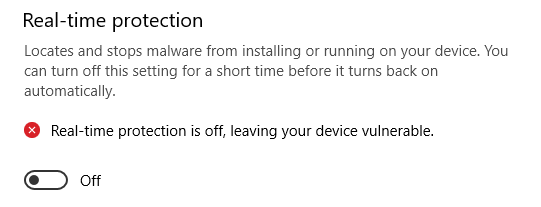
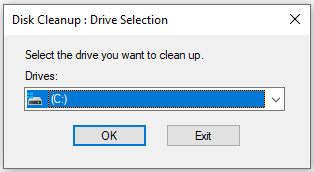
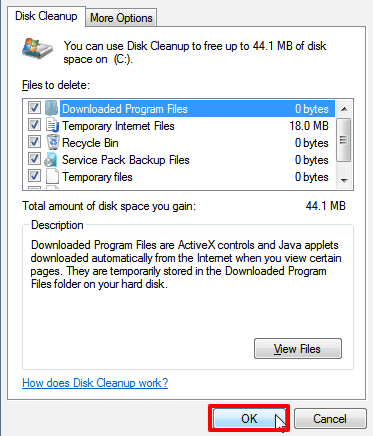
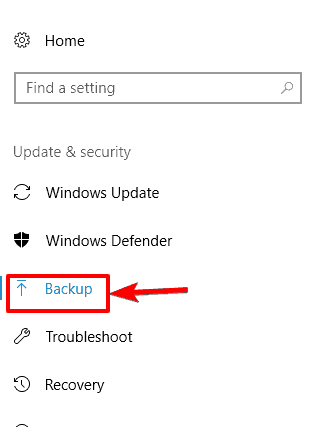
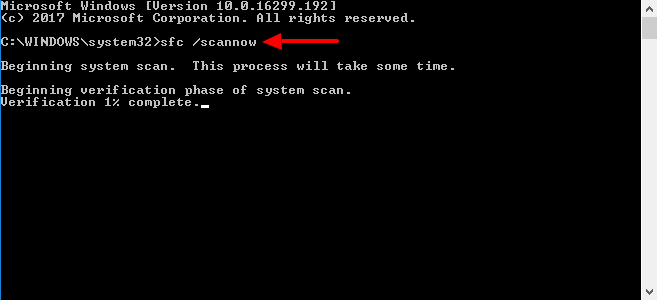
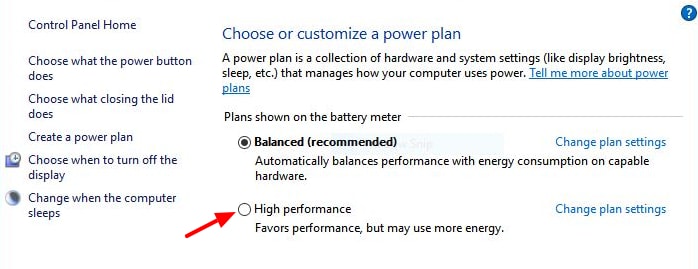









Дмитрий Соловьев
Главный редактор