
Повреждение главной загрузочной записи может произойти из-за таких факторов, как заражение вирусом, установленное стороннее программное обеспечение для создания разделов и так далее. Это может привести к появлению таких сообщений об ошибках, которые указывают на повреждение MBR, ошибку при загрузке операционной системы или неверную таблицу разделов. Используя шаги, описанные в этой статье для каждой операционной системы, вы сможете исправить и восстановить MBR в вашей Windows еще раз. Это позволит вам правильно загрузить вашу систему без появления какого-либо сообщения об ошибке. Прежде чем вы перейдете к решениям для восстановления MBR в Windows, вы можете восстановить все свои данные из вашей системы с помощью инструмента, с которым мы вам представим: Приложение для восстановления данных Recovery.
Часть 1. Что такое MBR?
Аббревиатура MBR расшифровывается как Главная загрузочная запись. Его также называют главной таблицей разделов или сектором разделов. MBR - это первый загрузочный сектор или область вашего жесткого диска, в которой хранится необходимая информация о разделах вашего жесткого диска. Эта информация показывает, как и где расположена ОС (операционная система), чтобы ее можно было загрузить в основное хранилище компьютера или в оперативную память (ОЗУ с произвольным доступом). MBR является важной частью системы запуска вашего ПК. Обычно он создается при первой установке Windows на первый созданный вами раздел. Он занимает первые 512 байт на вашем жестком диске. Узнайте больше о том, что такое MBR.
Часть 2. Что произойдет, если MBR поврежден?
Если ваша главная загрузочная запись Windows повреждена, это просто означает, что ваш компьютер не будет работать. При повреждении MBR вы можете столкнуться с некоторыми другими ошибками загрузки; на них указывают сообщения об ошибках, в том числе:
- Отсутствует Bootmgr
- Неверная таблица разделов
- Ошибка при загрузке операционной системы
- Перезагрузитесь и выберите подходящее загрузочное устройство
- Операционная система не найдена
В двух словах, MBR - это жизненно важная часть загрузки вашей системы. Это означает, что если он поврежден каким-либо образом, то загрузка вашей системы будет невозможна.
Часть 3. Как восстановить MBR в Windows 11/10/8.1/8/7
Чтобы восстановить вашу MBR-память Windows, вам нужно будет использовать командную строку для выполнения команды "bootrec.exe". Шаги для достижения этой цели различаются в разных версиях Windows; они разделены следующим образом:
1. Восстановите MBR в Windows 8/8.1/10/11 с помощью командной строки
Прежде чем вы сможете восстановить MBR в Windows 8, 8.1, 10 или 11, вам потребуется оригинальный установочный DVD-диск Windows. После этого следуйте приведенным ниже инструкциям:
- Для загрузки системы используйте либо оригинальный установочный DVD-диск с Windows, либо USB-накопитель для восстановления. В зависимости от приведенных инструкций выберите "Далее"
- Появится экран приветствия. Здесь вам нужно выбрать "Восстановить компьютер".
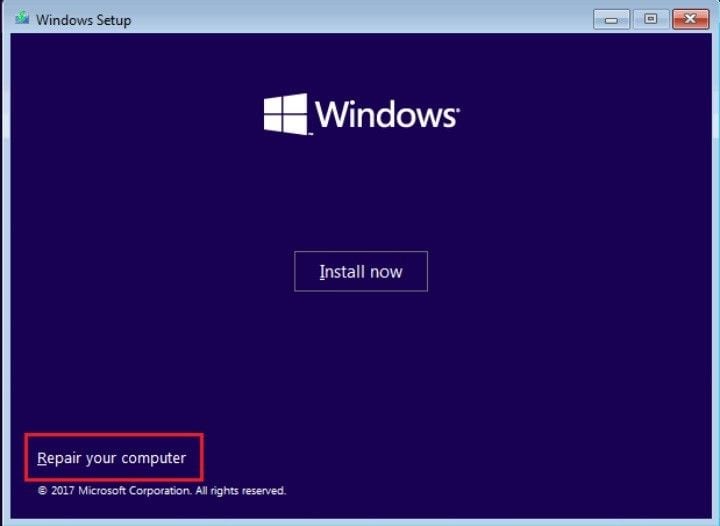
- Выберите "Устранение неполадок"
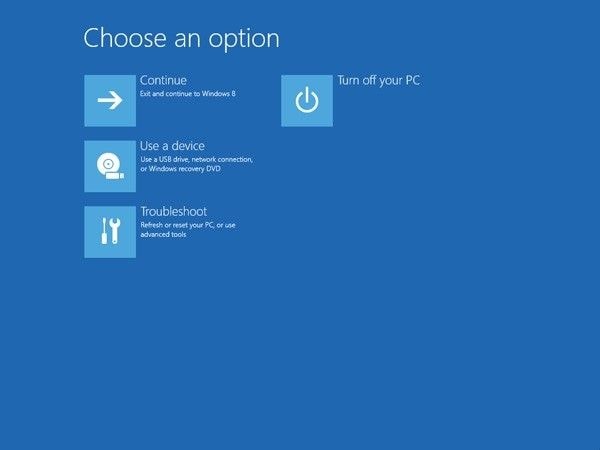
- Выберите опцию "Командная строка" в разделе "Дополнительные параметры"

- В окне командной строки введите команды, которые приведены ниже:
bootrec / FixMbr
bootrec / FixBoot
bootrec /ScanOs
bootrec /RebuildBcd

- После выполнения каждой команды всегда нажимайте клавишу "Enter" на клавиатуре, затем дождитесь завершения работы, прежде чем переходить к следующей команде
- Как только все они будут выполнены, извлеките установочный DVD-диск из лотка для дисков вашего ПК
- Введите команду: выход. Затем снова нажмите клавишу "Enter"

- Вы можете еще раз проверить, может ли ваша Windows загружаться. Как это сделать? Перезагрузив компьютер. Если вышеприведенный способ не сработал, то введите следующие команды в поле командной строки, не забывая нажимать "Enter" после каждой команды, чтобы продолжить:
bcdedit / export C:\bcdbackup
c:
cd boot
attrib bcd –s –h –r
ren c:\boot\bcd bcd.backup
bootrec /rebuildbcd

- Приведенные выше команды выполнят экспорт, а также удалят хранилище BCD. После этого будет использована команда "Rebuildbcd" для восстановления MBR в Windows 7.
- Вам необходимо подтвердить добавление установки в список загрузки, а также выйти из окна командной строки. Для этого нажмите "Y".
2. Перестройте MBR в Windows 7 с помощью командной строки
Чтобы перестроить MBR в Windows 7 с помощью командной строки, вам потребуется оригинальный установочный DVD-диск с Windows 7 для загрузки.
- Загрузите вашу систему с установочного DVD-диска Windows 7.
- Будет дана инструкция "Нажмите любую клавишу для загрузки с CD или DVD..."; следуйте ей, чтобы

- Выберите язык по вашему выбору
- Выберите предпочитаемую раскладку клавиатуры и нажмите "Далее"
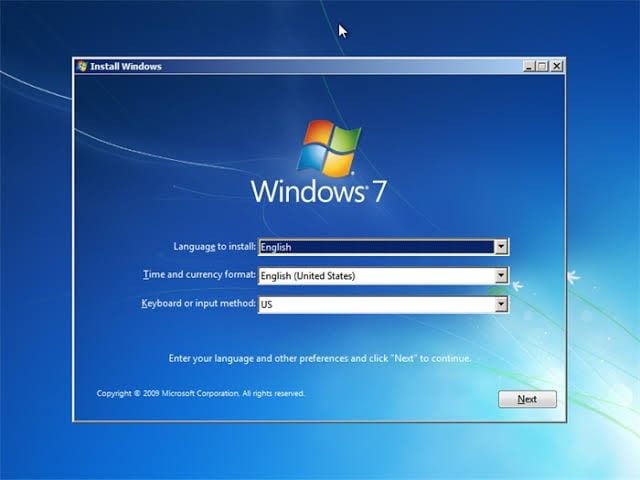
- Убедитесь, что вы поставили галочку напротив пункта "Использовать средства восстановления, которые могут помочь устранить проблемы с запуском Windows". Затем перейдите к выбору вашей операционной системы и нажмите "Далее"

- Вы попадете в новое окно с надписью "Параметры восстановления системы". Из списка опций здесь выберите опцию "Командная строка".

- Здесь введите следующую команду и затем нажмите клавишу "Enter":
bootrec / rebuildbcd
- Снова введите следующую команду и нажмите "Enter":
bootrec / fixmbr
- Наконец, введите другой набор команд и нажмите клавишу "Enter":
bootrec / fixboot

- Извлеките установочный DVD-диск из системного меню. Перезагрузите компьютер
Если этот набор команд не устраняет проблему, вы можете использовать второй метод, применяемый в Windows 7. Здесь вы экспортируете и удаляете хранилище BCD, используя команду "RebuildBCD" для восстановления или исправления MBR.
Часть 4. Как восстановить мои данные, если Windows не загружается из-за ошибки MBR
Это должно стать вашим козырем. Ваши файлы важнее всего остального, поэтому именно в этот момент вы должны использовать программное обеспечение для восстановления данных, чтобы вернуть свои файлы обратно. И вам повезло, потому что есть отличный инструмент, который отвечает всем требованиям.
Recoverit Data Recovery - это превосходное программное обеспечение для восстановления данных, которое получило высокую оценку и покровительство во всем мире за свою эффективность. Простота использования программы противоречит ее мощности, поэтому, если вы потеряли свои файлы в результате форматирования, случайного удаления, вирусной атаки и, конечно же, повреждения MBR-файла, Recoverit - это то, что вам нужно, чтобы устранить проблему и вернуть свои файлы. Просто следуйте инструкциям, приведенным ниже.
Шаг 1 – Создайте загрузочный носитель.
Перво-наперво: вам нужно будет создать загрузочный носитель, который позволит вам получить доступ к сканируемому диску. Подумайте об этом как о способе обойти поврежденный MBR, чтобы получить доступ к вашим файлам.
Вам понадобится второй компьютер и пустой флэш-накопитель - или CD/DVD, но лучше всего подойдет USB. Подключите флэш-накопитель к работающему компьютеру, затем установите и запустите программу Recoverit на нем. Нажмите "Восстановить после сбоя компьютера", а затем "Пуск".

Затем вы попадете на страницу, где сможете создать загрузочный носитель с двумя вариантами на выбор. Выберите USB или CD/DVD и нажмите "Создать". Вы увидите запрос на форматирование USB-накопителя. Нажмите "Формат", затем снова "Создать".

В следующем окне, которое вы увидите, программа Recoverit загрузит прошивку, необходимую для создания загрузочного носителя. После этого программа Recoverit перейдет к форматированию диска и созданию загрузочного носителя. Отключите USB-накопитель или извлеките CD/DVD-диск, как только увидите сообщение о завершении процесса.

Шаг 2 – Загрузите компьютер с загрузочного носителя.
Подключите загрузочный флэш-накопитель или вставьте CD/DVD в систему с поврежденным MBR, но перед этим убедитесь, что вы изменили настройки в BIOS. Установите загрузку с CD/DVD или USB-накопителя.
Перезагрузите систему, и вы сможете загрузиться в неисправную систему. Подключите к системе также внешний накопитель, который понадобится вам для сохранения восстановленных файлов.

Шаг 3 – Выберите режим восстановления.
В следующем окне вам будут предложены два варианта: "Копирование с жесткого диска" и "Восстановление данных". Выберите последнее, а затем выберите диск, на котором когда-то хранились файлы, которые вы хотите восстановить. Нажмите "Пуск", и программа Recoverit начнет сканирование диска в поисках ваших файлов.
Шаг 4 – Восстановление и сохранение
По мере сканирования диска программой Recoverit список ваших файлов будет постоянно увеличиваться. Вы даже сможете просмотреть их перед завершающим этапом восстановления. Более того, вы также сможете выбирать и просматривать различные типы файлов или форматы - изображения, видео и т.д.
Как только сканирование завершится, просто выберите место для сохранения файлов (внешний диск, который вы подключили ранее) и нажмите "Восстановить". Программа Recoverit позаботится обо всем остальном.
Заключение:
Главная загрузочная запись (MBR) - это ключевая часть процесса загрузки вашей системы; выше это было совершенно очевидно, но просто для пущей убедительности обратите на это внимание. Вот почему вы должны узнать, как починить его в случае повреждения. Теперь, когда вы знаете, как его починить, разве вы не рады, что прочитали это руководство?
Восстановление компьютерных данных
- Windows PE
- Системные проблемы
- Ошибки ПК
 Wondershare
Wondershare
Recoverit
Восстановление потерянных или удаленных файлов из Windows, macOS, USB, жесткого диска и т.д.
Скачать Бесплатно  Скачать Бесплатно
Скачать Бесплатно 



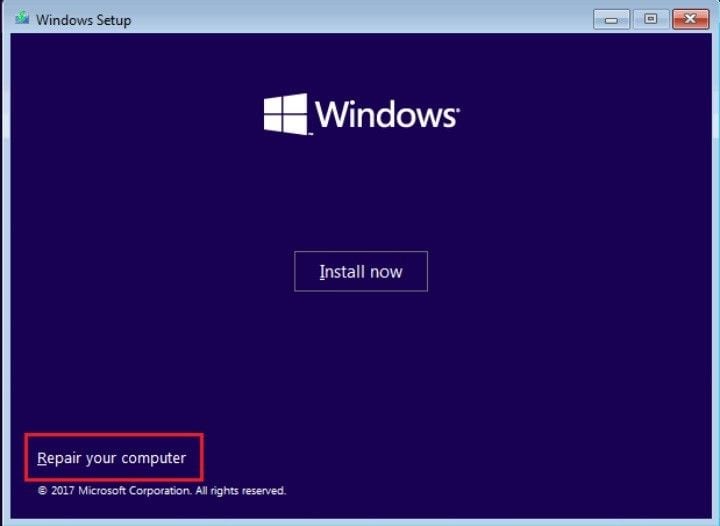
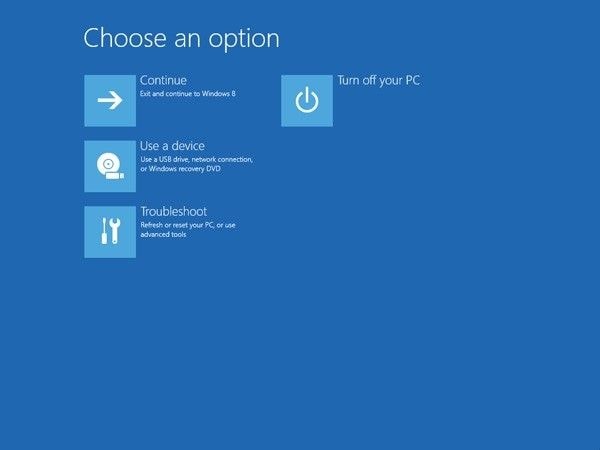





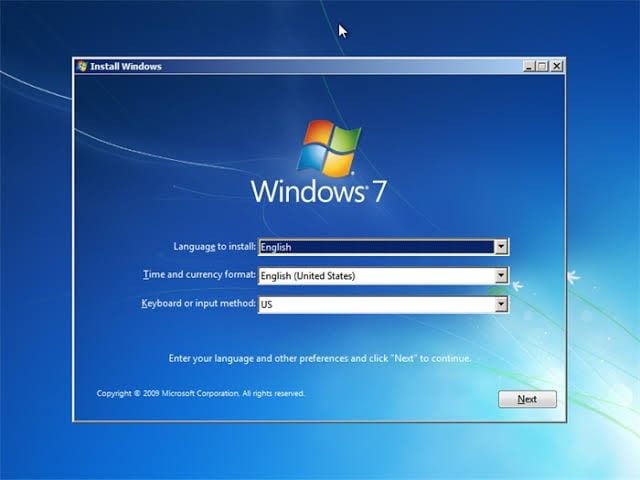














Дмитрий Соловьев
Главный редактор