
Если на вашем компьютере отсутствует раздел EFI и вы больше не можете загрузить компьютер, знаете ли вы, как его восстановить? Скорее всего, вы этого не знаете, поскольку находитесь здесь. Итак, в этой статье мы расскажем вам о двух отличных методах, с помощью которых вы можете восстановить раздел EFI в Windows 10. Если вы не обладаете исчерпывающими знаниями о разделе EFI, вы узнаете об этом здесь.
Кроме того, в случае пропажи файлов с не загружаемых компьютеров, вам будет представлен инструмент восстановления данных Recoverit, который поможет восстановить эти файлы обратно. Статья обещает быть познавательной.
Что такое раздел EFI?
Системный раздел EFI (ESP) - это раздел, находящийся на устройстве хранения данных, таком как жесткий диск, файлы которого используются UEFI (Unified Extensible Firmware Interface) для запуска различных утилит, а также установленной операционной системы, например Windows. EFI расшифровывается как расширяемый интерфейс встроенного ПО. Раздел EFI создает различные разделы на жестком диске вашего компьютера. Информация, хранящаяся в этих различных разделах, обычно управляется операционной системой Windows по отдельности. Раздел EFI содержит четыре основные части, включая драйверы устройств, файлы данных, загрузчики и системные утилиты.
Что произойдет, если раздел EFI отсутствует?
Как упоминалось выше, раздел EFI весьма полезен для систем Windows, особенно для тех, которые используют унифицированный расширенный интерфейс встроенного ПО (UEFI). Теперь, если раздел EFI отсутствует, возникнет проблема с загрузкой вашей системы. В то время как загрузчику (в данном случае UEFI) поручено загрузить все необходимые утилиты и файлы до завершения процесса загрузки, ESP устраняет любые ошибки, которые могли помешать успешной загрузке. Короче говоря, если раздел EFI пропадет, ваша Windows не сможет загрузиться.
Восстановите раздел EFI в Windows 10 с помощью командной строки
Чтобы восстановить или создать раздел EFI в Windows 10 с помощью командной строки, выполните следующие действия:
- Используйте установочный или загрузочный носитель Windows 10 для загрузки компьютера, поскольку он не загружается на своем компьютере.
- Когда компьютер появится на первом экране, нажмите следующие клавиши на клавиатуре: "Shift" и "F10" вместе. Этот ярлык приведет вас в окно "Командная строка"

- В открывшемся окне введите следующие команды, не забывая нажимать клавишу "Enter" после ввода каждой команды:
раздел диска
список дисков
выберите диск # (например, выберите место, откуда вы изначально удалили раздел EFI)
список разделов
создать раздел размером EFI=260
быстро отформатировать fs=fat32
перечислить разделы
перечислить тома (введите букву тома, на котором установлена ваша Windows)

- Продолжайте, вводя также следующее, при этом "Enter" приведет вас к следующей команде:
exit
bcdboot c:\windows (где "c" - буква тома раздела Windows)
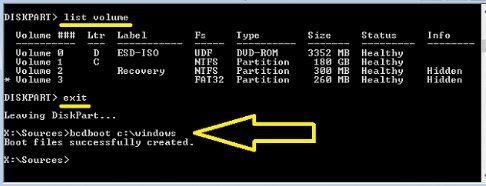
- Извлеките установочный носитель Windows с компьютера и перезагрузите его.
Восстановите раздел EFI с помощью чистой установки Windows 10
Другой способ, с помощью которого вы можете восстановить системный раздел EFI, - это полностью очистить установку Windows 10. Для этого выполните следующие действия:
- Создайте установочный носитель для Windows
- Измените порядок загрузки BIOS на "Съемное устройство", если вы используете USB.

- Если вы используете DVD/CD, то измените порядок установки, чтобы начать с "CD-DVD Drive"
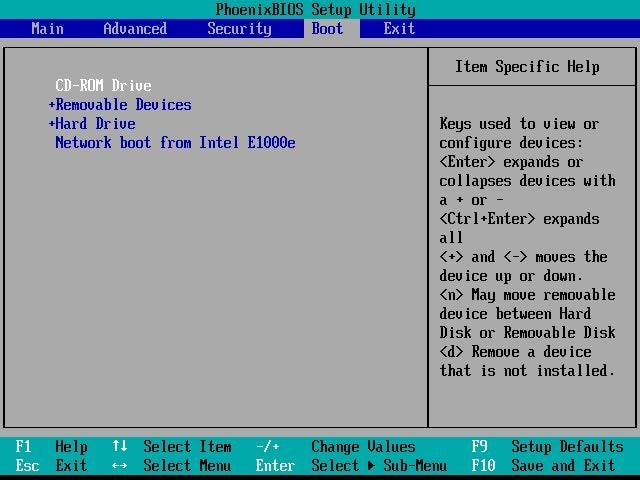
- Закройте окно, нажав "Да", подтвердив согласие на сохранение изменений, внесенных

- Перезагрузите компьютер и вставьте в него установочный носитель, чтобы начать чистую установку. Выберите ввод с клавиатуры, язык, валюту и формат времени на ваш выбор. Чтобы продолжить, нажмите "Далее"

- Нажмите кнопку "Установить сейчас"

- Ознакомьтесь с условиями лицензии и поставьте галочку, чтобы согласиться с ними, затем перейдите в правый нижний угол окна и выберите "Далее"

- Выберите опцию "Пользовательская: установка только Windows". Обратите внимание, что в этом процессе все ваши файлы будут удалены, поэтому, если хотите, сначала создайте резервную копию всех ваших файлов с загрузочного носителя.
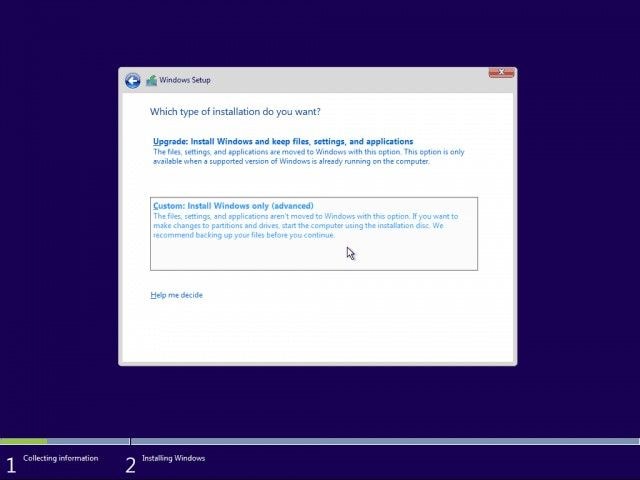
- Выберите полное удаление как системного, так и основного разделов, чтобы выполнить установку Windows в чистом виде. Это вместо форматирования этих разделов

- Выберите место, которое не было выделено, и нажмите "Создать", чтобы создать новый раздел.

- Следуйте инструкциям по созданию нового раздела, пока Windows не установится и не перезапустится.

Подробнее по теме:
Как исправить ошибку "Системный раздел EFI не найден"
Что такое системный раздел EFI и как Его создать/Удалить?
Как восстановить данные с не загружающегося компьютера из-за поврежденного раздела EFI
Поскольку для загрузки вашего компьютера необходим раздел EFI, поврежденный или отсутствующий раздел EFI не позволит вам загрузить компьютер. Что происходит с данными, хранящимися на компьютере? Они будут потеряны навсегда или до тех пор, пока вы не устраните проблему? Конечно, нет! С помощью программы Recoverit Partition Data Recovery вы можете восстановить все свои данные, независимо от формата
Этот экспертный инструмент восстанавливает данные из вышедших из строя систем, поврежденных системных файлов или дисков, SD-карт с ошибками, систем или дисков, зараженных вредоносными программами, и так далее. Следуя приведенным ниже инструкциям, вы можете запустить удобное приложение Recoverit и восстановить все недостающие данные:
Шаг 1 – Создание загрузочного носителя
Создайте загрузочный носитель на другом компьютере, который будет работать нормально. Для этого вам понадобится пустой USB-накопитель или CD/DVD. Подключите любое из этих устройств к компьютеру, установите и запустите на нем приложение. Выберите опцию, которая позволит вам восстановить файлы после сбоя системы. Для начала нажмите "Пуск".

Чтобы правильно создать загрузочный носитель, выберите подходящий для вас вариант. Если вы используете USB-накопитель, вам будет предложено "Отформатировать". Сделайте это и нажмите кнопку "Создать". Если ваше устройство представляет собой CD или DVD, просто нажмите "Создать".

Программа Recoverit загрузит необходимую прошивку для создания загрузочного носителя. Затем программа отформатирует ваш диск и создаст носитель. Теперь вам следует извлечь CD/DVD или отсоединить USB, в зависимости от обстоятельств.

Шаг 2 – Загрузите компьютер с помощью загрузочного носителя
Измените порядок загрузки BIOS на "Съемное устройство". Подключите загрузочный носитель к вашей системе и перезагрузите ее. Подключите другой внешний диск, на котором вы будете хранить восстановленные файлы.

Шаг 3 – Выберите режим восстановления
Нажмите "Восстановление данных" > "Пуск", чтобы запустить программу Recoverit для сканирования диска в поисках отсутствующих файлов.
Шаг 4 – Восстановление и сохранение
Вы можете просматривать файлы даже во время сканирования и извлечения их программой Recoverit. После этого сохраните файлы на внешнем диске, нажав "Восстановить".
Заключение
Вы можете восстановить потерянный раздел EFI с помощью командной строки или с помощью чистой установки Windows 10. Оба метода достаточно эффективны, поэтому подойдет любой из них. Если вы не можете загрузить свой компьютер из-за повреждения раздела EFI, программа Recoverit Data Recovery может восстановить ваши системные файлы и данные.
Восстановление компьютерных данных
- Windows PE
- Системные проблемы
- Ошибки ПК
 Wondershare
Wondershare
Recoverit
Восстановление потерянных или удаленных файлов из Windows, macOS, USB, жесткого диска и т.д.
Скачать Бесплатно  Скачать Бесплатно
Скачать Бесплатно 





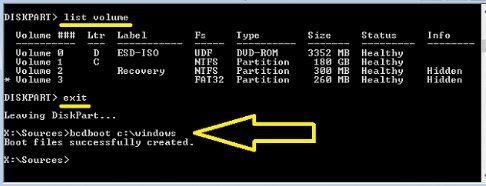

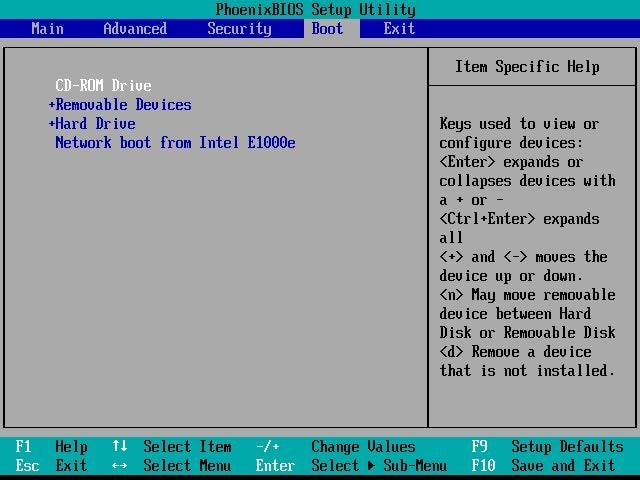




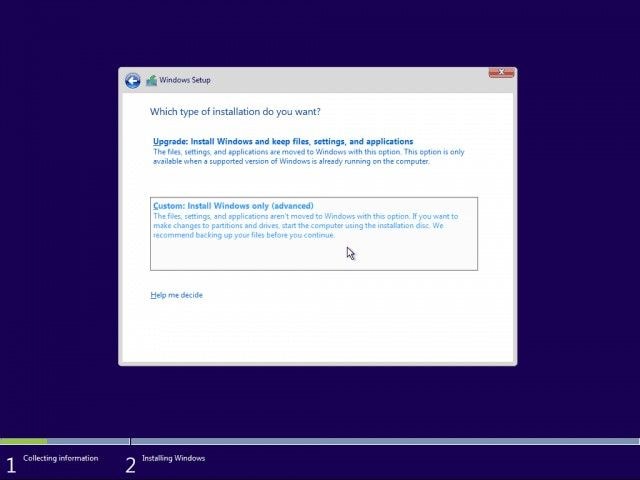













Дмитрий Соловьев
Главный редактор